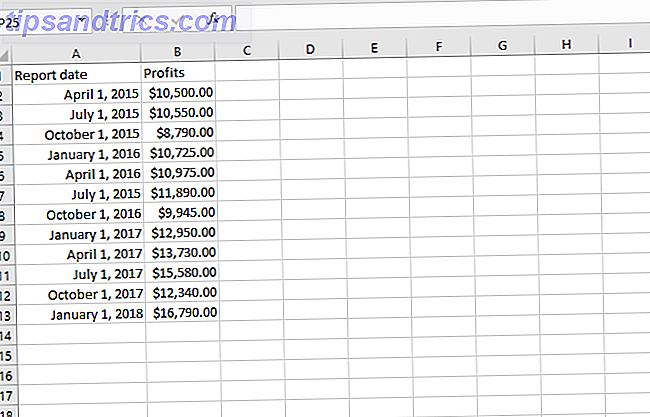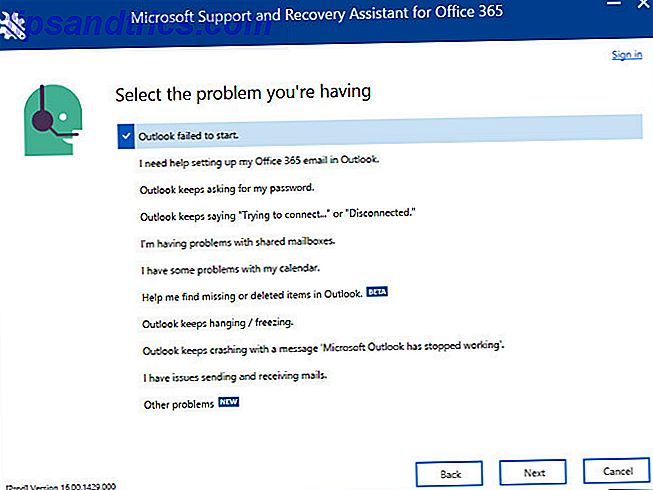Google Drev giver dig adgang til dine filer overalt gennem skyen, men du kan muligvis ikke få mest muligt ud af det. Vi viser dig nogle Drive-indstillinger, som du skal justere med det samme.
Uanset om det ændrer din standard gemme mappe, redigerer skrifttyper eller bruger dine filer offline, vil disse tip hjælpe dig med at være en mere effektiv drevbruger.
Har dit eget tip at dele med os? Lad os vide det i kommentarerne nedenfor.
1. Indstil en standarddokumentermappe
Du skal manuelt sætte dine filer i din lokale Google Drev, så de synkroniseres med skyen. Dette kan være besværligt, når Windows angiver din lagerplacering som Dokumenter. Vi kan ændre dette, så standarddokumenterne er Google Drive.
Tryk på Windows-tasten + E for at åbne File Explorer. Højreklik på mappen Dokumenter fra listen til venstre. Flyt til fanen Placering, og klik på Flyt ...
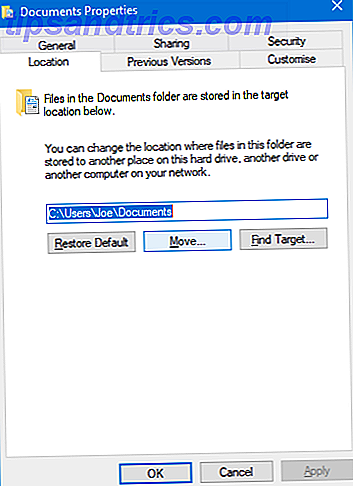
Et nyt vindue åbnes. Klik på Google Drev fra listen til venstre, og klik derefter på Vælg mappe . Klik på OK for at bekræfte.
Endelig bliver du spurgt, om du vil flytte dine filer fra den gamle placering til den nye. Det anbefales, at du gør det, så klik på Ja for at fortsætte.
2. Brug filer offline
Hvis du bruger Google Drev på din computer Google Desktop-appen bliver slukket i marts 2018 Google Desktop-appen bliver slukket i marts 2018 Google afskrives endelig den aldrende Drive-desktopapp til både Windows og MacOS. Men er ingen frygt, der er allerede en erstatning. Lad os se. Læs mere, så du behøver ikke gøre noget særligt for at bruge filerne offline. Åbn dem op, og de vil synkronisere næste gang du er tilsluttet. For at få det samme for din browser, er installationsprocessen lidt anderledes.

Først skal du bruge Google Chrome. Start det og installer udvidelsen til Google Dokumenter offline. Gå til Google Drev, klik på Cog- ikonet øverst til højre, og klik på Indstillinger . Marker Synkroniser Google Dokumenter, Sheets, Slides & Drawings-filer på denne computer i genvejspanelet, så du kan redigere offline . Klik endelig på Udført .
Du får vist en meddelelse, der viser, at dine ændringer opdateres, som forsvinder, når processen er færdig.
3. Tjek dine apptilladelser
Applikationer kan knyttes til Google Drev og tjene en række forskellige formål. Du kan få funktionelle apps, der giver dig mulighed for at lave ting som fax og underskrive dokumenter eller oprette flowdiagrammer. Du kan også binde andre programmer til at bruge Google Drev som lagerplads - WhatsApps chatbackups 10 Bedste WhatsApp-funktioner Alle skal vide 10 Bedste WhatsApp-funktioner Alle skal vide Vil du få mest muligt ud af WhatsApp? Nogle funktioner - skjult og indlysende, nye og gamle - er afgørende for at forbedre din oplevelse. Her er nogle af de bedste. Læs mere er et populært eksempel på dette.
Det er klogt at kontrollere, hvilke apps der er parret til din Google Drive-konto. Måske har du fejlagtigt tilføjet noget eller ikke længere brug for det. Hvis det er tilfældet, behøver du ikke at få adgang til din konto eller bruge dine data.

For at administrere dette skal du åbne Google Drev og klikke på Cog- ikonet øverst til højre og derefter klikke på Indstillinger . Skift til vinduet Administrer apps fra venstre navigation. Her vil du se en liste over alle dine apps.
Du kan bruge rullemenuen Valg til Afbryd fra drev og fjern appen helt. Hvis det er relevant, vil du også kunne slette skjulte appdata . Det betyder, at applikationen bruger dit datatilskud, men vises ikke i din standardliste over filer. Klik på Udført, når du er færdig.
4. Sikkerhedskopier automatisk billeder og videoer
Du kan få dine billeder og videoer automatisk sikkerhedskopieret 3 Gode måder at automatisk sikkerhedskopiere og synkronisere dine data på Android 3 fantastiske måder at automatisk sikkerhedskopiere og synkronisere dine data på Android Mister ikke dine data! Sørg for at du holder det hele bakket op. Lad os hjælpe dig med det. Læs mere til din Google Drev fra din smartphone. Dette er virkelig nyttigt, hvis du har begrænset opbevaringsplads på din telefon, eller du ikke ønsker at tænke på backupprocessen.

Åbn Google Drev-appen på Android, og tryk på menuikonet øverst til venstre. Gå til Indstillinger, og slip derefter Auto Add for at slå den på.
På iOS skal du åbne Google Drev-appen og trykke på menuikonet . Gå til Indstillinger> Billeder, og skub derefter Auto Backup til tændt position.
5. Indstil standard dokumentformatering
Når du starter et nyt dokument, skifter du altid skrifttypen til noget andet. Gem dig selv opgaven og et par sekunder, fordi du kan angive en bestemt skrifttype som standard.

Først skal du åbne et dokument i Google Dokumenter. Indtast noget, og fremhæv det. Indstil din formatering for skrifttypen ved hjælp af dropdowns. Gå derefter til Format> Stykkeformater> Normal tekst> Opdater normal tekst for at matche .
Hvis du holder teksten fremhævet, skal du gå til Format> Stykkeformater> Valg> Gem som min standardformat . Færdig! Nu bruger alle nye dokumenter denne formatering.
6. Skift meddelelsesindstillinger
Du kan vælge at få forskellige meddelelser fra Google Drev. På webversionen er dine muligheder begrænset til at aktivere eller deaktivere e-mail-underretninger. Tweak Email Notifications til din likning på Windows. Det er nemt! Tweak Email Notifikationer til din liking på Windows. Det er nemt! E-mail-meddelelser kan være en gener. Sådan tilpasser du dem til din smag! Læs mere . For at gøre dette skal du logge ind på Google Drev og klikke på Cog- ikonet. Gå til Indstillinger, skift til meddelelsesruden, og kryds derefter feltet. Klik endelig på Udført .

På Android og iOS er tilpasningsindstillingerne bedre. Start Google Drive på din telefon, tryk på menuikonet . Gå derefter til Indstillinger> Meddelelsesindstillinger (eller kun Notifikationer på iOS).
Her kan du ændre indstillinger, som om du vil vise underretninger, hvad der specifikt skal meddeles om, og om du vil aktivere støj og vibrationer.
7. Apps til specifikke filtyper
Chrome Webshop er fuld af praktiske applikationer, som du kan linke til Google Drev. Nogle af disse apps åbner specifikke filtyper som PDF-filer. De bedste gratis PDF-værktøjer til kontorer, der kører Windows eller Mac. De bedste gratis PDF-værktøjer til kontorer, der kører Windows eller Mac. Du kan samle en gratis række avancerede PDF-værktøjer til redigering, signering, sammenfletning, og opdelte PDF-filer. Vi viser dig de bedste PDF-apps til Windows og Mac. Læs mere . Tænk på det som om, hvordan din computer kan åbne musikfiler i alle mulige forskellige medieafspillere.

Hvis du har apps installeret og ønsker at indstille en app som standard for at åbne en bestemt type fil, er det nemt at ændre. Log ind på Google Drev, klik på Cog- ikonet, klik på Indstillinger og derefter Administrer apps .
Rul til den app, du ønsker at administrere, og kryds af afkrydsningsfeltet Brug som standard . Selvfølgelig skal du blot fjerne denne boks for at fjerne standardindstillingen.
8. Indstil din primære Google-konto
Hvis du har flere e-mailadresser, der er forbundet til din Google-konto, kan du muligvis konstatere, at du skifter mellem dem permanent for at få adgang til den ønskede Drev-konto. Dette skyldes, at Google bruger den første konto, du logger ind som din standard. Du kan nulstille dette.

Først skal du navigere til Google, klikke på dit profilikon øverst til højre og klikke på Log ud . Gør dette for alle konti. Gå nu til Google Drev og log ind med den konto, du vil bruge som din primære. Dette bliver nu den Drive-konto, der indlæser først. Når du er færdig, kan du logge ind på resten af dine konti.
Har du betalt opmærksomhed på drevets indstillinger i sidste ende?
Forhåbentlig har du lært noget nyt fra de tips, vi har skitseret her. De hjælper dig med at være en mere effektiv Google Drev-bruger. Indstillingerne for Google Drev kan forekomme overvældende. Men takket være disse store indstillinger kan du nemt oprette og redigere dine filer, og du behøver ikke at ødelægge for meget med dem i fremtiden.
Hvis du leder efter flere Google Drive-råd, skal du tjekke vores vejledninger til at organisere dit drev som et proe. Sådan organiserer du din Google Drev som et prog. Sådan organiserer du din Google Drev Som et prog Google Drevs største fordele er dets avancerede søgefunktioner. De kan hjælpe dig med at sortere og organisere dine filer, og du vil altid finde det, du har brug for! Læs mere og tip og tricks for at få mest muligt ud af Drive 7 Tips og tricks for at få mest muligt ud af Google Drive 7 Tips og tricks for at få mest muligt ud af Google Drive Google Drive er en god service, men du installerer Google Drive-programmet og synkronisering af nogle filer er bare det første skridt. Disse tricks hjælper dig med at udnytte Google Drev, både på skrivebordet ... Læs mere.
Hvilket af disse tips har vist sig mest nyttigt for dig? Har du eget råd til at dele i Google Drev indstillinger for at ændre?