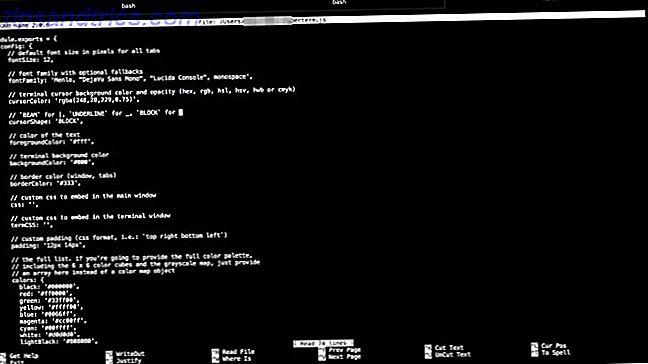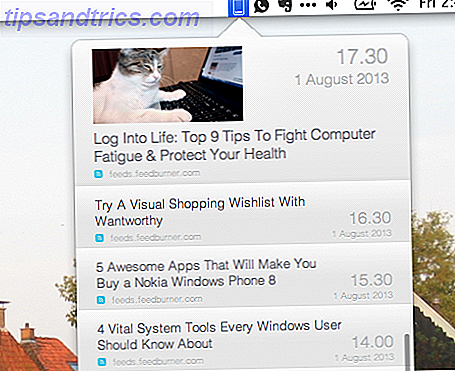Når du har internet- eller netværksproblemer, kan det føles som en regression tilbage til stenalderen. Lad os forsøge at forstå netværk og se på nogle fejlfindingsteknikker for at bringe dig tilbage i livets verden.
Denne vejledning er tilgængelig til download som en gratis PDF. Download den komplette Windows Network Fejlfinding Guide nu . Du er velkommen til at kopiere og dele dette med dine venner og familie.I denne vejledning: En introduktion til netværk | Netværksfejlfinding
En introduktion til netværk
I dette afsnit: Netværksdiagrammer | Internet Protocol Address og Hostname | DHCP | Domænenavnssystem | Mbps vs MBps | Wired Networks | Trådløse netværk | Trådløse indstillinger for de bedste resultater | Gæstetværk | Konsolidering | Tegning dit eget netværk
Netværksdiagrammer
Her er hvad din netværksopsætning kan se ud.
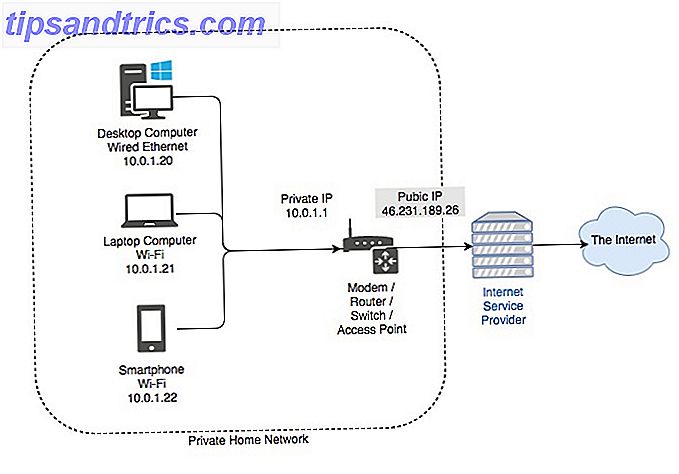
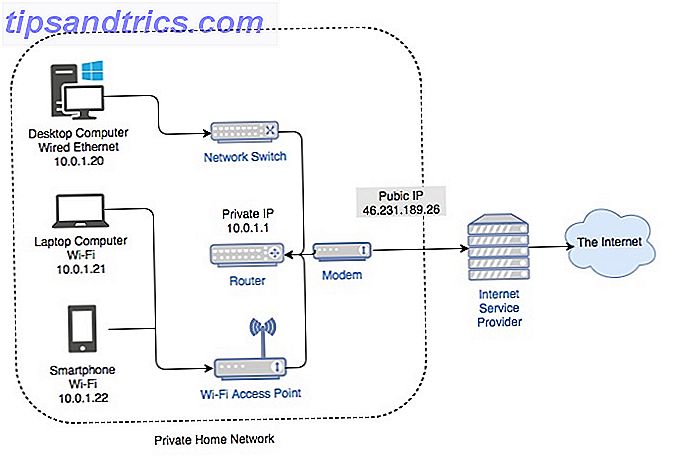
Ovennævnte diagrammer er grundlæggende repræsentationer af, hvad et typisk hjemmenetværk består af. Der er typisk to tilfælde. Det første tilfælde er en central enhed, der fungerer som modem, router, switch og trådløst adgangspunkt. Det andet diagram viser et andet tilfælde, hvor rollerne er opdelt i flere enheder.
Hver metode har fordele og ulemper. At have en enkelt enhed er meget lettere at konfigurere, men der er et enkelt punkt med fejl. At have forskellige enheder er den metode, de fleste større virksomheder vælger. Mens opsætningen kan blive ekstremt kompliceret, er den langt mere skalerbar. Lad os se på nogle af de tjenester, som et netværk kræver for at fungere.
Internet Protocol (IP) adresse og værtsnavn
En IP-adresse er et identifikationsnummer for et netværk af hardware. At have en IP-adresse gør det muligt for en enhed at kommunikere med andre enheder via et IP-baseret netværk som internettet. Hver enhed på et netværk skal have en unik IP.
Den mest almindelige form for IP, vi ser i dag, er IP-version 4 (IPv4). IPv4 består af fire sæt tal, mellem 0 og 255, adskilt med et decimaltal. Eksempel IPv4-adresser ligner:
- 10.0.0.1
- 192.168.0.254
- 172.16.254.6
Et værtsnavn skal være mere menneskeligt læsbart. Alle enheder på dit netværk skal også have et unikt værtsnavn. Hvis du har flere enheder på dit netværk med samme værtsnavn, kan det forårsage en fejl i netværket. Du kan se din computers værtsnavn ved at højreklikke på Denne computer / Denne pc> Egenskaber .
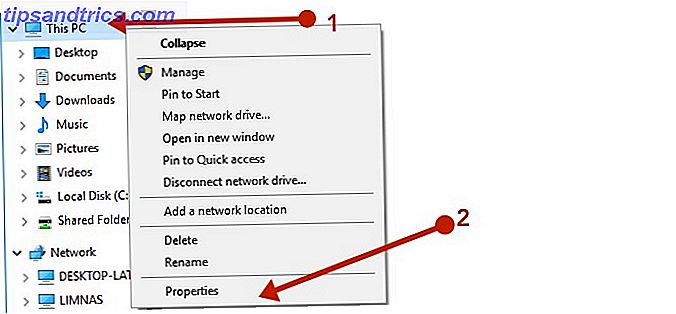
Hvis du klikker på linket Skift indstillinger, kan du angive et brugernavn til din pc.
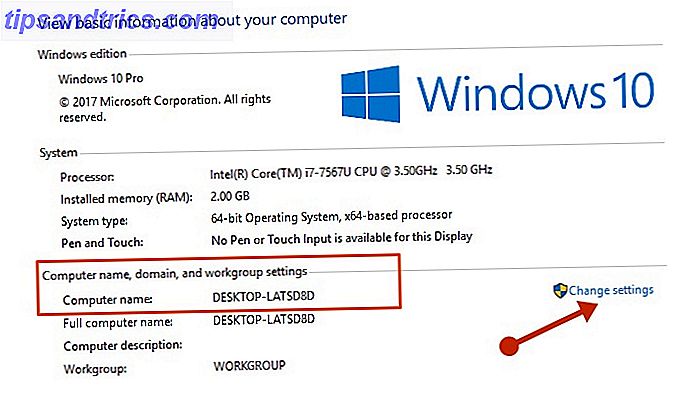
Bare sørg for, at alle enheder på dit hjemmenetværk har et unikt navn og en IP-adresse, og du skal være gylden.
DHCP
Dynamisk Host Configuration Protocol (DHCP) er en protokol, hvor nogle netværksoplysninger udveksles mellem en klient og en server. I et hjemmenetværk er dette en rolle, der er dækket af routeren.
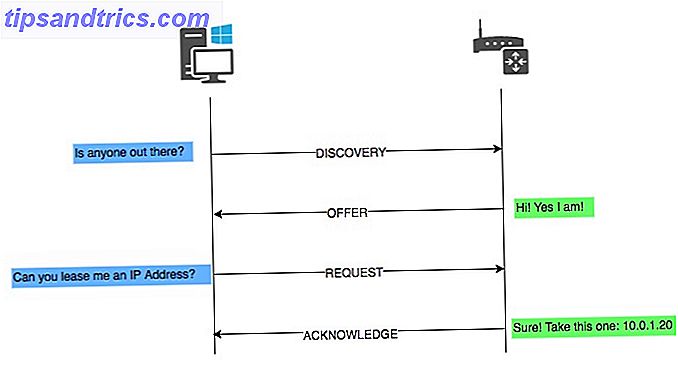
I et hjemmenetværk skal du altid sikre dig, at der kun er én DHCP-server. DHCP giver oplysninger såsom IP-adresse, Subnet Mask, Gateway og Domain Name Service (DNS).
DHCP-serveren holder en liste over, hvilken enhed der leaser, hvilken IP-adresse. Dette sikrer, at ingen to enheder får tildelt samme IP. Hvis du har to enheder på dit netværk med samme IP, kan det medføre, at en eller begge af dem opstår fejl. Hvis du vil se dine nuværende netværksindstillinger, skal du gå til Kontrolpanel> Netværks- og delingscenter> [Forbindelse]> Detaljer . En genvej til at komme til kontrolpanelet:
- WinKey + R på dit tastatur. Eller du kan åbne startmenuen og skrive Kør .
- Indtast nu kontrol i feltet Kør kommando efterfulgt af Retur-tasten .
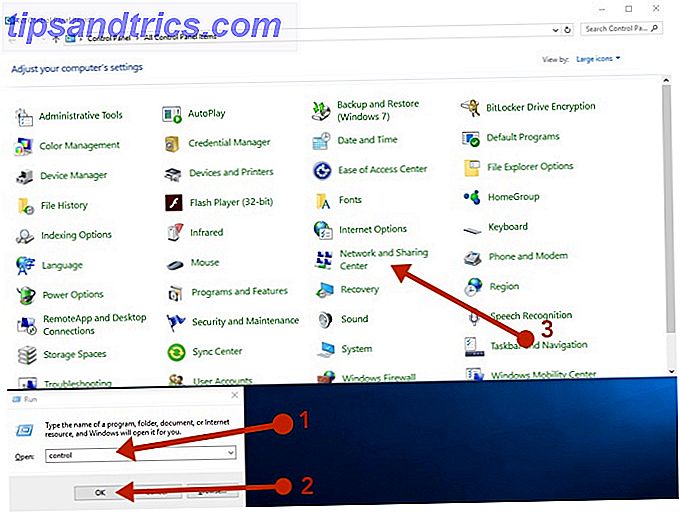
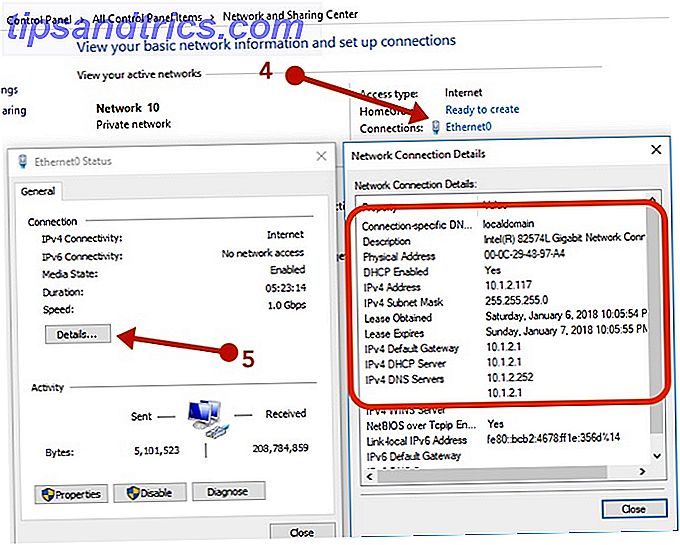
De relevante oplysninger her er:
- DHCP aktiveret: skal være Ja
- Adresse: denne enheds IP
- Undernetmaske: Denne enhedens subnetmaske
- Standard Gateway: skal være din router adresse
- DHCP-server: skal være din routeradresse
- DNS-servere: skal være din routeradresse
De tal, du vil se, vil være lidt anderledes. Generelt er routere standard til en af følgende adresser:
- 10.0.0.1
- 192.168.0.1
- 192.168.1.1
Alle andre enheder på dit netværk har kun det sidste antal forøgede. Vores eksempeldiagram har routeren på adressen 10.0.0.1 og de andre enheder starter kl. 10.0.0.20. Det er en god ide at reservere et par IP-adresser til enheder, som du gerne vil tildele statiske IP'er til. Disse kan omfatte routeren, nogle servere eller endda visse arbejdsstationer.
Domænenavnssystem (DNS)
Hvis alt blev adresseret af deres IP-adresse, ville livet være udfordrende. Er det nemmere at huske 216.58.212.78 eller Google.com? En DNS-server 5 Nifty måder at bruge DNS til din fordel 5 Nifty måder at bruge DNS til din fordel En af de mest underappreciated dele af internettet er Domain Name System. DNS kaldes ofte som telefonbog på internettet, men det er langt mere end blot en opslagstjeneste. Læs mere er den enhed, der oversætter www.google.com, du skriver i din browser til 216.58.212.78 IP-adressen, som den virkelig er. Du kan prøve dette ved at skrive IP-adressen i dit browservindue, og Google skal dukke op!
I et hjemmenetværk fungerer din router som en DNS-server, der oversætter værtsnavne til IP-adresser. Hvis du har brug for at få adgang til en anden enhed på dit netværk, har din router en database over alle, der er på netværket og vil oversætte en computers værtsnavn til en IP. Hvis du har brug for adgang til en enhed på internettet, sender din router anmodningen til en anden DNS-server på internettet og sender svaret til den enhed, der har anmodet om det.
I de fleste tilfælde konfigureres to DNS-servere, en primær og en sekundær server automatisk på din router og / eller computer, når du opretter forbindelse til din internetudbyder via DHCP. Du kan konfigurere to DNS-servere, hvis en af dem sker for at mislykkes, hvorefter enheden vil ty til at bruge den sekundære server.
Mens mange DNS-servere drives af internetudbydere og kun er beregnet til kun at blive brugt af deres kunder, er der også flere tilgængelige offentligt tilgængelige. Generelt bør din primære DNS-server være din router.
Mbps vs MBps
Megabits per sekund (Mbps) er ikke det samme som Megabytes Per Second (MBps). Det tager 8 megabiter til 1 Megabyte. Du vil generelt se Mbps, når netværkshastigheden refereres, og MBps angiver mængden af fildata, der overføres per sekund. Når en internetudbyder annoncerer netværkshastigheden Stop din internetudbyder fra snooping på din web-data gratis med Opera Stop din internetudbyder fra at snoope på din web-data gratis med Opera Den bedste måde at omgå snooping af internetudbydere på dine webdata er at bruge en beskyttet VPN, men hvis du har brug for et no-hassle-alternativ, kan du komme videre med Opera-browseren. Læs mere, det er altid i megabitter. Dette kan være lidt forvirrende, så lad os tage et eksempel.
Hvis du vil downloade en kort video, og filstørrelsen er 10 MB (Megabytes). Din internetforbindelse giver dig downloadhastigheder på op til 16 Mbps. Først konverter din Mbps til MBps ved at dividere 16 ved 8, hvilket svarer til 2 Mbps. Del nu filstørrelsen (10 MB) af dine MBps (2) for at få den tid det tager at downloade filen. 10MB / 2MBps = 5 sekunder. Det tager cirka 5 sekunder at downloade din 10MB-fil med en internetforbindelse på 16 Mbps.
Wired Networks
Kablede netværk har eksisteret siden 1980'erne. De er i øjeblikket hurtigere, mere stabile og mindre modtagelige over for angreb i forhold til trådløse netværk. Nogle notater for trådbundne netværk, du kommer på tværs af, er 10/100/1000 og 10 GbE.
10/100/1000 betyder, at enheden kan understøtte 10 Mbps, 100 Mbps eller 1.000 Mbps. 10 GbE betyder kun 10 Gigabit Ethernet. Det store flertal af forbrugerenheder kommer til at være standard med 1 GbE, hvordan det fremtidige Gigabit-internet sandsynligvis kan afspille, hvordan det fremtidige Gigabit-internet sandsynligvis kan afspilles En spindelbane af kabler, satellitter, datacentre, switche og routingsystemer forbinder verden. Nu er vi på vej mod et gigabit-internet, hvor alle de data vil bevæge os meget hurtigere. Læs mere . For nu er det tilstrækkeligt, da 10 GbE er relativt meget dyrere. Dette er garanteret at ændre sig kort efterhånden som vores data kræver, og internethastighederne stiger over tid. Da teknologien vedtages af det bredere marked, bliver det også billigere at fremstille.
Du kan se, hvilken netværksadapter din computer har i vinduet Windows Enhedshåndtering. Skriv devmgmt.msc i dialogboksen Kør kommando, efterfulgt af returnøglen .
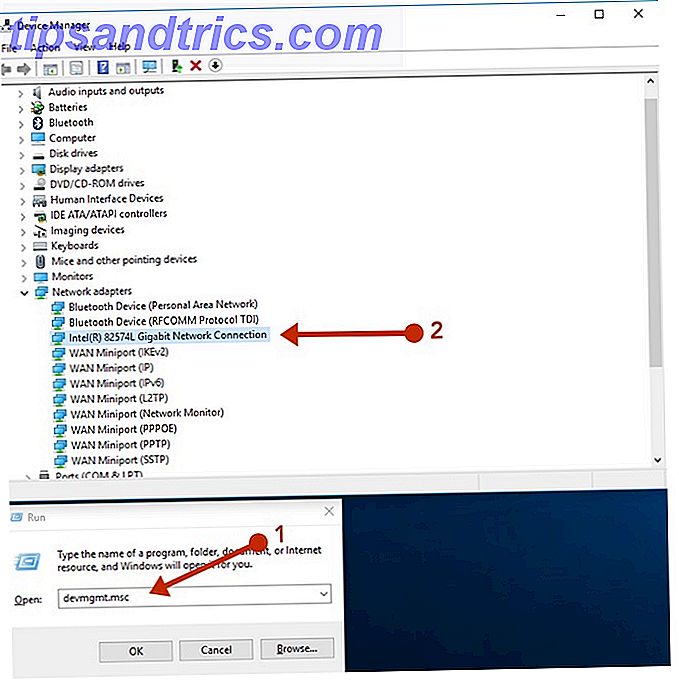
Hvis du udvider netværkskortene, skal du se, hvilket netværkskort (NIC) din computer er sportslig. For at se, hvad din netværkshastighed er, kan du gå til Kontrolpanel> Netværk og delingscenter> [Forbindelse] . Den bedste praksis i et hjemmenetværkskonfiguration er at få alle dine kablede enheder tilsluttet samme netværksafbryder for at undgå flaskehalser, når de kommunikerer med hinanden.
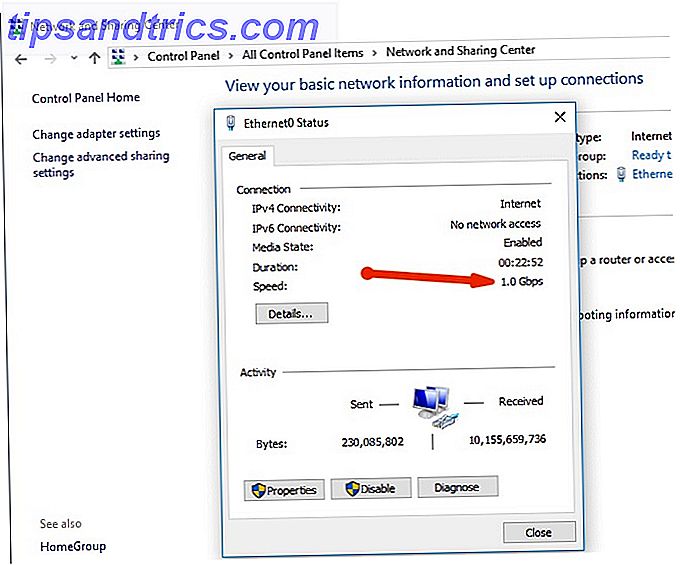
Trådløse netværk
Trådløse netværk er de mest bekvemme, men er lidt mere komplekse at konfigurere og administrere. De er også modtagelige for interferens fra andre trådløse radioer og andre elektriske og elektroniske hardware. Trådløst netværk kan være lidt vanskeligt at forstå, men vi kan forsøge at afmystificere det forfærdelige navngivningskonventioner.
Wireless Fidelity (Wi-Fi) styres af et sæt standarder, som du normalt vil se som 802.11g, 802.11n og 802.11ac eller noget lignende. Karakteren på enden vil indikere den teoretiske makshastighed. Problemet er, at disse teoretiske hastigheder er nonsens, og i virkelige scenarier kommer du aldrig tæt på de teoretiske hastigheder.
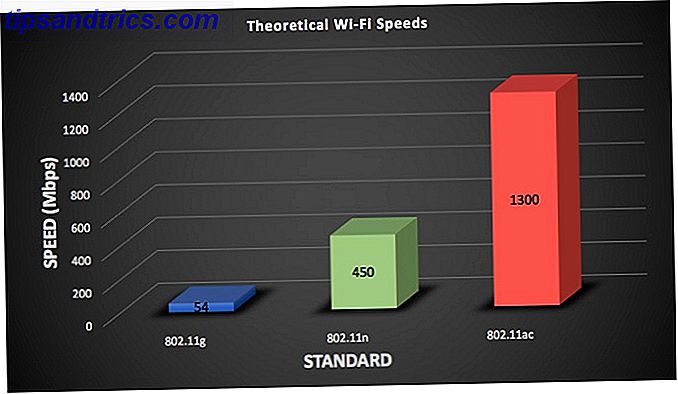
En af de bidragende faktorer ved aldrig at nå de teoretiske hastigheder er antennerne. 802.11ac kan understøtte op til otte antenner, der hver kører på over 400 Mbps hver. Du har måske set nogle af disse routere, der ligner Lord Sauron selv som ASUS ROG GT-AC5300. Mens sådanne enheder pryder otte antenner, vil den enhed, der bruges til at forbinde dem, næsten ikke have så mange. Din typiske smarte enhed kan kun have to eller tre antenner, som gør det til en flaskehals for den teoretiske hastighed.
ASUS Dual-Band Trådløs Gigabit Router ASUS Dual-Band Trådløs Gigabit Router Køb Nu På Amazon $ 380.94
802.11ac virker kun på 5GHz-frekvensen, mens 802.11n understøtter både 5GHz og 2, 4GHz. Nøgleforskellen mellem de to frekvenser er dækning versus båndbredde. 2, 4 GHz er langt mere stand til lang rækkevidde, men kan ikke konkurrere med hastigheden af 5 GHz-netværket.
Trådløse indstillinger for de bedste resultater
Når du først har modtaget din trådløse router, har du sandsynligvis ændret administrator login-adgangskoden og valgt et køligt navn til din Wi-Fi. De andre indstillinger kan være blevet ignoreret i det alt for komplicerede instrumentbræt. Det er nok bedst ikke at forsøge at finjustere enhver lille indstilling som en gal videnskabsmand, men der er et par indstillinger der kan forbedre din Wi-Fi-oplevelse.
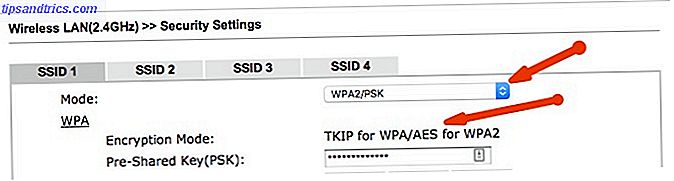
Med hensyn til sikkerhed anbefaler jeg stærkt at bruge WPA2 / PSK-tilstanden og vælge AES som kryptering. Andre muligheder er bare mindre sikre. Under ingen omstændigheder bør WEP bruges som det nemt kan hackes af en malintentioned person bevæbnet med en bærbar computer lurker uden for dit hus.
Derefter skal du vælge en kanal. En kanal er simpelthen et udsnit af 2, 4 GHz eller 5 GHz båndet, som din router sender på. De fleste moderne routere vælger en kanal automatisk. Hvis du får langsommere end forventede hastigheder, kan en overbelastet kanal være synderen, især hvis du bor i et lejlighedskompleks med mange andre Wi-Fi-routere i området.
Du kan hente WiFi Analyzer-appen fra Microsoft Store, som vil gøre din pc til en trådløs scanner. Det vil vise dig hvilke kanaler der er overbelastede og endda lave en anbefaling om hvilken en skal vælge den bedste ydeevne.
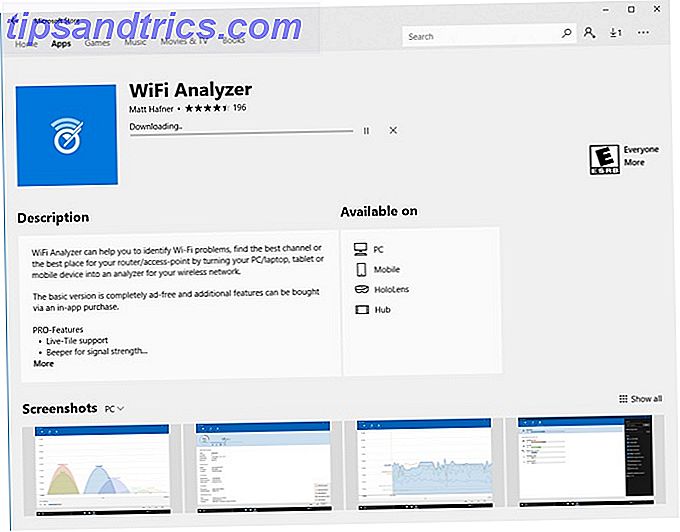
Endelig skal du sikre dig, at den korrekte Wi-Fi-standard er valgt. De fleste moderne enheder understøtter 802.11n og 802.11ac, så sørg for, at de er valgt. Hvis du har en ældre enhed, f.eks. En Nintendo 3D-enhed, der ikke registrerer din Wi-Fi, skal du muligvis aktivere 802.11g.
Gæst netværk
Hvis din router understøtter en mulighed for et gæst Wi-Fi-netværk, ville det være en god ide at aktivere det. Gæst Wi-Fi-netværk kan have forskellige adgangskoder, så du behøver ikke at dele dit primære Wi-Fi-netværkskodeord. Det bedste er, at enhver enhed, der er forbundet med gæstenetværket, ikke har adgang til lokale computere eller filer på hovednetværket.
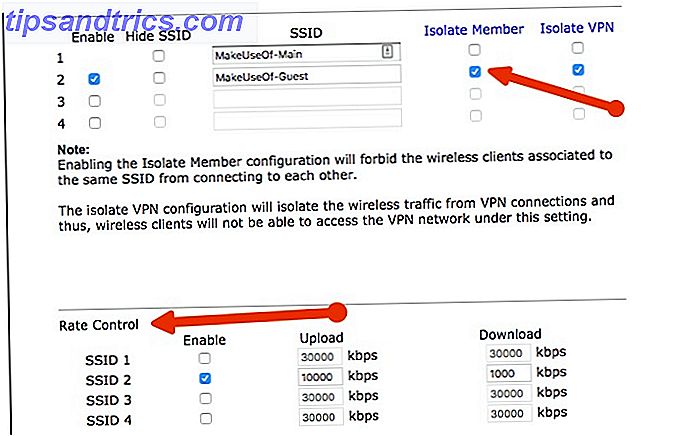
Din router behandler gæstens netværk som et helt andet LAN. Du kan endda have indstillinger for gashåndtering eller indstilling af grænser på klienter, der er forbundet med gæstenetværket, for at sikre, at dine venner ikke smider dit dejlige internet.
På et blik er det nogle af de indstillinger, du kan finjustere. Alt i alt ville det være en god idé at lave en lille ændring, og derefter køre en hastighedstest for at se, hvordan det har påvirket din Wi-Fi. Prøv derefter den samme hastighedsprøve i en anden del af dit hus. Hvis du ikke er tilfreds, lav en anden enkelt ændring, og kør derefter din hastighedstest igen. Hvis du gør for mange ændringer på én gang, kan det føre til, at du ikke kan isolere problemområdet.
Konsolidering
Der sker meget, når det kommer til netværk. Ovennævnte er på ingen måde udtømmende, men det bør være nok til at give dig en forståelse af, hvad der sker under emhætten.
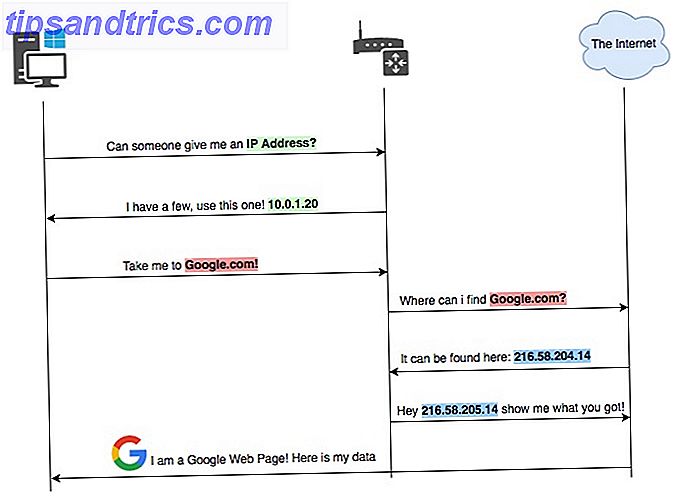
Ovenstående diagram viser et eksempel på, hvordan nogle af disse tjenester passer sammen.
- Din computer får en netværksforbindelse og begynder at lede efter en enhed, der er en DHCP-server.
- DHCP-serveren kontrollerer, at den har en gratis IP-adresse og lejer en til klienten.
- En bruger indtaster en webadresse som Google.com i et browservindue.
- Denne adresse skal konverteres til en IP-adresse, som computere kan forstå; Dette sker via en DNS-server.
- Når DNS'en er løst, kan websiden findes, og der åbnes en forbindelse mellem brugerens computer og webserveren, der serverer websiden.
Tegning dit eget netværk
Hvis dit netværk er ret komplekst, kan det være en god idé at få det uddraget, for at hjælpe med at fejle eventuelle problemer. Der er et godt værktøj over på draw.io, der gør tegning noget teknisk super simpelt. Det er også helt gratis!

Alt er helt træk-og-slip, og brugergrænsefladen er lige så enkel som den får. Indtast noget, du vil have i søgefeltet, og tryk på retur. En gang har du fundet et emne, du kan lide, bare træk og slip det på lærredet. Derfra kan du tilmelde dig varer og bare dobbeltklikke på dem eller på lærredet for at navngive dem.
Vores diagrammer i denne artikel blev gjort helt på draw.io og kan være meget nyttige, selv når du planlægger et nyt netværk eller finder potentielle problemer i en eksisterende.
Fejlfinding af dit netværk
I dette afsnit: Fejlfinding Metodologi | Grundlæggende Diagnose | Browserproblemer | Arealudslip | Intermediate Diagnosis | DNS | Avanceret Diagnose | Firewalls og Anti-Malware | Afinstallation af netværksadapteren | Nulstil Nulstil | Wired Ethernet Problemer | Wired Hardware Faults | Nulstilling af din router | Wi-Fi-problemer
Fejlfinding Metode
Har du overgået Occams Razor-princip? I en nøddeskal hedder det, at det enkleste svar, eller den med de mindste antagelser, normalt er den rigtige. Dette er ofte tilfældet, når man ser på problemer, især når det kommer til teknologi.
Ved diagnosticering af netværksproblemer er det yderst sjældent, at problemet er hardware. Det er ikke uhørt, men NIC'er, switche og routere er meget mindre tilbøjelige til at være problemet i forhold til nogle dumme softwareindstillinger.
Når du har trukket dit netværk ud, og anvendt nogle af ovenstående anbefalinger, er det nemt at komme til bunden af eventuelle netværksproblemer, du måtte have. Den bedste måde at gennemføre netværksproblemer på er ved hjælp af eliminationsprocessen. Som nævnt ovenfor kan det være meget vanskeligere at diagnosticere et problem for mange ændringer på én gang.
Du kan bruge denne vejledning som en top-down-tilgang. Vejledningen starter med forslag til, hvad du skal prøve først, før du går videre til næste trin. Hvis du på et tidspunkt bemærker, at adfærd er uventet, er der en mulighed for at dit problem er på det tidspunkt. Med disse principper i tankerne lad os komme til bunden af det!
Grundlæggende Diagnose
Åh nej! Den skæbnesvangre dag hvor du åbner et browservindue og intet lægger. Hvis du er IT-person i familien, bliver det nogle gange efterfulgt af "Sam! Wi-Fi'en virker ikke! "Eller noget lignende bellowing. Nu, inden tingene begynder at blive lidt opvarmede, er der en god chance for at du kan løse dette om få sekunder.
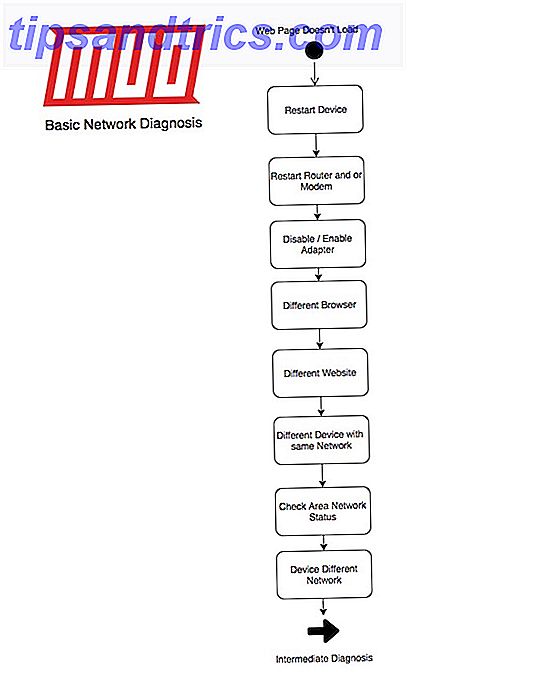
Vores grundlæggende flow går som dette:
- Genstart enheden.
- Genstart routeren og modemet.
- Deaktiver og aktiver netværksadapteren.
- Prøv en anden browser. Hvis du bruger Google Chrome, skal du prøve Microsoft Edge.
- Prøv en anden hjemmeside.
- Prøv en anden enhed, der er på samme netværk. Så hvis din enhed, der ikke kan tilsluttes, er ledningsnet, skal du prøve en anden enhed, der er på det kablede netværk.
- Tjek dit områdes netværksstatus.
- Prøv at bruge en enhed, der er på et andet netværk. Så hvis din enhed, der ikke kan tilsluttes, er ledningsnet, så prøv at bruge en enhed, der er på det trådløse netværk.
For at deaktivere og aktivere en adapter skal du gå til Kontrolpanel> Netværks- og delingscenter> Skift adapterindstillinger . Højreklik på din netværksforbindelse og vælg Deaktiver . Adapteren bliver grå, og efter et par sekunder kan du højreklikke på enheden og vælge Aktiver .
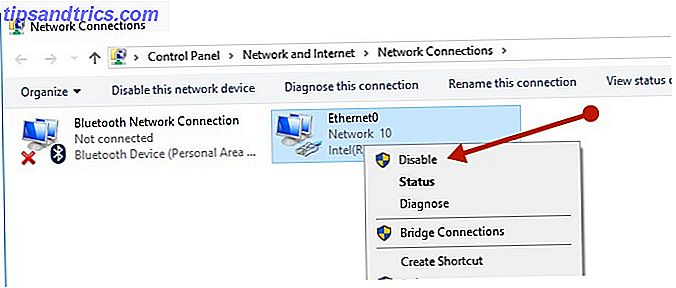
Som du kan se ved hjælp af eliminationsprocessen kan du hurtigt komme til bunden af hvor problemet kan ligge. Genstart af dine enheder løser i de fleste tilfælde problemerne.
Browserproblemer
Hvis en anden hjemmeside fungerer, kan den hjemmeside, du oprindeligt forsøgte at indlæse, være nede. Hvis en anden browser fungerer, kan din oprindelige browser muligvis have cachen, og de resterende filer skal ryddes. Sådan manuelt og automatisk rydder din browserhistorik Sådan manuelt og automatisk rydder din browserhistorik De websteder, du besøger, forlader spor på din computer. Vi viser dig, hvordan du sletter din browserhistorik i Firefox, Chrome, Edge og Internet Explorer. Læs mere .
Dette kan gøres i Chrome ved at gå til Indstillinger> Flere værktøjer> Ryd browserdata . I dialogboksen, der popper os, skal du vælge Altid fra valg af tidsinterval . Under fanen Avanceret skal du vælge Hosted app data og endelig klikke på knappen Clear Data .
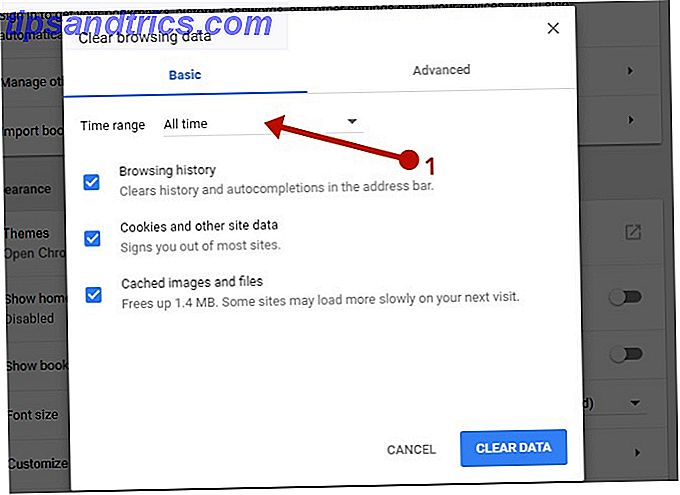
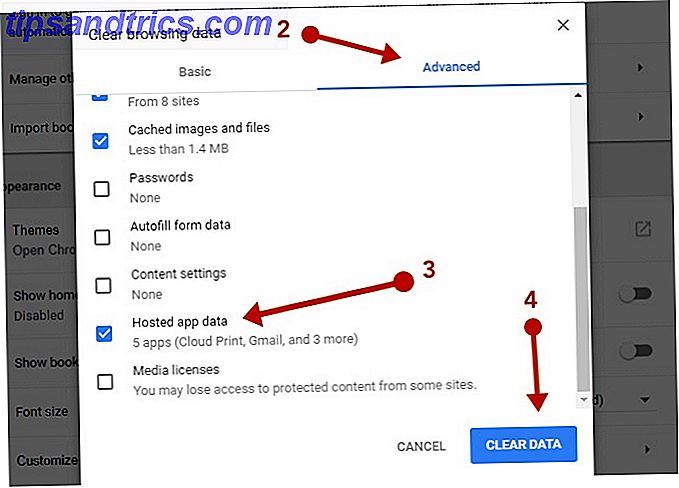
Dette vil kræve, at du logger ind på websteder, du tidligere var logget ind på, og slet din browsinghistorik. Sørg for, at alle websteder, du skal henvise til, er bogmærket.
Arealudslip
Afhængigt af hvor du bor, og hvem din internetudbyder er, er dette generelt ualmindeligt, men ikke uhørt. Der er en hjemmeside, der har et fantastisk samfund, der rapporterer, om der er en fejl med almindelige internettjenester, nemlig Downdetector.
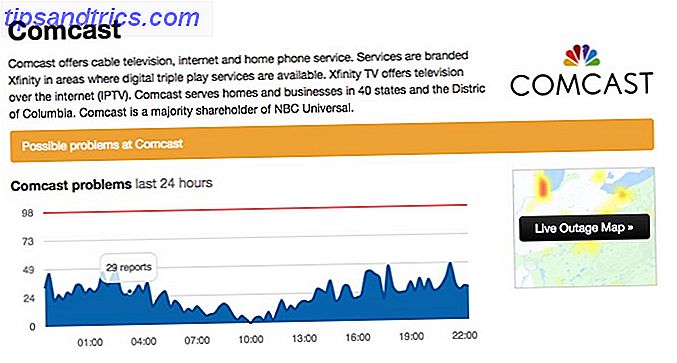
Ved hjælp af Dowdetetector kan du tjekke status for dit internetudbyder netværk efter, hvilke andre personer der rapporterer. Hvis du ser, at mange mennesker rapporterer et problem, kan der være et problem med din internetudbyder.
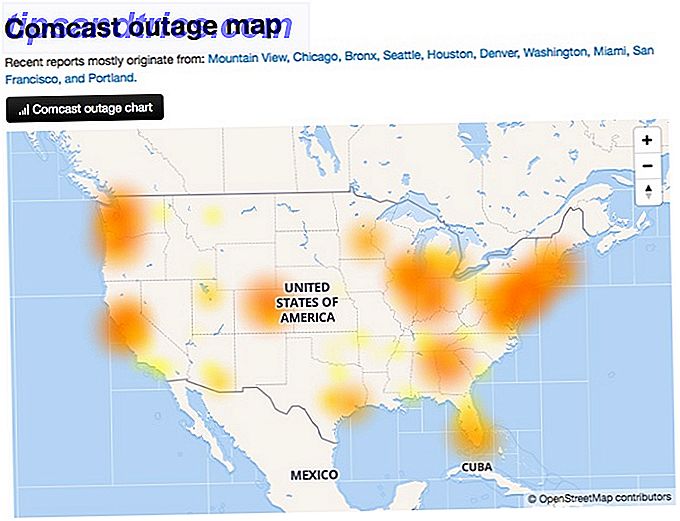
Du kan også bruge Live Outage Map til at sikre, om dit specifikke område er påvirket eller ej. Hvis du stadig mistanke om et områdeafbrud, kan du tjekke med dine naboer og endelig ringe til din internetudbyder for at sikre, at alt er dandy i dit område.
Intermediate Diagnosis
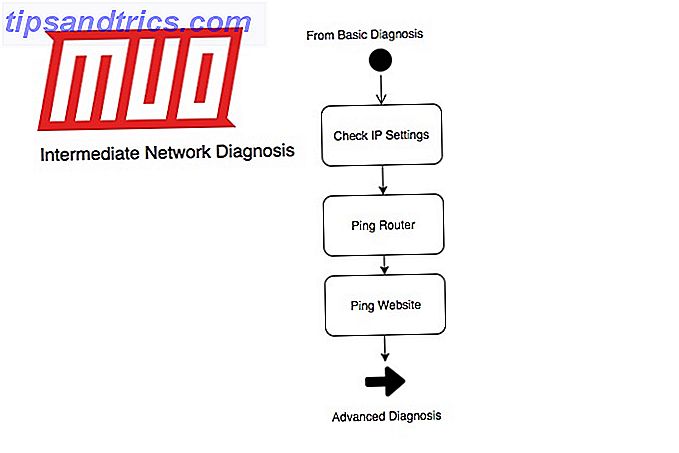
Hvis alle ovenstående ikke har fungeret, vil det nu kræve yderligere diagnose. Vores strøm går som dette:
- Kontroller IP-indstillinger.
- Kan du pinge din router?
- Kan du pinge et websted?
Du kan tjekke dine IP-indstillinger, som vist ovenfor, ved at gå til Kontrolpanel> Netværk og delingscenter> [Forbindelse]> Detaljer . Alternativt kan du åbne en kommandoprompt ved at skrive cmd i dialogboksen Kør, og skriv denne kommando:
ipconfig /all 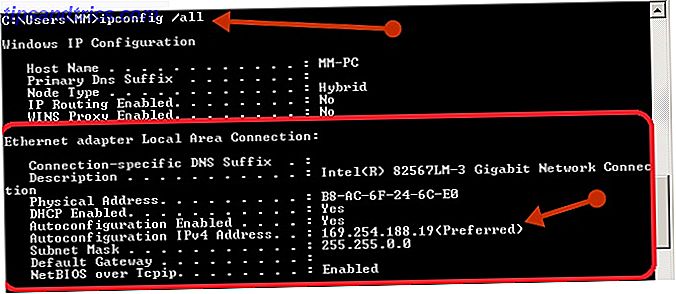
Hvis du bemærker, at IP-adressen ligner billedet ovenfor, har din enhed problemer med at få sine IP-indstillinger fra DHCP-serveren. Hvis din IP-indstilling ser fint ud, bør du prøve en ping. En ping er et værktøj, der bruges til at kontrollere tilgængelighed af en enhed via dens IP-adresse eller værtsnavn. Det kan også give et indblik i, om DNS virker, og hvor lang tid det tager at få en enhed til at reagere. Vores flow viser at forsøge at pinge routeren først, så i din kommandoprompetype:
ping [IP-address-of-router] 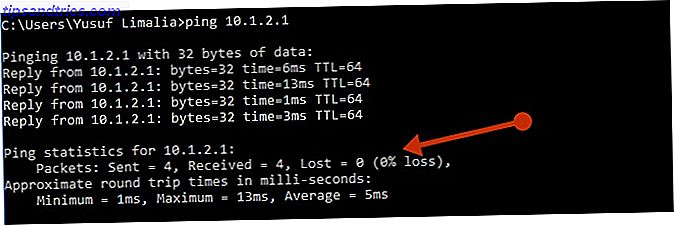
Hvis du ser et konstant svar, som det ovenstående, er din forbindelse mellem din enhed og din router perfekt. Hvis din ping ser noget lignende ud:
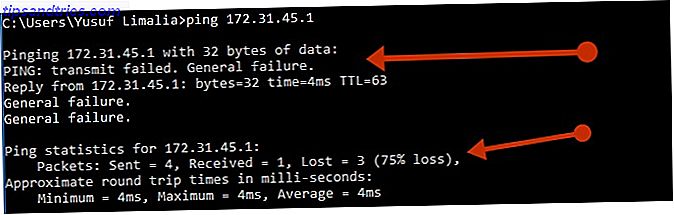
I ovenstående tilfælde er der et problem mellem din enhed og routeren. Hvis din lokale ping er fint, så prøv at pinge et websted på internettet. Der er to ting der sker med en ping til et websted på internettet. Vores sekvensdiagram ovenfor viser, at en DNS-server først skal løse værtsnavnet i en IP-adresse. Når navnet er løst, begynder pingen. En sund ping viser IP-adressen ved siden af det websted, du forsøger at pinge sådan:
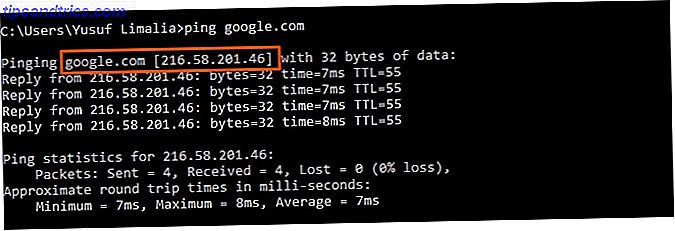
Et pingresultat som dette kan tyde på, at der er et DNS-problem:

DNS
Som standard vil din internetudbyder tildele dig en primær og en sekundær DNS-server. Din computer eller smart enhed viser kun, at routeren er den primære enhed, men din router fungerer kun som mellemmand eller en speditør.
Ændring af standardopgaven kan faktisk have nogle fordele. Disse fordele kan omfatte bedre sikkerhed og en hurtigere browseroplevelse. Googles offentlige DNS-servere kan være en levedygtig mulighed for, hvilken DNS-server du skal bruge.
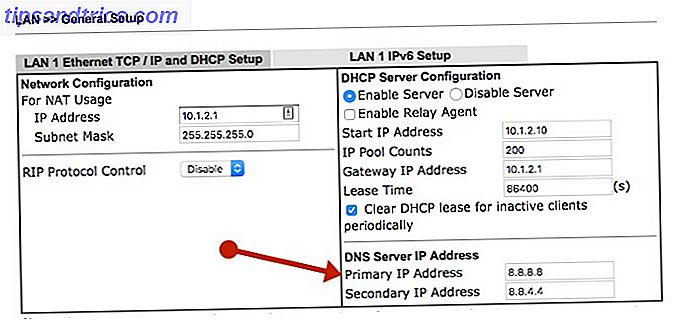
Din routerens DNS-indstillinger findes normalt under DHCP-indstillingerne, og du kan indstille den til Googles offentlige DNS som følger:
- Primær: 8.8.8.8
- Sekundær: 8.8.4.4
Når disse er indstillet og gemt på din router, kan du opdatere enhedens IP-indstillinger for godt. En nem måde at gøre dette på uden at genstarte, er ved at køre følgende i en kommandoprompt:
ipconfig /flushdns ipconfig /release ipconfig /renew Ovenstående vil først rydde dine cachelagrede DNS-poster, og slip derefter og forny dine IP-indstillinger.
Avanceret diagnose
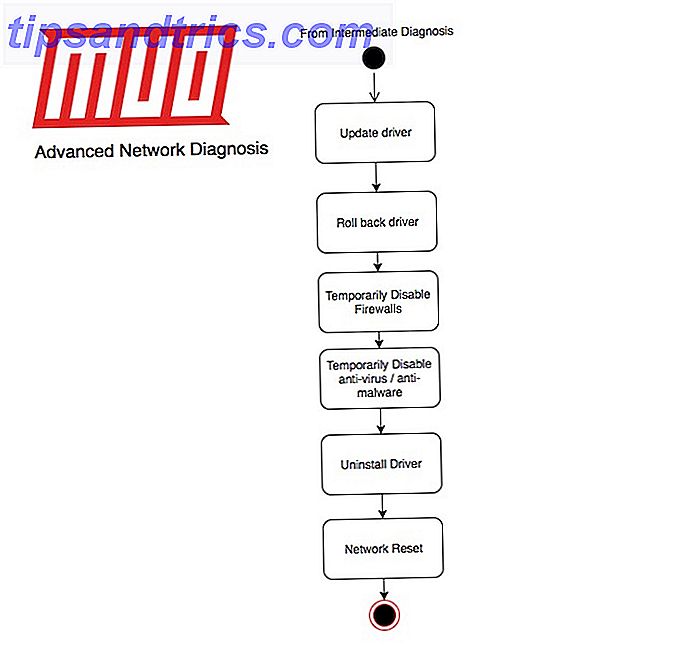
- Opdater adapterdriveren.
- Rul netværksadapterdriveren tilbage.
- Sluk midlertidigt firewalls.
- Sluk midlertidigt anti-virus eller anti-malware-software.
- Afinstaller netværksadapterdriveren.
- Udfør en nulstilling af netværket.
En forældet eller inkompatibel netværksadapterdriver kan forårsage forbindelsesproblemer. Hvis du for nylig opgraderet til Windows 10, er det muligt, at den nuværende driver blev designet til en tidligere version af Windows. Du kan finde alle dine pc-komponentdrivere under Enhedshåndtering . Der er en genvej til, hvordan du kommer derhen i afsnittet Wired ovenfor.
Højreklik på netværksadapteren og vælg Opdater driver og vælg Søg automatisk for opdateret driver software .
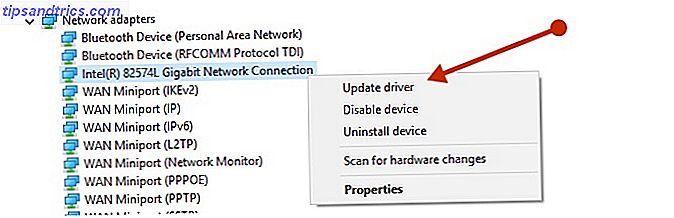
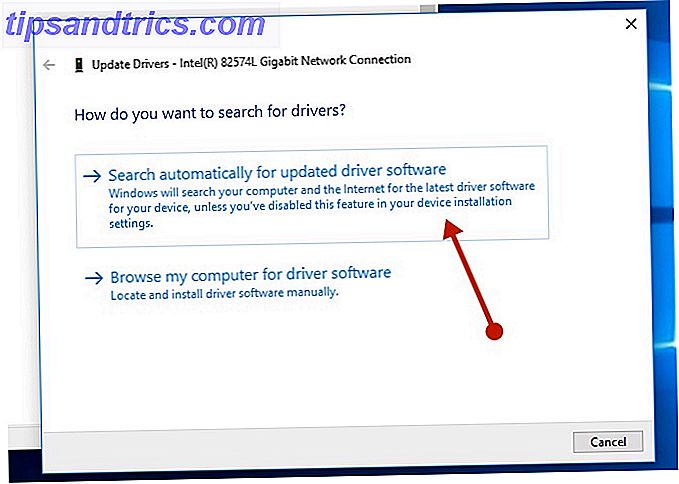
Mens du muligvis ikke har internetforbindelse, kan Windows have en lokal opdateret driver. Genstart din pc og tjek dit netværk.
Du kan også gå til din pc eller bundkortproducentens hjemmeside og få den nyeste version af driveren. Du skal bruge en anden computer til at gøre det, og et USB-drev til at overføre driveren til din problem-pc til installation.
Det er muligt, at en nyinstalleret netværksdriver forårsager et problem, så du kan rulle driveren tilbage. Tag tilbage kontrol over driveropdateringer i Windows 10. Tag tilbage kontrol over driveropdateringer i Windows 10. En dårlig Windows-driver kan ødelægge din dag. I Windows 10 opdaterer Windows Update automatisk hardwaredrivere. Hvis du lider af konsekvenserne, lad os vise dig, hvordan du rulle din chauffør tilbage og blokere fremtidige ... Læs mere.
Højreklik på adapteren i Enhedshåndtering, og klik på Egenskaber . På fanen Driver skal du kigge efter knappen Rollback Driver . Hvis knappen er grå, er der ingen chauffør at rulle tilbage til. Hvis du kan klikke på det, skal du følge trinene og genstarte din pc, så tjek din netværksforbindelse.
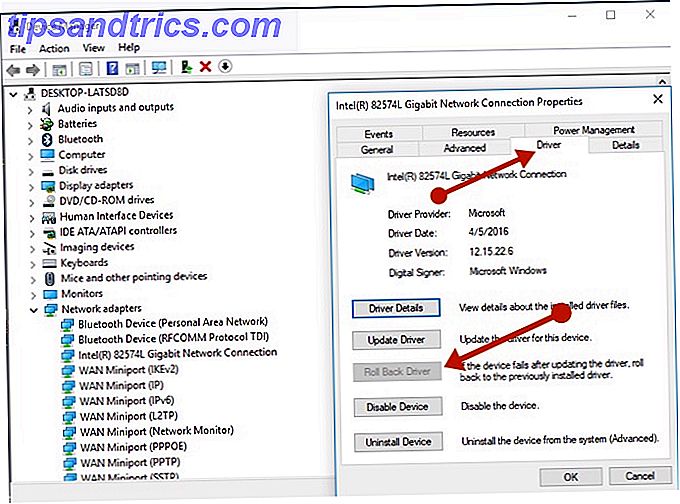
Firewalls og Anti-Malware
Nogle gange kan firewall software forhindre dig i at blive tilsluttet. Du kan se, om forbindelsesproblemet skyldes en firewall ved at slukke for den midlertidigt og derefter prøve at besøge et websted, du stoler på.
Trinnene til at slukke for en firewall afhænger af den firewall software, du bruger. Tjek dokumentationen for din firewall-software for at lære at slå den af. Mens du deaktiverer din firewall, gør din pc sårbar, gør det midlertidigt og besøger et websted, du stoler på, skal være okay. Sørg for, at du tænder det igen så hurtigt som muligt.
Hvis du vil slukke for Windows-firewallet, skal du søge efter kommandoprompt i startmenuen, højreklikke på det og vælge Kør som administrator efterfulgt af Ja .
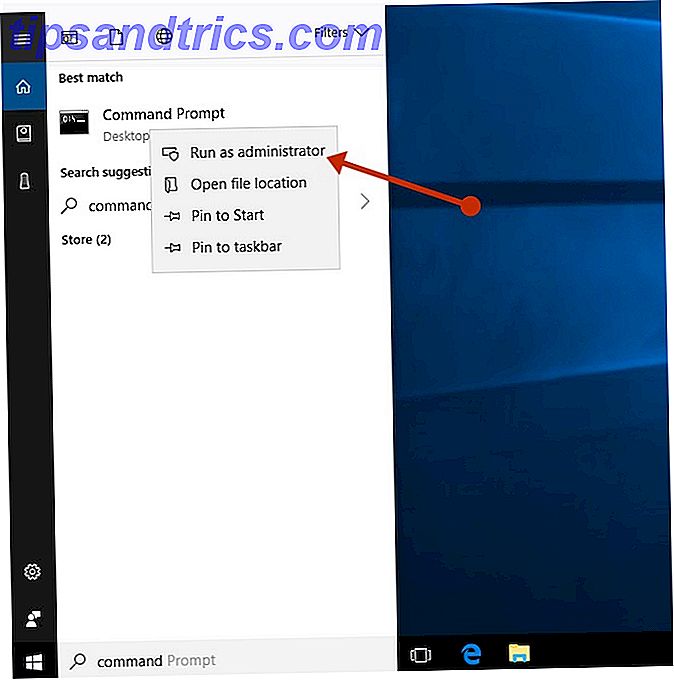
Ved kommandoprompten skriver du:
netsh advfirewall set allprofiles state off Åbn en browser og besøg et websted, du har tillid til, om dit netværk fungerer. Hvis det ikke gør det, forårsager din firewall ikke problemet. For at tænde det igen, i samme kommandopromptype:
netsh advfirewall set allprofiles state on Hvis du finder, at firewallsoftwaren forårsager forbindelsesproblemerne, skal du kontakte softwareleverandøren eller besøge deres hjemmeside for at kontrollere, om opdateret software er tilgængelig. Du kan også kontrollere dine firewallregler for at sikre, at der ikke er noget, der blokkerer din netværksforbindelse derinde.
Det er også muligt, at antivirus- eller anti-malware-software er roden til dit problem. Du kan typisk standse beskyttelsen ved at højreklikke på ikonet i proceslinjen og vælge Deaktiver .
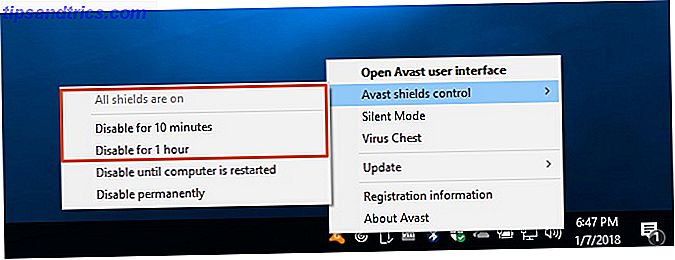
I Windows 10 kan du kontrollere, hvilken sikkerhedssoftware du har installeret. Skriv system og sikkerhed i menuen Start, og vælg Gennemgå computerens status og løse problemer.
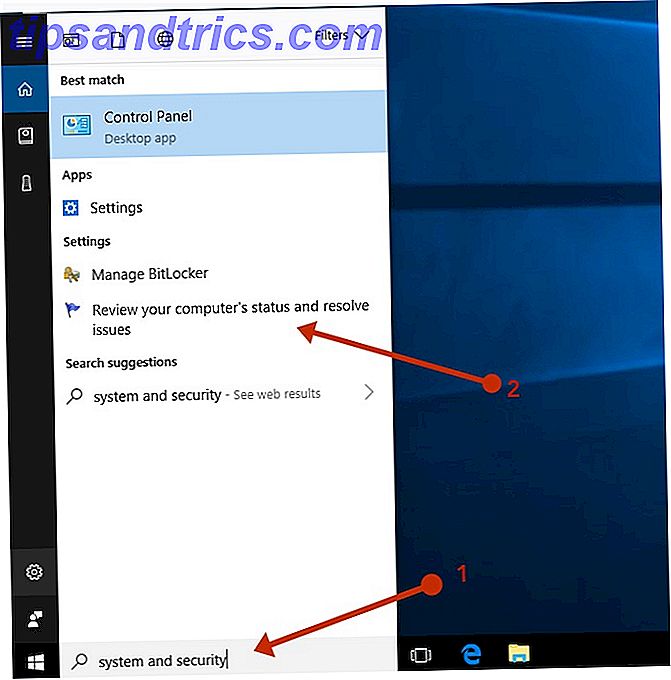
I sektionen Sikkerhed skal du kigge efter tredjeparts sikkerhedssoftware, der er installeret.
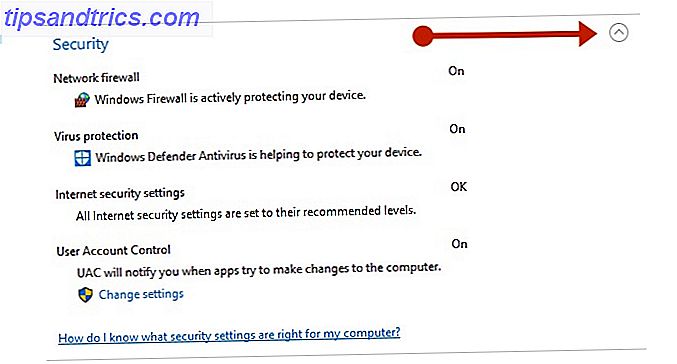
Afinstallation af netværksadapteren
Hvis de foregående trin ikke fungerede, skal du prøve at afinstallere netværksadapterdriveren og derefter genstarte computeren og få Windows til automatisk at installere den nyeste driver Sådan fjerner du gamle gamle drivere nemt fra Windows Sådan fjerner du gamle gamle drivere nemt fra Windows Ikke kun holder Windows Tidligere driverversioner for aktuelle enheder, det lagrer også drivere til enheder, du stoppede med at bruge for længe siden. Vi viser dig hvordan du rydder op gamle drivere fra dit system. Læs mere . Overvej denne fremgangsmåde, hvis din netværksforbindelse ikke længere fungerer korrekt efter en nylig opdatering.
For at være sikker skal du sørge for, at du har drivere til rådighed som backup. Besøg pc-producentens hjemmeside og hent den nyeste netværksadapterdriver fra der. Du skal muligvis gøre dette på en anden pc og kopiere den til USB-drev.
Højreklik på din adapter i Enhedshåndtering, og vælg Afinstaller enhed . Hvis der er en afkrydsningsfelt, der viser Slet driverprogrammet til denne enhed, skal du vælge det og klikke på Afinstaller . Genstart nu din computer.
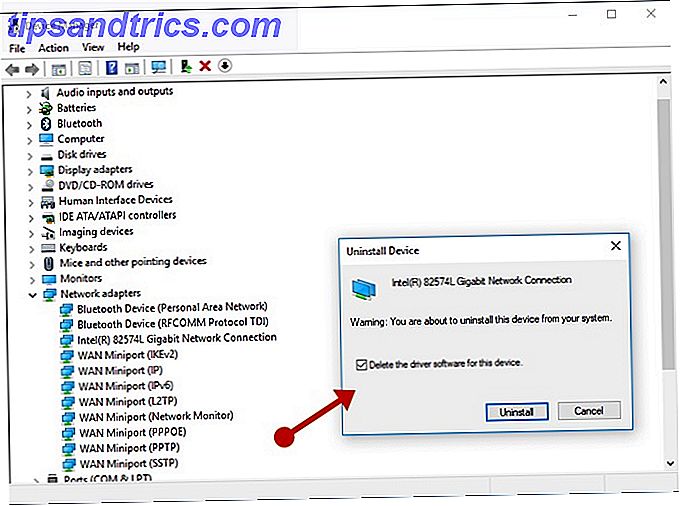
Når din pc genstarter, søger Windows automatisk efter og installerer netværksadapterdriveren. Kontroller for at se, om det løser dit forbindelsesproblem. Hvis Windows ikke installerer en driver automatisk, skal du prøve at installere den backup-driver, du har gemt, før du afinstallerer.
Network Reset (Windows 10)
Denne mulighed fjerner eventuelle netværkskort, du har installeret, og indstillingerne for dem. Når din pc genstarter, geninstalleres eventuelle netværksadaptere, og indstillingerne for dem er indstillet til standardindstillingerne.
Vælg Start- knappen, og vælg derefter Indstillinger> Netværk og internet> Status> Nulstilling af netværk . På skærmen Netværksgenoprettelse skal du vælge Nulstil nu> Ja for at bekræfte. Vent til din pc genstarter, og se om det løser problemet.
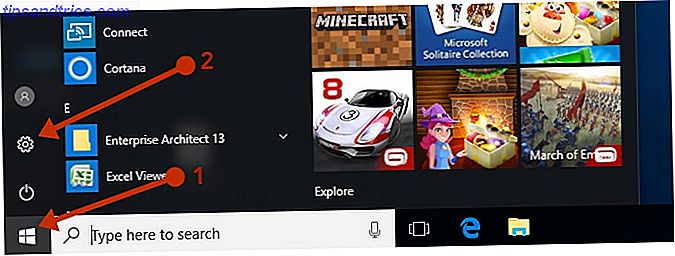
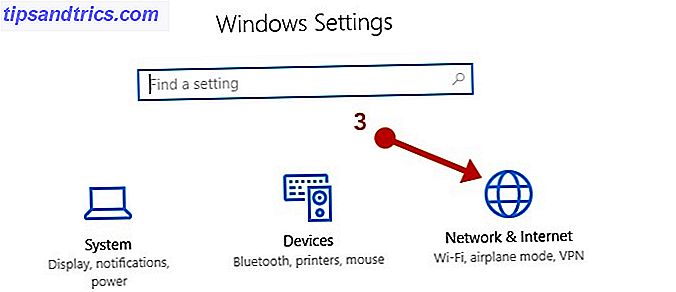
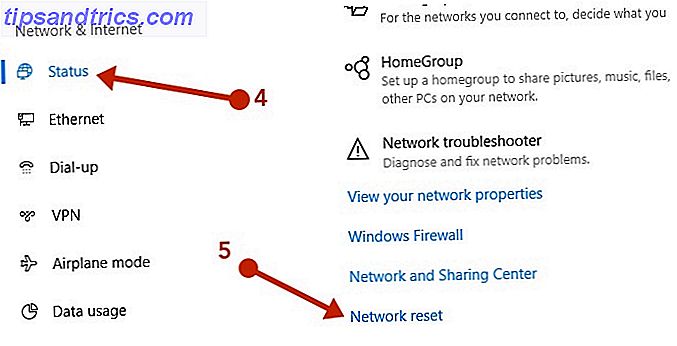
Nulstilling af netværk kan indstille hver enkelt af dine kendte netværksforbindelser til en offentlig netværksprofil. I en offentlig netværksprofil er din pc ikke tilgængelig for andre pc'er og enheder på netværket. Men hvis din pc er en del af en hjemmegruppe eller bruges til fil- eller printerdeling, skal du gøre din pc mulig igen ved at indstille den til at bruge en privat netværksprofil.
Dette kan gøres fra samme menu. Afhængig af hvilken type netværksforbindelse du bruger. Ethernet viser dig din nuværende netværksforbindelse, som enten kan være din LAN-kabelforbindelse eller din Wi-Fi-forbindelse. Klik på forbindelsesnavnet til højre under Ethernet. Det skal være navnet på dit LAN eller Wi-Fi-netværk. Kontroller kontakten Find enheder og indhold .
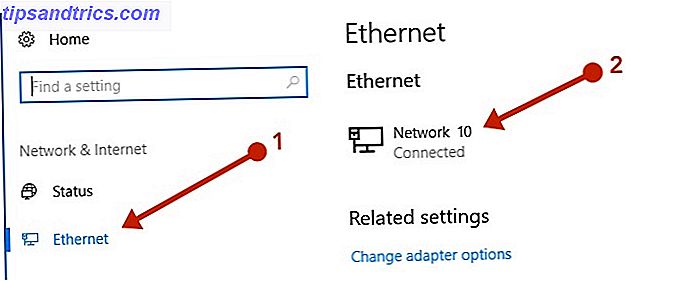
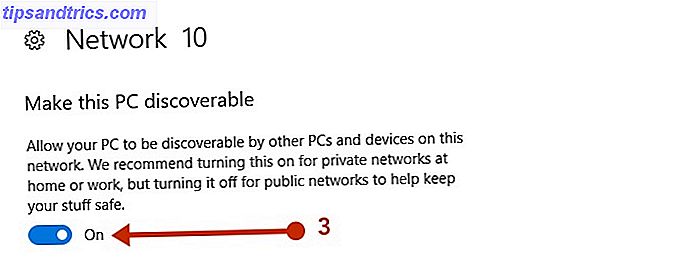
Wired Ethernet Problemer
Hvis din problem enhed er på en kablet Ethernet-forbindelse, og en anden enhed, der også er forbundet med en kablet forbindelse, har du indsnævret den til den kablede forbindelse, der er et problem.
Start altid med den enkleste løsning først. Efter at have gennemgået den grundlæggende, mellemliggende og avancerede diagnose ovenfor, start med at eliminere muligheder. Hvis din enhed først er tilsluttet en switch, som igen er forbundet til routeren, skal du prøve at forbinde din problemenhed direkte til routeren.
Du skal nu have den korteste vej mellem dit problemapparat og internettet. Enhed> Router / Modem> Internet .
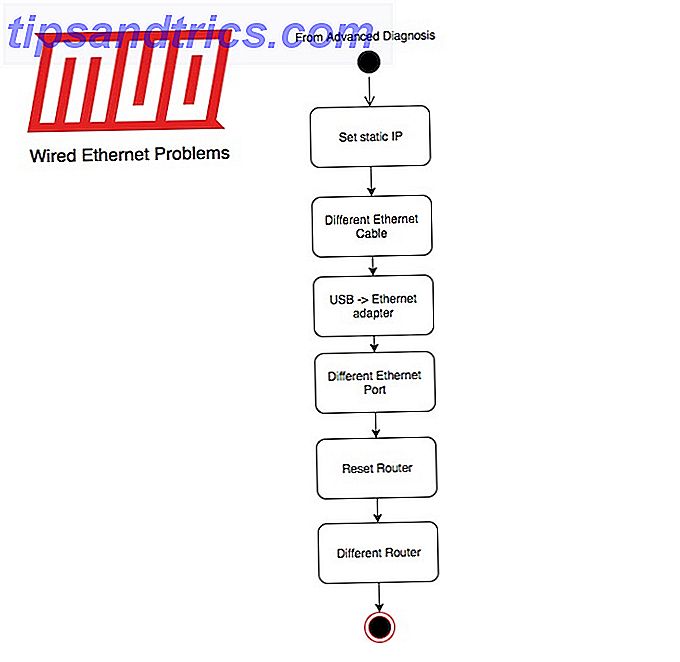
De sidste par fejlfindingstrin du kan prøve nu er:
- Indstil en statisk IP.
- Brug et andet ethernet-kabel, som du ved, arbejder.
- Prøv en USB til ethernet adapter.
- Prøv en anden ethernet-port på din router.
- Nulstil din router til fabriksindstillingerne.
- Prøv et andet modem / router, som du ved, arbejder.
Hvis du vil indstille en statisk IP, skal du gå til Kontrolpanel> Netværks- og delingscenter> Skift adapterindstillinger . Højreklik på din adapter og vælg Egenskaber . Fremhæv emnet, der viser (TCP / IPv4), og klik på Egenskaber . Indstil følgende elementer i henhold til dit netværk:
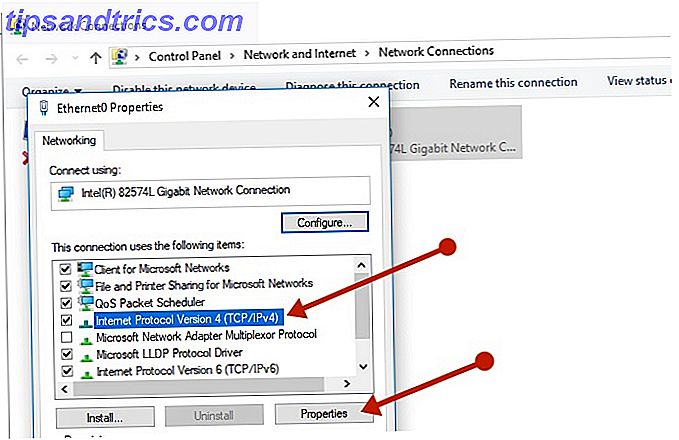
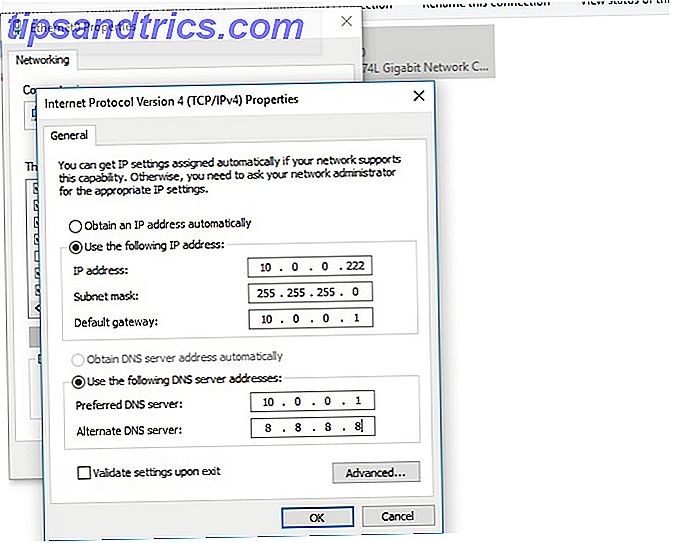
- IP-adresse: En IP med de samme første tre numre som din router, efterfulgt af et vilkårligt tal, som usandsynligt vil blive brugt af en anden enhed på dit netværk. Dette skal være mellem 0 og 255.
- Undernetmaske: Dette er typisk 255.255.255.0
- Standard gateway: IP-adressen på din router, slutter typisk i .1
- Foretrukken DNS-server: IP-adresse på din router
- Alternativ DNS-server: En offentlig DNS-server som 8.8.8.8
Hvis dit internet begynder at fungere, kan der være et problem med din DHCP-server, da det ikke udsteder de korrekte IP-indstillinger.
Kablede hardwarefejl
De sidste trin vil teste hardware til at finde fejlen. Du kan få fat i en USB til ethernet adapter, som er relativt billig. Hvis det virker, kan din pc's ethernetadapter være defekt. Hvis din pc's Ethernet-adapter er ombord, kan det rejse problemer for dit bundkort.
At få hænderne på et andet modem / router kan være lidt vanskelig. Din internetudbyder kan kræve et bestemt modem, men du vil blive forkælet for valg, når det kommer til en router. Prøv at låne en midlertidigt og bytte din ud for at se, om det gør en forskel.
Nulstilling af din router
Nulstilling af din router 6 Grunde til, at du skal udskifte din internetudbyderens router 6 Grunde til, at du skal udskifte din internetudbyderens router Din internetudbyder sendte dig en router, da du tilmeldte dig, og det fungerer fint. Men giver det dig de bedst mulige hastigheder? Er det endda muligt at ændre det? Læs mere til dets fabriksindstillinger kræver nogle overvejelser. Bemærk, at dine Wi-Fi-, DHCP- og andre indstillinger alle vender tilbage til deres standardindstillinger. Dette kan være en god ting. Det er muligt, at en af de indstillinger, du har tweaked, har fået dit netværk til at fungere.
Metoden til nulstilling af din router afhænger af modellen og producenten. Generelt vil der være en lille nulstillingsknap på bagsiden, der skal presses med en nål. Se producentens manual for yderligere oplysninger.
Nogle routere giver mulighed for en sikkerhedskopiering og gendannelse af indstillinger, men det kan muligvis gendanne en indstilling, der forårsager dit netværksforstyrrelser!
Wi-Fi-problemer
Wi-Fi kan være vanskelig at fejlfinding Har du et Windows 10 Wi-Fi-problem? Sådan løses det Fik et Windows 10 Wi-Fi-problem? Sådan repareres det Har du problemer med din Wi-Fi-forbindelse? Det kan være et Windows-problem. Vi viser dig, hvordan du løser almindelige Wi-Fi- og netværksproblemer i Windows 10. Læs mere på grund af de tilføjede variabler i ligningen. Du skal fjerne interferens fra andre enheder, og der er flere indstillinger, der skal tages i betragtning.
Når du har konfigureret din Wi-Fi med nogle af ovenstående forslag og gennemgået den grundlæggende, mellemliggende og avancerede diagnose, kan vi starte vores elimineringsproces. For at eliminere interferensproblemer sidde så tæt som muligt på adgangspunktet / routeren. Hvis dit internet fungerer, når du er tæt på din router, men ikke når du er langt væk, kan du overveje at udvide dit wifi-netværk.
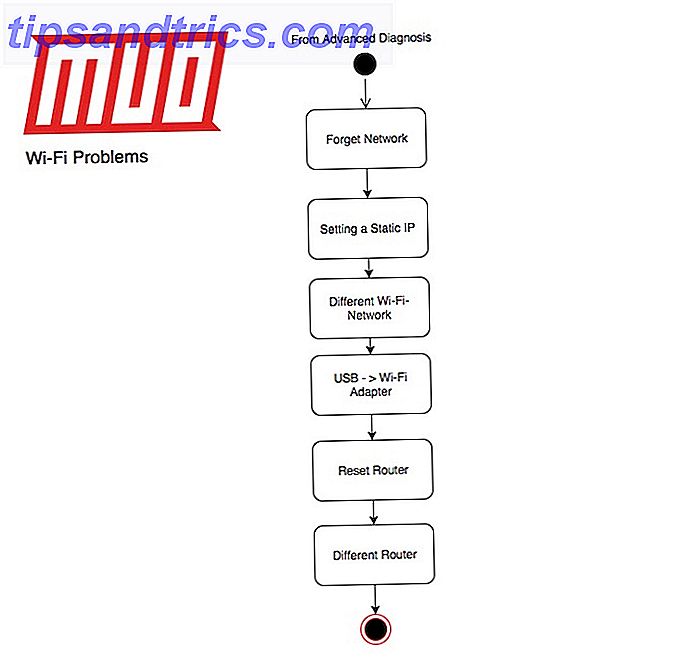
- Glem og genforbindelse til dit netværk.
- Indstil en statisk IP.
- Prøv et andet Wi-Fi-netværk.
- Prøv en USB Wi-Fi-adapter.
- Nulstil din router til fabriksindstillingerne.
- Prøv et andet modem / router, som du ved, arbejder.
For at glemme dit Wi-Fi-netværk skal du gå til Kontrolpanel> Netværks- og delingscenter og klikke på Administrer trådløse netværk . Højreklik på den forbindelse, du gerne vil glemme, og klik på Fjern netværk . Du kan forsøge at genoprette forbindelse til det fjernede netværk som normalt.
Indstilling af en statisk IP er den samme som den er lavet på kablet. For hurtigt at prøve et andet Wi-Fi-netværk skal du bruge din smarte enhed som et hotspot. USB Wi-Fi-adaptere er også ret billige.
Er dine netværksproblemer løst?
Vi har opsummeret alle trin i denne interaktive tjekliste, som du kan bruge på din pc eller udskrive og gennemgå. Husk vores metode på at prøve de enkleste løsninger, inden du går videre til mere avancerede trin.
Hvad er din ideelle netværksopsætning? Hvor ofte har du besværlige netværksproblemer? Lad os vide i kommentarerne nedenfor.