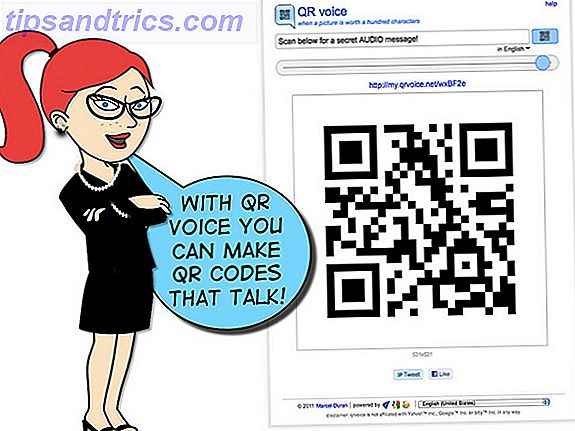Her er et udvalg af rettelser for at få Microsoft Outlook til at køre, når det er slået ned.
At miste adgangen til din e-mail-konto kan være en absolut katastrofe med hensyn til produktivitet. Du kan altid bruge Outlook-webklienten Microsoft Outlook Web Vs. Desktop: Hvilken er bedst for dig? Microsoft Outlook Web Vs. Desktop: Hvilken er bedst for dig? Outlook.com er en kraftfuld online e-mail-klient, der leveres gratis med Office Online. Men kan Outlook på internettet konkurrere med sin desktop counterpart? Vores Outlook-sammenligning hjælper dig med at bestemme selv. Læs mere som et sidste dunk alternativ, men problemer med den desktop version af programmet kan også give dig hovedpine.
Du kan dog løse mange almindelige Outlook-problemer med et par klik, så længe du ved, hvad du laver. Prøv disse teknikker og genindvind din e-mail-indbakke uden forsinkelse.
1. Kontroller, om Outlook er opdateret
En forældet installation er et hurtigt spor i Outlook-uro, især hvis du bruger en arbejd computer. Du er sikkert godt klar over, hvilke versioner af Outlook og Windows der er installeret på dit hjemmesystem, men du er muligvis ikke berettiget til disse oplysninger på arbejdspladsen.
Du har muligvis ikke de nødvendige legitimationsoplysninger til at gøre det på en arbejdcomputer, men hvis det overhovedet er muligt, er det værd at bruge Windows Update Når Windows Update er fast, prøv dette, når Windows Update sidder fast, prøv. Dette er Windows Update, der giver dig en hovedpine? Vi har lavet syv tips til at hjælpe dig med at få det fastlåst. Læs mere for at sikre, at du kører aktuelle versioner af både Windows og Outlook. Hvis du ikke har de nødvendige privilegier, skal du kontakte en tekniker.
2. Brug Support og Recovery Assistant
Microsoft er godt klar over de vanskeligheder, som brugere kan have med Outlook og Office-pakken som helhed 5 Gode grunde til, at du ikke bør købe Office 2016 5 Gode grunde til, at du ikke bør købe Office 2016 Skal du købe den selvstændige pakkeversion af Office 2016 ? Vi præsenterer vores tilfælde, hvorfor vi mener, at du ikke bør og viser dig, hvad du kan gøre i stedet. Læs mere . For at løse disse problemer har Microsoft udviklet et værktøj, som muligvis kan rette eventuelle fejl automatisk.
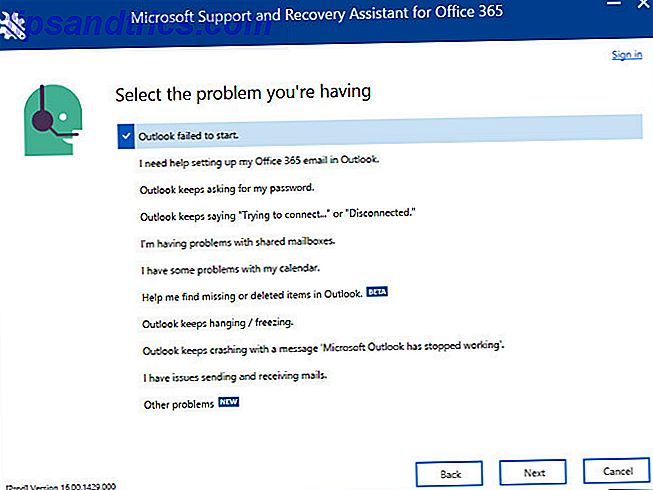
Support og Recovery Assistant er tilgængelig fra Outlook Support Center og kan hjælpe, når Outlook holder op med at reagere, når klienten ikke kan modtage e-mails, når delte kalendere og postkasser holder op med at arbejde, når programmet fortsætter med at bede om dit kodeord, og hvornår programmet hævder at være "forsøger at forbinde" eller klager over at være "afbrudt".
3. Deaktiver kompatibilitetsfunktion
Hvis du bruger Windows 7 og snuble over en fejlmeddelelse "kan ikke starte Microsoft Outlook", er kompatibilitetsmodus sandsynligvis skylden. Denne funktion er beregnet til at lette brugen af programmet på et ældre operativsystem. 3 måder at nedgradere Windows 10 og Rollback til Windows 7 eller 8.1 Ubegrænset 3 måder at nedgradere Windows 10 og Rollback til Windows 7 eller 8.1 Ubestemt Du har enten opgraderet til Windows 10 for at sikre en gratis kopi eller blev opgraderet kraftigt. Vi deler tre tricks, der hjælper dig med at nedgradere nu eller senere og gemme dig, hvis din opgradering mislykkedes. Læs mere, men det kan nogle gange medføre problemer i sig selv.
Hvis du vil kontrollere, om kompatibilitetsfunktionen er aktiveret, skal du søge efter filen Outlook.exe på harddisken eller navigere til den i et File Explorer-vindue. Hvis du bruger Office 2013, kan du finde EXE-filen under Programfiler> Microsoft Office> Root> Office 15 eller Program Files (x86)> Microsoft Office> Root> Office 15 .
Højreklik på filen og vælg Egenskaber, og gå derefter til fanen Kompatibilitet . Hvis nogen af felterne på denne skærm er markeret, skal du fjerne markeringen fra dem og derefter klikke på Anvend og OK .
4. Kør Outlook i fejlsikret tilstand
Hvis Outlook ikke længere svarer, mens en "behandling" -meddelelse er på skærmen, er det værd at starte programmet i fejlsikret tilstand. Sådan starter du i Windows 10 Sikker tilstand Sådan starter du i Windows 10 Sikker tilstand Sikker tilstand er en indbygget fejlfindingsfunktion, der gør det muligt at løse problemer ved roden, uden at ikke-essentielle applikationer forstyrrer. Du kan få adgang til Safe Mode på forskellige måder, selvom Windows 10 ikke længere starter. Læs mere for at muligvis diagnosticere problemet.
For at gøre det skal du indtaste Outlook.exe /safe i søgefeltet - du må muligvis køre denne kommando som administrator.

Hvis Outlook åbnes, skal du lukke programmet og derefter åbne det igen som normalt. Forhåbentlig vil det ikke længere hænge i dialogboksen "behandling".
5. Lav reparationer
Outlook opstartsproblemer skyldes ofte en beskadiget installation eller beskadigede datafiler. Heldigvis er det ikke meget svært at køre en reparationshandling Sådan repareres din Outlook-indbakke med reparationsværktøjet Sådan repareres din Outlook-indbakke med reparationsværktøjet Vidste du, at Outlook leveres med et reparationsværktøj til at reparere PST-filer? Vi viser dig hvordan du bruger denne og andre fejlfindingstrin til Microsoft Outlook. Læs mere om disse filer.
Reparer Office Suite
For at reparere Office som helhed skal du gå til afsnittet Programmer og funktioner i Kontrolpanel . Find den version af Microsoft Office, du bruger, højreklik på den og vælg Skift .

Du bør se muligheder, der giver dig mulighed for at reparere installationen - afhængigt af den version af Office, du bruger, kan de variere lidt fra nedenstående billede.

Kør reparationsoperationen og se om det tager sig af dit problem.
Reparér dine Outlook-datafiler
Hvis Outlook ikke fungerer korrekt, men resten af Office-pakken er, kan der være et problem med programmets datafiler. For at afhjælpe dette kan vi bruge indbakke reparationsværktøjet.
Indbakkeværktøjet er som standard installeret sammen med din Office-installation. Søg efter SCANPST.exe at finde det på dit system.

Reparér din Outlook-profil
En beskadiget profil kan også være årsagen til dine problemer med Outlook. For at komme i gang med en løsning, skal du åbne Kontrolpanel og søge efter Mail .

Dette vil starte vinduet Mail Setup . Klik på feltet E-mail-konti .

På den næste skærm finder du din konto og klikker på Reparer .

Følg eventuelle yderligere trin i guiden som nødvendigt - de nødvendige handlinger kan variere afhængigt af problemet.
6. Brug kommandolinjeafbrydere
Hvis du ikke kan åbne et bestemt program, kan du bruge kommandolinjekontakter til at manipulere visse indstillinger og indstillinger for at få tingene i gang. For at gøre dette skal du indtaste følgende strenge i et kommandopromptvindue eller direkte ind i søgefeltet i Windows 10.
outlook /resetnavpanevil nulstille programmets navigationsrude, en almindelig kilde til flere fremtrædende problemer.outlook /resetfoldersvil gendanne eventuelle manglende mapper på standardleveringsstedet.outlook /cleanremindersfjerner alarmer og begivenheder knyttet til Outlook-kalenderen, som kan løse visse opstartsproblemer.
Tjek denne artikel 25 Outlook 2016 Kommandolinjeafbrydere, du skal vide 25 Outlook 2016 Kommandolinjeafbrydere, du skal vide Du kan få mere ud af Outlook ved at lære at bruge kommandolinjebryttere. Læs mere for mange flere nyttige kommandolinjebrydere til brug med Outlook.
7. Deaktiver Active Add-Ins
Hvis du kan åbne Outlook, mens du bruger Safe Mode, men problemer fortsætter, når det er deaktiveret, vil et af dine tilføjelser 10 Handy Productivity-tilføjelser til Microsoft Word 10 Handy Productivity-tilføjelser til Microsoft Word-tilføjelser kan helt ændre din arbejdsgang. Hvis du ikke længere behøver at forlade dit dokument til små opgaver, vil din produktivitet svæve. Prøv disse 10 mini apps til Microsoft Word. Læs mere kan være skyld. Denne situation ledsages ofte af en fejlmeddelelse vedrørende en bestemt tilføjelse, men instruktionerne i denne meddelelse kan ikke løse problemet.
I stedet skal du starte Outlook i fejlsikret tilstand (se instruktionerne ovenfor) og deaktivere alle tilføjelser ved at navigere til Filer> Valg> Tilføjelser . Åbn programmet igen uden Safe Mode aktiveret for at kontrollere, at det virker, og aktiver derefter hver tilføjelse individuelt for at se, hvilket bestemt element der er synderen.
I værste fald vil deaktivering af tilføjelsen, der forårsager problemer, gøre det muligt for dig at få adgang til Outlook normalt igen, selvom du skal gå uden den funktionalitet, den tilbyder. Når du har indsnævret problemet til en enkelt tilføjelse, kan du søge online eller komme i kontakt med sin udvikler for at få flere oplysninger om en løsning.
Vær omhyggelig og ikke panik!
Den værste del af problemer med Outlook er, hvor svært det kan være at diagnosticere problemet. Den bedste anvendelse er at være grundig og notere alt, hvad du prøver - selvom det ikke virker.
Hvis ingen af de strategier, der er angivet i denne artikel, afhjælper dine problemer, skal du muligvis konsultere en professionel. Sådan undgår du pc-reparation og teknisk support-svindel Sådan undgår du pc-reparation og tekniske support-svindel Ikke alle pc-teknikker har din bedste interesse for dig. Nogle anvender sleazy salg taktik eller vil bedrage dig til at købe deres service. Vi afslører populære metoder og hjælper dig med at identificere troværdige pc-reparationsteknikere. Læs mere . Men hvis du kan relæere, hvad du allerede har forsøgt at yde teknisk support, vil de være i stand til at afværge nogle mulige årsager og spare tid. Hold styr på dine egne diagnostiske forsøg, og din indsats vil ikke være forgæves.
Har du et tip til at bringe Outlook tilbage fra de døde? Eller leder du efter hjælp til et specifikt problem, der ikke er omfattet af denne vejledning? Gå til kommentarafsnittet for at deltage i samtalen.
Billedkreditter: ESB Professional / Shutterstock

![20% rabat på IPad Air, en billig ulåst LG G2 og Canon SL1 [Tech Deals]](https://www.tipsandtrics.com/img/internet/769/20-off-ipad-air.png)