
Google Slides bliver hurtigt ved at blive et af de bedste stykker af præsentationssoftware. Langt fra starten af bare knogler giver de nyeste funktioner dig flere chancer end nogensinde at lave præsentationer, der forbløffer dit publikum.
Som videoen nedenfor viser, kan Google Slides med lidt kreativitet og tålmodighed gøre næsten alt - herunder animation!
Så sej som det projekt er, det er ikke, hvad de fleste af os bruger Google Slides til. Heldigvis giver de seneste opdateringer alle brugere adgang til mange gode værktøjer, hvilket betyder, at det er lettere end nogensinde at oprette din bedste præsentation.
Uanset om du samarbejder om et klasseprojekt. Sådan samarbejder du nemt på Google Drev med online annotation. Sådan samarbejder du nemt på Google Drev med online annotation Der findes specialiserede annotationswebapps, der integreres med Google Drev og gør kommunikationen med andre om dit dokument lettere . Vi kigger på de bedste annoteringsværktøjer til Google Drev. Læs mere, dirigere en klient eller imponere din chef. Disse tips hjælper dig med at oprette det perfekte diasshow. 10 Powerpoint-tips til forberedelse af en professionel præsentation 10 Powerpoint-tips til forberedelse af en professionel præsentation Præsentationer er en fantastisk måde at understøtte en samtale på. Denne vejledning hjælper dig med at oprette præsentationer med et professionelt udseende og kortfattet indhold. Samtidig undgår du de mest almindelige præsentationsfejl. Læs mere !
1. Host et Q & A direkte fra dias
Spørgsmål og svar pauser er ofte akavet for både præsentanten og deres publikum. Publikummedlemmer kan være selvbevidste eller usikre om deres spørgsmål eller nysgerrige om en alt for detaljeret detaljer, som ingen andre i rummet bryr sig om. Heldigvis tilbyder Slides Q & A en fantastisk løsning på disse problemer.
Publikummedlemmer kan indsende spørgsmål ved hjælp af et bestemt weblink, der så er synlige for præsentanten såvel som publikum. Publikummedlemmer kan opstemme spørgsmål, som de er interesserede i, og sikre, at præsentanten først besvarer højere prioriterede spørgsmål.
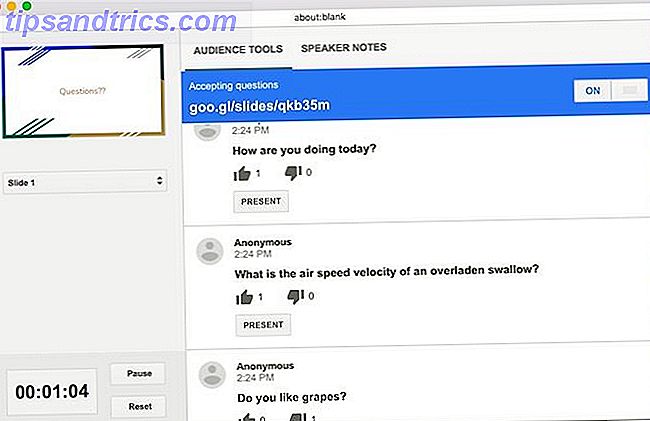
Q & A-funktionen er tilgængelig via Presenter View . Alt du skal gøre er at klikke på Aktiver nyt under målværktøjer .
2. Indsæt videoer direkte i din diasshow
Der er meget at sige for at have videooptagelser i dine slideshows. Det kan holde præsentationer interessant 6 Talende tips, der vil få folk til at lytte til dig 6 Talende tips, der vil få folk til at lytte til dig Træt af folk, der afstemmer dig, når du har noget at sige? Det kan være, hvordan du leverer dine ord. Sådan snakker du på en måde, der giver opmærksomhed. Læs mere, tilbyde flere læringserfaringer, og giv din stemme en pause! Google Slides tilbyder nu to forskellige måder at indsætte videoer på: via YouTube eller via din Google Drev.
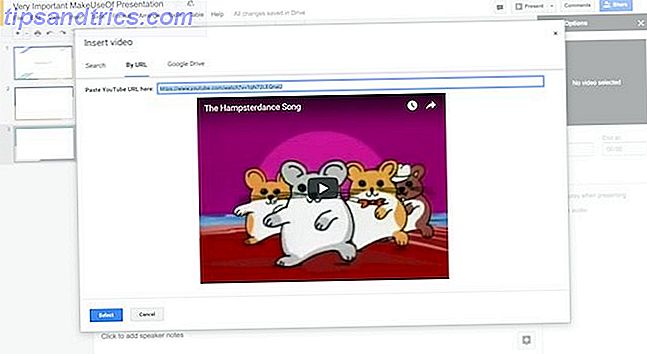
For at indsætte en video skal du sikre dig, at du kender dens YouTube-URL, eller at den allerede er uploadet til din Google Drev. Gå derefter til menuen Indsæt, og vælg Video .
En kasse åbnes med separate faner for at "søge" YouTube, link direkte via en YouTube-URL eller navigere i dine Google Drive-filer. Indtast blot URL'en eller vælg den fil, du vil linke til diasshowet, og tryk derefter på Vælg for at indsætte det i dit dias.
3. Autoklip videoer, når du går fremad
Et område, hvor Google Slides ikke måler op til konkurrenterne, er i sin automatisering tilpassbarhed. Heldigvis kan du nu automatisk afspille videoer for at starte med en overgang til et nyt dias.
For at automatisk afspille en video skal du først indsætte videofilen som vist ovenfor. Højreklik derefter på video thumbnail og klik på Videoindstillinger ... En ny menu åbnes til højre på skærmen med et afkrydsningsfelt for Autoplay, når du præsenterer . Det er alt det tager!
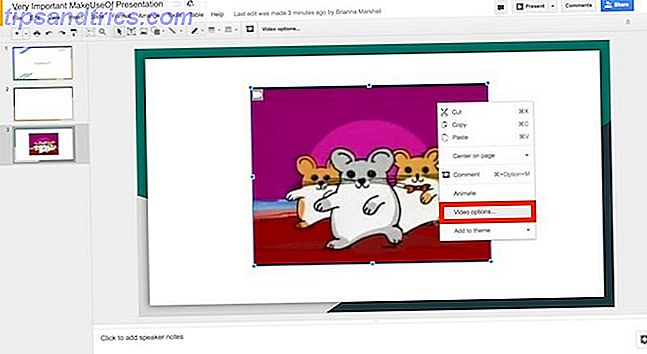
Pro-Tip: Som det ses i videoen nedenfor, kan du bruge dette trick til at oprette voiceovers til dine dias (en anden nøglefunktion, som i øjeblikket ikke er tilgængelig)!
Du skal blot optage din voiceover for hvert objektglas (ved hjælp af et program som Screencastify) og uploade videofilen (enten via YouTube eller direkte fra din computer), formindske størrelsen på dit video preview og indstil det til automatisk at afspille, når du overfører til hvert dias.
4. Trim videoer ved hjælp af Google Slides
Er den video, du vil bruge, ikke helt, hvad du har brug for? Ingen publikum vil sidde gennem en 10 minutters video, når der kun er 30 sekunder til at gøre dit punkt! Selvom Google Slides ikke er en erstatning for fuld-power videoredigeringssoftware, kan du stadig ændre videoens længde i to nemme trin.
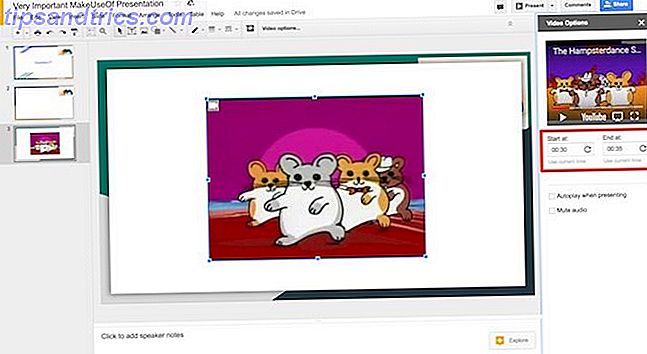
Som ovenfor, når du har indsat din video i dit dias, skal du højreklikke på forhåndsvisningen og klikke på Videoindstillinger. Den højre menu vises. Under videoforhåndsvisningsklipet kan du indstille start- og sluttiderne ved at indtaste dine foretrukne tider (ned til millisekunden) eller ved at klikke på Brug nuværende tid .
4. Importer dias
Hvis du allerede har lavet en præsentation på PowerPoint, men vil udnytte Google Slides 'funktioner, så frygter du ikke! Google Dias kan importere dias fra andre Google Dias-filer eller fra PowerPoint. For at få adgang til denne funktion, skal du gå til Filer> Importer dias og derefter vælge den eller de filer, du vil importere.
Når Google Slides behandler filen, kan du vælge de individuelle dias, du vil medtage i din præsentation. Vær opmærksom på, at nogle skrifttyper eller positionering kan ændre sig under denne proces! Kontroller altid dine dias, før du begynder din præsentation.
5. Fremskynde din designproces med Master Slides
Har du nogensinde brugt timer langsomt at miste dit sind som du omhyggeligt ændrer hver bit af tekst i en præsentation til samme skrifttype? Det er ikke sjovt.
Men disse dage er forbi! Google Slides giver dig mulighed for at manipulere alle dine dias samtidigt med funktionen "Master Slide". Dette er ideelt til at færdiggøre en skrifttype, indsætte en grafik eller et logo i hjørnet af hvert dias eller ændre din baggrundsfarve i sidste øjeblik.
For at få adgang til dit dæks hovedskærm, gå til menuen Vis og tryk derefter på Master . Sørg for at klikke på den øverste dias for at påvirke hvert dias i dit dæk, eller vælg en bestemt diasform for at foretage ændringer i mindre skala. Rediger derefter som normalt!
6. Projektbilleder fra Android / iOS med Chromecast
Hvis du præsenterer på et sted, der har Chromecast-teknologi Google Chromecast Review og Giveaway Google Chromecast Review og Giveaway Vi giver væk en Google Chromecast, så læs gennem vores anmeldelse, og følg derefter konkurrencen for at vinde! Læs mere, du behøver ikke bekymre dig om at tilslutte kabler eller sikre, at din bærbare computer er kompatibel med lokalsystemet. Brug af Chromecast og / eller AirPlay (til iOS-enheder) kan du gøre hele din præsentation med kun din mobilenhed!
Download den gratis Google Home-app til din enhed (Android / iOS), opret forbindelse til den tilsluttede Chromecast-enhed, som du vil dele din skærm med, og tryk på Del skærm .
Derefter skal du blot navigere til din Google Slides- app og præsentere dine dias - bare sørg for at have din telefon i flytilstand for at forhindre uønskede meddelelser fra at dukke op!
7. Vis de nyeste data på Google Sheets
Vil du dramatisere din præsentation ved at give up-to-the-minute data i dine diagrammer og grafer? Du har held og lykke! Hvis du gemmer dit diagram og dets data i en Google Sheets-fil (som opdateres regelmæssigt), kan du blot indsætte det ønskede diagram i et dias ( Insert> Chart> From Sheets ).
Så lige før det er tid til at præsentere, skal du blot trykke på opdateringsknappen i højre hjørne af dit ændrede diagram.
8. Tilføj kommentarer til dine dias på mobil
Et af de mest gavnlige stykker af Googles cloud-baserede kontorsuite er real-time samarbejde. Nu kan du bidrage til diskussionen fra din mobile enhed! Du skal blot hente Google Slides-appen (iOS / Android) og åbne filen. Ejeren af filen skal aktivere kommentar til denne funktion til at fungere!
Hvis du vil kommentere, skal du trykke på knappen + i øverste højre hjørne af appen, og tryk derefter på kommentar . I kommentarerne kan du tagge andre filbidragere, oprette handlinger (og tildele dem til andre) og markere handlinger som komplette. På baggrund af erfaring er der ikke nogen nemmere måde at få en gruppepræsentation på gjort!
Klar til stede?
Google Slides kan være let nok til at bruge på et grundlæggende niveau, men nogle af dens skjulte funktioner kan tage dine præsentationer til det næste niveau Bliv en bedre offentlig taler ved at efterligne disse TED-talksætninger Bliv en bedre offentlig talsmand ved at imødegå disse TED-talksbilleder Imitation kan være Den bedste form for at lære, hvis kilden er rigtig. Hvis du vil blive en god oplærer, kan de bedste TED-samtaler vise dig de finere offentlige taler. Læs mere . Nu hvor du ved om dem, vil dine præsentationer helt sikkert få øje for hvert publikum!
Hvad er dine foretrukne tricks til at lave præsentationer på Google Slides? Lad mig vide i kommentarerne!
Billedkredit: AllaSerebrina / Depositobilleder



![LibreOffice 3.5 udgivet, tilbyder nyt grammatikkontrolværktøj [Nyheder]](https://www.tipsandtrics.com/img/linux/117/libreoffice-3-5-released.jpg)