
Microsoft Office 2013 tager sig for alvor.
Relly. Tidligere versioner af produktivitetspakken havde påskeæg 11 Weird Windows Insekter og påskeæg Du skal se 11 underlige Windows-insekter og påskeæg, du skal se. Der er altid nogle insekter og påskeæg gemt i alle versioner af Windows. Pas på at opdage 11 af dem? Læs mere i massevis, og ingen chef i verden kan forhindre dig i at gå væk i et par minutter. Initiativet om troværdige computere sugede sjovt ud.
Microsoft har forvirret sig. Det er på tide at komme tilbage til arbejde og bruge Office-pakken til at overbelaste vores produktivitet. Vi har allerede kigget på nogle underlige ting, Excel kan gøre 7 Sjove og rare ting, du kan oprette med Microsoft Excel 7 Sjove og rare ting, du kan oprette med Microsoft Excel Forestil dig Excel var sjovt! Excel giver masser af muligheder for projekter, der går ud over den tilsigtede brug. Den eneste grænse er din fantasi. Her er de mest kreative eksempler på, hvordan folk bruger Excel. Læs mere, men de vidunderlige "hacks" kunne være uden for hverdagsbrugeren.
Så lad os lave nogle daglige ting, vi aldrig har tænkt på at gøre.
Måske har du ikke tænkt på at bruge Microsoft Office uden at betale 6 måder, du kan bruge Microsoft Office uden at betale for det 6 måder du kan bruge Microsoft Office uden at betale for det Har du brug for Microsoft Office, men ikke kan lide prismærket? Vi viser dig gratis alternativer, herunder gratisforsøg og lette eller mobile versioner af Microsoft Office-pakken. Læs mere eller prøvet nogle af sine mange skjulte funktioner 10 Skjulte Microsoft Word-funktioner, der vil gøre dit liv lettere 10 Skjulte Microsoft Word-funktioner, der vil gøre dit liv lettere Microsoft Word er bedragerisk simpelt. Du har det fint, så længe du fyrer et dokument og skriver bare. Men Microsoft Word ville ikke være den schweiziske kniv, det er uden sine produktive egenskaber. Læs mere . Disse otte nuggets nedenfor kan kun gøre vores liv lettere.
Skift standard søgemaskine til Google
Siden du har mønster modet, lad os dykke under emhætten og ændre standard søgemaskinen i Office fra Bing til Google. Fordi, selvom Bing er stor, kan Bing overgå Google Search via Windows 10 Integration? Kan Bing overgå Google Search via Windows 10 Integration? Google spiser Bing til morgenmad. Men Bing og Microsoft er en Phoenix i fuld genfødselstilstand. Da Google står over for antitrust påstande, og Cortana opfylder Windows 10-proceslinjen, kan Microsoft snart vende tabellerne. Læs mere, Google Search er bare en vane. Da Microsoft ikke giver os en nem måde at skifte søgningspræferensen på, skal vi hakke Windows-registreringsdatabasen Hvad er Windows-registreringseditoren og hvordan bruger jeg det? [MakeUseOf Forklarer] Hvad er Windows Registry Editor og hvordan bruger jeg det? [MakeUseOf Forklarer] Windows-registreringsdatabasen kan være skræmmende ved første øjekast. Det er et sted, hvor strømbrugere kan ændre et bredt udvalg af indstillinger, der ikke udsættes andre steder. Hvis du søger efter, hvordan du ændrer noget i ... Læs mere. Det er en nem 5-trins proces.
Gå til startmenuen, eller tryk på Windows-tasten + Q, skriv Regedit, og tryk Enter for at åbne Windows-registreringsdatabasen. UAC-advarselsskærmen kan muligvis pop op. Klik på Ja for at gå videre.
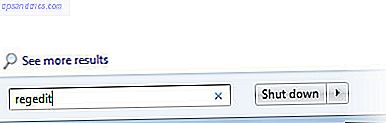
I registreringseditoren borer du hierarkiet i venstre rude til følgende nøgle:
HKEY_CURRENT_USER \ Software \ Microsoft \ Office \ 15.0 \ Common \ General
Vi skal indtaste en ny værdi for at introducere Google. På et tomt område i højre rude: Lav et højreklik > Klik på Ny > Klik på Strengeværdi og navngiv det SearchProviderName .
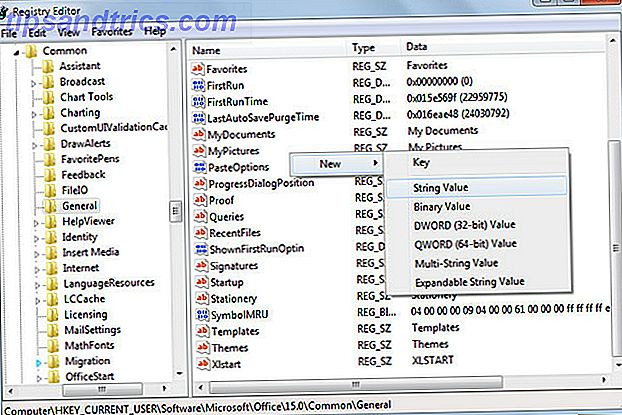
Dobbeltklik på SearchProviderName . Indtast Google i værdidataboksen.
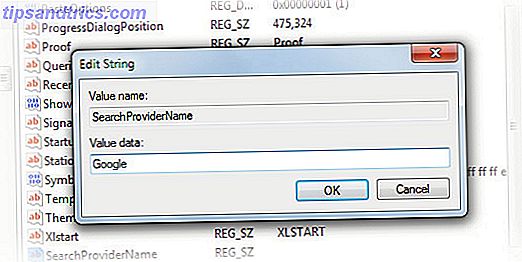
Dernæst skal vi angive webadressen. Klik på Ny > Strengværdi og navngiv det SearchProviderURI (kapital i, ikke URL). Indtast følgende URL i feltet, og klik derefter på OK .
http://www.google.com/search?q=
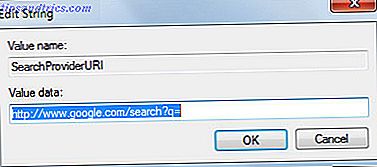
Luk Registreringseditor og genstart Office 2013 for at anvende ændringerne. Tjek med en søgning.
For at vende tilbage til Bing, skal du blot slette de ovenfor nævnte strengværdier.
Microsoft har beskrevet hele processen (med Office.com som et eksempel) i en supportartikel. Så hvis du kan lide DuckDuckGo 10 Nyttige DuckDuckGo Instant Answers, der sparer dig tid og et par klik 10 Nyttige DuckDuckGo Instant svar, der sparer dig tid og et par klik Direkte svar er en samling af DuckDuckGo godbidder, der potentielt kan gøre dit online søgeliv lidt lettere. Her er ti fra en stor liste, du kan prøve på denne alternative søgemaskine. Læs mere, så kan du ændre de samme registreringsdatabaser for at angive dit valg.
Gør en kontekstuel søgning med indsigt til Office Online
Sammenhæng. Det er det, som hele forståelsen handler om, er det ikke! Søgemaskiner forsøger også at forbedre deres spil ved at forsøge at forstå brugerens hensigt. Søger hun information om Mars den røde planet eller Mars den mørkebrune chokolade?
Denne funktion bliver tilgængelig for stationære brugere med den kommende Office 2016 En Microsoft Office 2016 Preview: Smart & Subtile Changes En Microsoft Office 2016 Preview: Smart & Subtle Changes Office 2016 til Mac blev lige udgivet, og Windows-versionen følger efteråret. Vi viser dig det nye udseende og funktioner i verdens mest populære produktivitetspakke. Vil du opgradere? Læs mere . For øjeblikket kan du prøve det på Microsoft Office Online .
Insights giver dig sømløs informationen i Office-appen uden at skulle åbne en ny fane i din browser for at gøre en søgning. Du kan medbringe oplysningerne i det dokument, du arbejder for, uden at blive distraheret ved at distrahere søgeresultaterne på en browserside.
Office Online tapper også ind i Bing's magt til at indhente relevant information fra kilder som Bing Snapshot, Wikipedia, Bing Image Search, Oxford English Dictionary og internettet lige ved siden af dit dokument. Du kan gøre et hurtigt opslag eller en mere grundig kontrol af fakta og tal med hjælp.
Prøv indsigt. Insights for Office er tilgængelig i Word Online i Redigeringsvisning (Vis> Redigeringsvisning) .
Højreklik på et ord eller en gruppe af ord, du vil vide mere om. Vælg Insights fra menuen (eller fanen Review> Insights ).
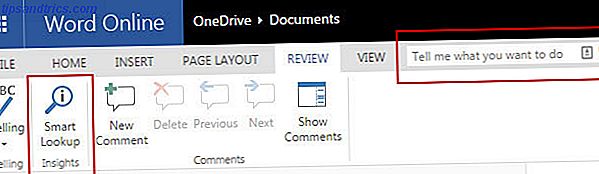
Du kan også bruge boksen Fortæl mig til at skrive det emne, som du vil have Insights til at søge efter.
Oplysningerne vises pænt på en rude til højre for dokumentet. Du kan medbringe alle de oplysninger, du ønsker i det dokument, du arbejder på.
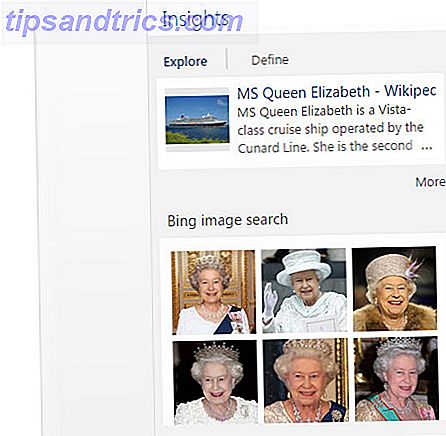
Microsoft Blog går bag kulisserne og fortæller dig mere om Insight-oplevelsen.
Deaktiver Mini Toolbar (hvis det er en irritation)
Mini-værktøjslinjen er den fjernede version af formateringsværktøjerne ( Font- gruppen), der er tilgængelige fra båndet. Mini-værktøjslinjen ser ud i Word, Excel og PowerPoint, når du vælger tekst med musen. Det vises ikke, når du bruger tastaturet til valg. Det kan være en praktisk genvej eller en irritabel irritation.
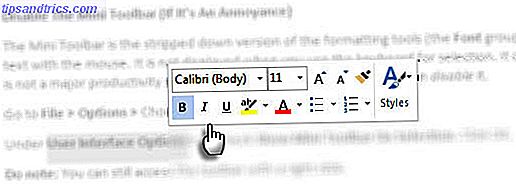
Jeg finder det en irritation, bare nogle gange, når det skjuler en Excel-celle. Selv om det ikke er en stor produktivitetshastighedstump, er det rart at vide, at du kan deaktivere den.
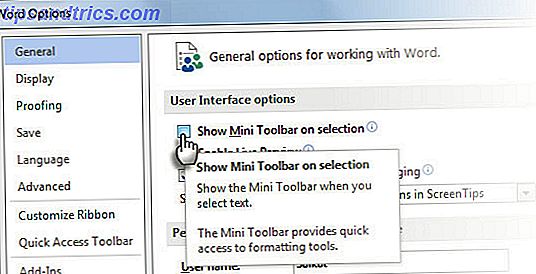
Gå til Filer> Valg> Vælg fanen Generelt .
Under Indstillinger for brugergrænseflader > Fjern markeringen i Vis mini-værktøjslinje ved valg . Klik på OK.
Bemærk: Du kan stadig få adgang til værktøjslinjen med et højre klik. Kan du finde det en irritation eller en hjælp, fordi det sparer dig et par ture til båndet?
Gør Microsoft Office Talk (eller tale)
Med funktionen Speak text til tale kan du få Word 2013 til at afspille dit indhold som tale. Applikationerne bruger de installerede TTS-motorer til at generere talen. Hvis du bruger den engelske version af Office, installeres den engelske TTS-motor automatisk. Tal arbejder med Word, Outlook, PowerPoint og OneNote.
Tilføj kommandoen Tal til din hurtige adgangsværktøjslinje for hurtig adgang.
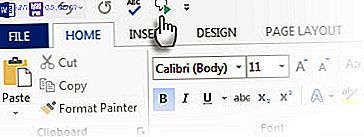
Tilpas værktøjslinjen Hurtig adgang ved at klikke på den lille pil ved siden af den.
Klik på flere kommandoer . Vælg Alle kommandoer på listen Vælg kommandoer . Rul ned til kommandoen Tal og tilføj den til kommandolinjen til højre adgang til højre.
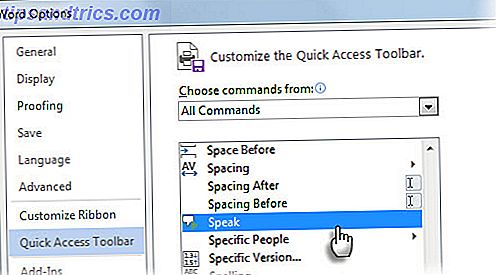
For at starte Speak-kommandoen for enkelte ord eller tekstblokke markerer du den tekst, du vil høre, og klik derefter på kommandoen Tal.
Det kan være en god måde at multi-task på, mens du lytter til din Outlook-indbakke, reviderer dine studienotater i OneNote eller "aurally" redigerer et dokument i Word.
Opdag Microsoft Word Calculator for Quick Math
Hvis Google kan bruges til videnskabelige beregninger, hvorfor skulle Microsoft Word blive efterladt.
Gå til Filer> Indstillinger> Hurtig adgangs værktøjslinje . Vælg alle kommandoer, og klik på Beregn kommandoen og Tilføj til værktøjslinjen Hurtig adgang. Klik på OK.
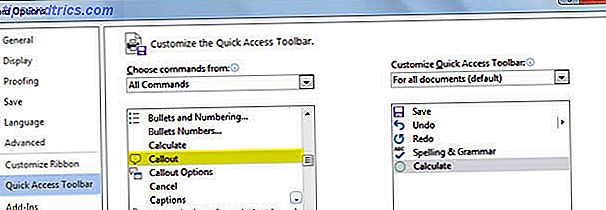
En grå cirkel (formel) vises på værktøjslinjen Hurtig adgang.
Regnemaskinen håndterer de grundlæggende funktioner tilføjelse, subtraktion, multiplikation, division, procentsatser, eksponering og rødder. En lille fordel ved regnemaskinen er, at du kan bruge den overalt i Word-dokumentet. Indtast dit aritmetiske udtryk. Vælg det og klik på knappen Beregn . Svaret vises i statuslinjen nedenfor.
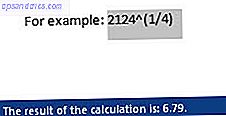
Det er nyttigt for i alt:
- Tal i Word-tabel kolonner eller rækker.
- Tal i sætninger. For eksempel "Entourage omfatter 5 assistenter 2 stylister og 12 livvagter." Når operatøren ikke er nævnt, ignorerer regnemaskinen teksten. Herunder tegn som =, - eller * fører til en syntaksfejl, så jeg udelukket det fra ovenstående eksempel.
Beregne kommandoen Sådan foretages enkle beregninger I Microsoft Word 2003 og 2007 Sådan foretages enkle beregninger I Microsoft Word 2003 og 2007 Read More eksisterede siden Microsoft Word 2003. Det er nyttigt til små hverdagsbrug. Kraftige brugere vil være tilfredse med ankomsten af Math Input Microsoft Office 2016.
Skift formularen til en kommentarboks i Excel
Giv den kedelige kommentarboks nogen form, du vil have. Det kan være overraskende nyttigt at gøre tingene udenfor. Du skal dykke ind i en af de skjulte kommandoer og føje den til værktøjslinjen Hurtig adgang .
Klik på den lille dropdown-pil på værktøjslinjen Hurtig adgang for at åbne menuen.
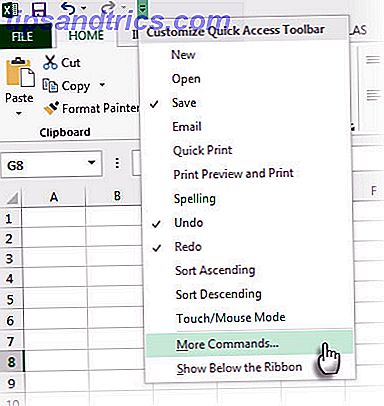
Klik på Flere kommandoer for at gå til Excel-indstillinger og fanen Hurtig adgangsværktøjslinje.
Vælg Tegneværktøjer | fra rullemenuen Vælg kommandoer Format-fanen .
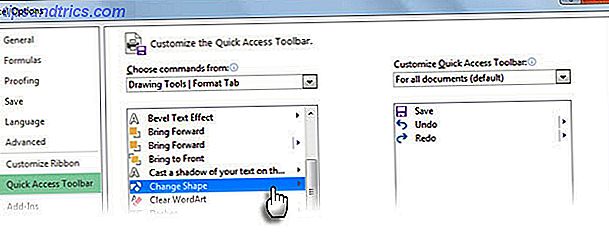
På listen skal du vælge Skift form og føje det til værktøjslinjerne til Hurtig værktøj til højre.
Klik på OK . Det nye skift-ikon vises på værktøjslinjen.
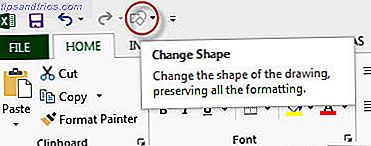
Følg disse tre hurtige trin for at ændre formen på en kommentar:
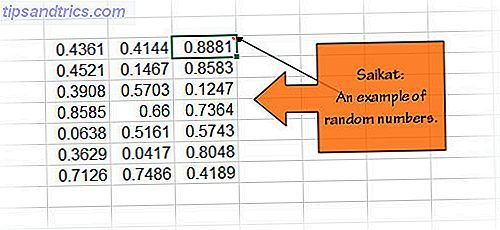
- Vis kommentarer. Højreklik på cellen og vælg Vis / Skjul kommentarer .
- Klik på kommentarens grænse for at vælge den som et form (tastaturgenvej: Ctrl-klik på kommentaren).
- Klik på knappen Skift form på værktøjslinjen Hurtig adgang, og vælg en ny form for kommentaren. Du kan formatere kommentarfeltet ( Højreklik> Formatér kommentar ) for at gøre det mere slående.
Brug Microsoft OneNote til præsentationer
Ja, du så sandsynligvis ikke denne komme. OneNote er den digitale notetaking Jarvis i dit hektiske liv. Evnen til at åbne flere OneNote-vinduer samtidigt er kun en af måderne at udnytte OneNote 5 måder at drage fordel af Microsoft OneNote 5 måder at drage fordel af Microsoft OneNote Læs mere. Brug den til samarbejde brainstorming eller som præsentationsmedium via en kontor projektor.
Åbn OneNote og den side, du vil vise. Klik på Vis> Nyt vindue for at åbne en spejlside .
Drej spejlsiden til en fuld sidevisning ved at klikke på pilen med dobbelt pil til højre. Fuld sidevisning fjerner distraktionen af menuen. Vis hele siden med en projektor, som holdet kan se.
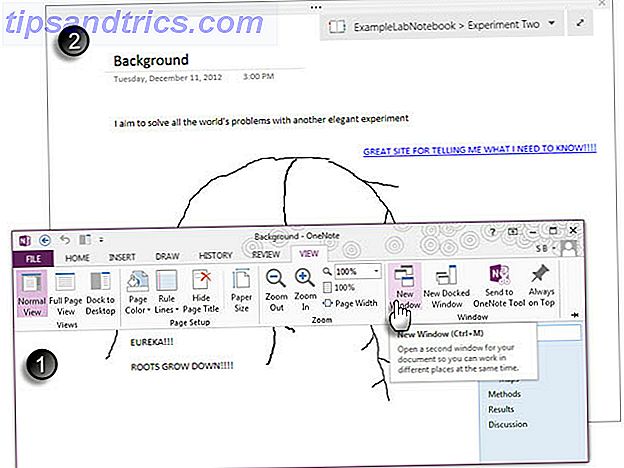
Fortsæt med at administrere siden med det normale OneNote-vindue, du har åbent på din computer. Du kan f.eks. Bruge OneNote's Use Pen som Pointer- funktion som en laserpeger til at fremhæve vigtige punkter på noten. Du kan scribble til at annotere ethvert punkt på siden. Eventuelle scribbles forsvinder automatisk efter et par sekunder, så dine noter bliver pæne.
PowerPoint i High Definition (HD)
Standard PowerPoint-billedformatet er 4: 3. Wide-skærm high-definition monitorer (Plasma, LED-tv'er) og nye projektorer har typisk et billedformat på 16: 9. 1280 × 720 og 1920 × 1080 er fælles opløsninger til disse skærme. Hvis du tager et standard PowerPoint-objektglas og viser det på en bredere skærm, vil du opdage sort plads på siden. Design dit dias i henhold til billedformatet på displayet.
Sådan kan du oprette din præsentation eller en PowerPoint-video til en high definition-visning, før du begynder at designe diasene.
Gå til Ribbon> Design> Slide Size > Custom Slide Size .
Indstil diastørrelsen som skærmvisning (16: 9) . Det afhænger selvfølgelig af den beslutning, du tilstræber i din præsentation.
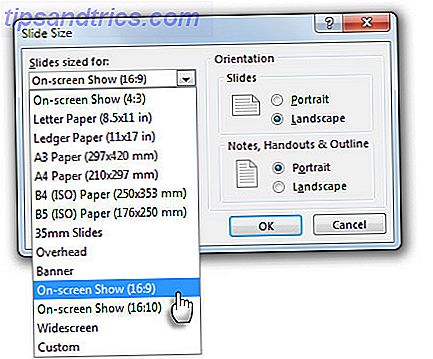
Når du har oprettet dine dias, skal du oprette PowerPoint til visning. Gå til Diasshow> Konfigurer diasshow .
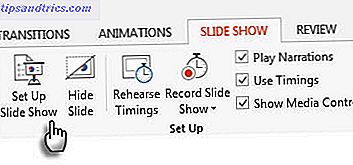
I dialogboksen Opsætning af vis skal du vælge Primære skærme fra rullemenuen i gruppen Flere skærme .
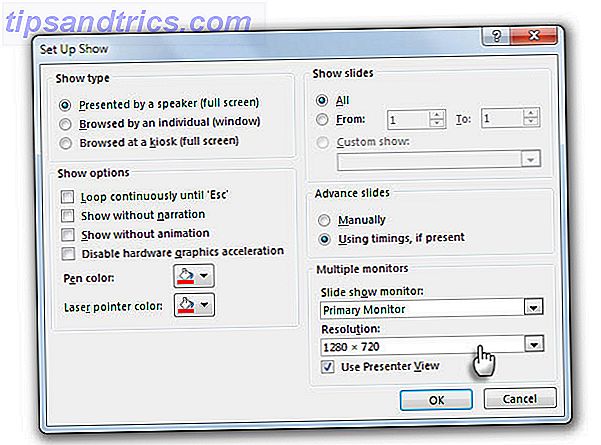
Vælg opløsningen fra den næste rulleliste. Klik på OK- knappen og anvend den nye opløsning til diasene.
PowerPoint indeholder mange emballage muligheder, fra det enkle lysbilledshow til et meget højkvalitets videoformat til visning i high-definition skærme. Sådan kan du gemme din præsentation som en video.
Hvilke andre Cool Tricks du opdagede?
Microsoft Office gør Pareto-princippet på hovedet. 80% af brugerne bruger kun 20% af funktionerne. Hvis det er sandt, så er der en masse opdagelse, der skal gøres endnu. Vi vil fortsat give dig flere tip og tricks gemt inde i Office-værktøjerne. Men dine egne yndlings tips og tricks kan være en enorm udløser.
Fortæl os om de fedeste eller mere unikke ting, du har opdaget, mens du bruger Microsoft Office. Lad os gå over til den brøkdel af brugere, der kan kalde sig eksperter et tip ad gangen.
Billedkredit: Se over en mur af Rob Hyrons via Shutterstock



![LibreOffice 3.5 udgivet, tilbyder nyt grammatikkontrolværktøj [Nyheder]](https://www.tipsandtrics.com/img/linux/117/libreoffice-3-5-released.jpg)