
 Det er ikke ualmindeligt at have flere email-konti, men det er kedeligt at kontrollere flere konti på forskellige steder. Derfor vender mange tilbage til en desktop e-mail-klient som Thunderbird eller Outlook for at styre al deres mail fra ét sted. I denne artikel vil jeg fortælle dig, hvorfor Gmail er bedre, og jeg vil vise dig, hvordan du nemt og effektivt kan læse al din e-mail i en enkelt Gmail-konto. For at få et indgående kig på mere strømbruger tips, skal du sørge for at tjekke vores Gmail Guide til avancerede brugere.
Det er ikke ualmindeligt at have flere email-konti, men det er kedeligt at kontrollere flere konti på forskellige steder. Derfor vender mange tilbage til en desktop e-mail-klient som Thunderbird eller Outlook for at styre al deres mail fra ét sted. I denne artikel vil jeg fortælle dig, hvorfor Gmail er bedre, og jeg vil vise dig, hvordan du nemt og effektivt kan læse al din e-mail i en enkelt Gmail-konto. For at få et indgående kig på mere strømbruger tips, skal du sørge for at tjekke vores Gmail Guide til avancerede brugere.
Lås op "Cheat Sheet" mest brugbare Gmail Keyboard Shortcuts nu!
Dette vil tilmelde dig til vores nyhedsbrev
Indtast din e-mail-oplåsning Læs vores privatlivspolitikLad Gmail blive din ene konto for at regere dem alle!
Hvorfor opret en desktop e-mail-klient?
I årevis brugte jeg Thunderbird, og det er virkelig et godt program, der kan gøre mange ting. Jeg fandt imidlertid, at Gmail kan gøre det samme, og det kan gøre det meget bedre. Siden jeg skiftede, behøver jeg ikke længere bekymre mig om at sikkerhedskopiere eller flytte min profil, jeg sparer lidt RAM, da min browser kører alligevel, jeg sparer flere gigabyte plads på harddisken, og uanset hvor jeg tjekker min mail, er det altid den samme kendte indbakke og opsætning hilsner mig.
Derudover har Gmail en genial søgefunktion, nogle sjove og meget nyttige Google Labs-plugins, og med browserudvidelser kan du få endnu mere cool funktioner. Det er med andre ord lykke, og jeg vil gerne dele det med dig.
Import e-mail-konti til Gmail
Som en desktop-klient kan Gmail håndtere flere e-mail-konti. Desuden gør det nemt at importere mail fra POP3-konti ved automatisk at udfylde de nødvendige POP-serveroplysninger til dig.
Lad os sige, at du vil importere e-mail fra en gammel Hotmail-konto, hvad skal du gøre?
- Åbn Google Mail, klik på hjulikonet øverst til højre og vælg Indstillinger i rullemenuen.
- Gå til fanen Konti og importer i dine Gmail-indstillinger.
- Under overskriften Check mail med POP3, klik på Tilføj en POP3-mailkonto, du ejer .
- Udfyld din email adresse og klik på Næste trin .
- I det næste vindue skal du tilføje dit kodeord, markere de relevante felter og klikke på Tilføj konto .
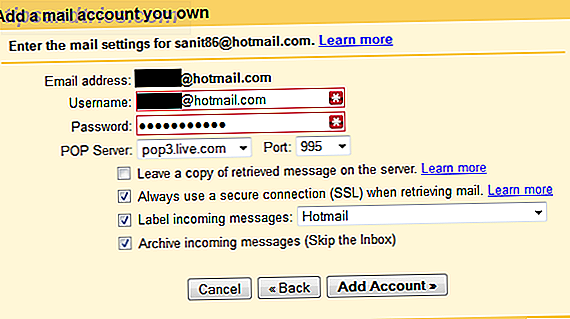
Hvis du vil behandle den importerede konto som en separat e-mail-konto, anbefaler jeg at kontrollere den indstilling, der hedder Mærke indgående meddelelser og derefter oprette en etiket for den pågældende konto. I så fald anbefaler jeg også at arkivere indgående meddelelser (Spring over indbakken). I den anden del af denne artikel vil jeg vise dig, hvordan du kan oprette en anden indbakke til denne e-mail-konto baseret på dens etiket.
Hvis kontoen blev tilføjet med succes, spørger Gmail dig om du vil bruge e-mail som et alias for at sende e-mail via den pågældende konto. Bemærk at du skal bekræfte dette med en kode, der sendes til den respektive e-mail-adresse. Du kan også springe over dette trin og tilføje aliaset som helst senere. Indstillingen findes under Send mail som: header i> Indstillinger > Konti og Import .

Bemærk, at Gmail kun kan importere e-mails, der er i indbakken til din gamle konto. Hvis du vil importere mail fra mapper, skal du gradvist flytte beskederne til indbakken til din gamle konto og - hvis du virkelig har brug for at - mærke dem, når de kommer i din Gmail-konto. Med nogle planlægning og de rigtige teknikker kan dette gøres i løs vægt.
Administrer flere e-mail-konti i Gmail
Du kan løse denne opgave på mange forskellige måder. For eksempel kan du ignorere det faktum, at e-mails kommer fra forskellige konti og bare behandle dem som om de var alle de samme. Ved at bruge et e-mail-alias vil det se ud som om du reagerede fra din anden konto til alle andre. På den anden side vil svar fra din nye e-mail-konto derfor hjælpe dig med at kontakte hente den nye e-mail-adresse og til sidst skifte.
Du kan dog have e-mail-konti for arbejde eller forskellige projekter, som du vil eller skal forblive nøje adskilte. I dette tilfælde anbefaler jeg at bruge en Gmail Labs-funktion, der hedder flere indbakker. Sådan kan du aktivere det:
- I Google Mail skal du klikke på hjulikonet øverst til højre og vælge Indstillinger i rullemenuen.
- Gå til fanen Labs på indstillingssiden.
- Rul ned til posten, der siger flere indbakker, og klik på Aktiver -knappen.
- Rul ned til bunden af siden, og klik på knappen Gem ændringer .
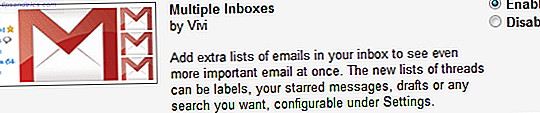
Når du nu vender tilbage til din Gmail-indstillingsside, vil du se en fane, der hedder flere indbakker .
Skærmbilledet nedenfor viser min personlige flere indbakkeopsætninger. Som du kan se, bruger jeg det til altid at se min stjernemarkerede email (Rute 0), mine udkast (Rute 1) to forskellige projekter (Række 2 og 3) og to e-mail-konti, jeg importerer (Rute 4). Hver rude viser maksimalt 10 samtaler, og de vises under min indbakke.
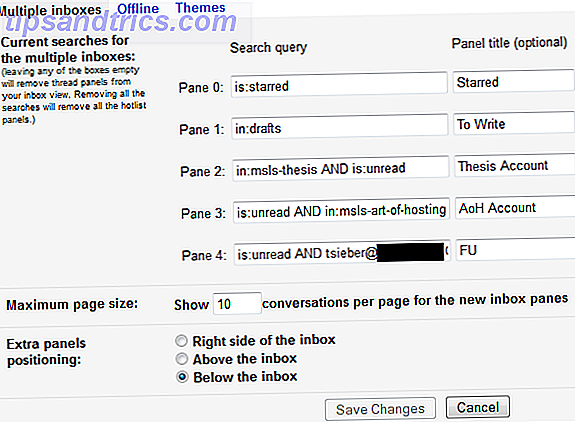
Hvad gør funktionen Flere indbakke så meget nyttig, er, at den fungerer sammen med GMail-søgoperatører. Du kan endda kombinere flere, som det ses i min demonstration ovenfor. En oversigt over alle GMail-søg operatører er tilgængelig her. Hvis du vælger at filtrere og arkivere e-mail, som du importerer som anbefalet i første del af denne artikel, kan du nu indtaste den etiket, du valgte i en af ruder. Dette vil oprette en separat indbakke til den importerede e-mail-konto.
Når du har oprettet dine flere indbakker med succes, kan det se sådan ud:
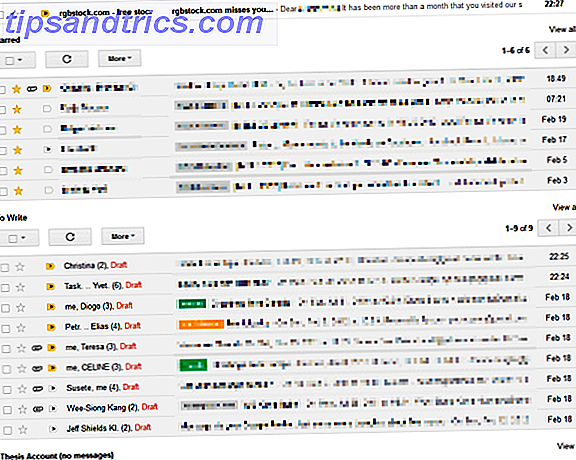
Nu hvor du har forenet alle dine e-mail-konti i en, kan du få brug for hjælp til behandlingen af dine e-mails. Følgende artikler skal komme i gang:
- 4 enkle trin til opnåelse og vedligeholdelse af indbakke nul i Gmail 4 enkle trin til opnåelse og vedligeholdelse af indbakke nul i Gmail 4 enkle trin til opnåelse og vedligeholdelse af indbakke nul i Gmail Læs mere
- 3 tips til at håndtere overbelastning af e-mail i Gmail [Vis og fortæl] 3 tips til at håndtere overbelastning af e-mail i Gmail [Vis og fortæl] 3 tips til at håndtere e-mailoverload i Gmail [Vis & Fortæl] De fleste af os lider af overbelastning af oplysninger. At være overvældet med private e-mails kan ikke være et stort problem, og ignorere halvdelen af e-mails er faktisk acceptabelt i en vis grad. I et professionelt liv dog ... Læs mere
- 5 Gmail-filtre for at prioritere og organisere din indbakke 5 Gmail-filtre til hjælp Prioritere og organisere din indbakke 5 Gmail-filtre til hjælp Prioritere og organisere din indbakke Hvilke filtre skal hver person have i deres arsenal, så deres indbakke er lige så ordnet som min ? Jeg er her for at hjælpe dig med at komme i gang med at konfigurere dine første fem filtre, eller ... Læs mere
Hvordan styrer du flere e-mail-konti og en oversvømmelse af e-mails? Har du opdaget andre nyttige Gmail-funktioner? Venligst del i kommentarerne!



![LibreOffice 3.5 udgivet, tilbyder nyt grammatikkontrolværktøj [Nyheder]](https://www.tipsandtrics.com/img/linux/117/libreoffice-3-5-released.jpg)