
Du kan altid fortælle en Photoshop pro 10, der skal vide indledende Photoshop-færdigheder for begynderfotografer 10 Være kendskab til indledende Photoshop-færdigheder for begynderfotografer I denne vejledning tager vi et kig på nogle Photoshop-funktioner, du kan dykke lige ind, selvom du har lidt eller ingen tidligere fotoredigeringserfaring. Læs mere ved hvor lidt de rører ved deres mus. Du kan måske vide alt, hvad der er at vide om Photoshop's brugerinterface. Men hvis du ikke i det mindste er lidt bekendt med hundredvis af tastaturkommandoer, der sidder lige udenfor fingerspidserne, vil du altid falde.
Indtil nu er det. Følgende er en liste over Photoshop keyboard kommandoer du absolut, positivt skal vide. Ingen siger, at du skal huske dem alle, tænk dig. Øv regelmæssigt, og du vil lære dem hurtigere. Og bookmark denne side, så du kan altid komme tilbage hurtigt!
Selvom jeg ikke hævder at kende alle Photoshop tastaturgenveje, er der nogle, jeg bare ikke kan leve uden. Her er de:
- Grundlæggende kommando genveje
- UI Command Genveje
- Børste kommando genveje
- Farve kommando genveje
- Lagkommandongenveje
- Transform kommando genveje
Grundlæggende kommando genveje
Grundlæggende kommandoer giver brugerne mulighed for hurtigt at rette enkle fejl.
Ctrl + Z: Fortryd en enkelt handling i dit projekt.

Ctrl + Alt + Z: Fortryd flere handlinger i dit projekt.

UI Command Genveje
Brugergrænseflader (UI) kommandoer påvirker Photoshops grænseflade og vinduesfortegnelse.
Fane: Fjerner alle dialogbokse fra dit Photoshop-vindue. Du kan også skifte mellem forskellige skærmstørrelser ved at trykke på F- tasten.

Højreklik på [arbejdsområde baggrund]: Skift standard arbejdsområde baggrund. Højreklik på baggrunden og vælg en af de muligheder, der følger (Mørkegrå er standard).
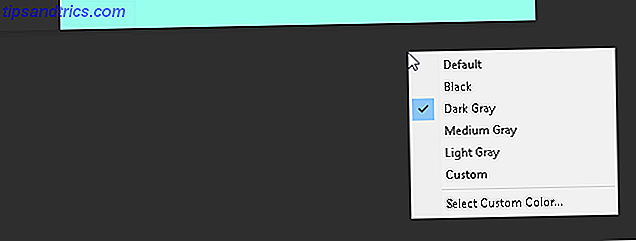
Alt + Nulstil: I et dialogvindue ændres Alt til Annuller-indstillingen til en Nulstil-indstilling. Klik på Nulstil for at nulstille eventuelle ændringer, du har foretaget i vinduet.
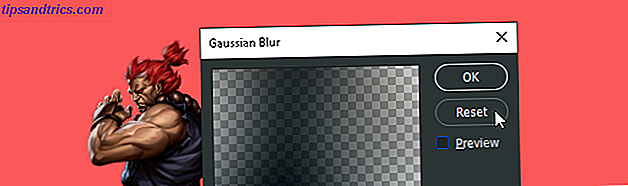
Skift + Værktøj Hotkey: For hurtigt at vælge værktøjer og værktøjs undermenupunkter, skal du holde Shift nede og trykke på et værktøjs genvejstast. Ikke sikker på hvad det betyder? Tjek vores Photoshop værktøj hotkeys cheatsheet.

Ctrl + Scroll [mouse wheel]: Brug denne kommando til at flytte kunstbrættet. Ctrl + rulle op vil flytte din kunstplade ret, mens Ctrl + rul ned vil skifte den tilbage.

Ctrl + Tab: Denne kommando cykler gennem faner fra venstre til højre. Hvis du vil cykle til højre, skal du trykke på Ctrl + Skift + Tab . Det er ligesom at flytte mellem faner i din browser.

Børste kommando genveje
Penselkommandoer giver brugerne mulighed for hurtigt at ændre forskellige børsteaspekter.
Glem ikke, at du kan oprette dine egne Photoshop børster. En nybegyndervejledning til oprettelse af brugerdefinerede børster i Photoshop. En nybegyndervejledning til oprettelse af brugerdefinerede børster i Photoshop. Adobe Photoshop børster er en praktisk måde at tilføje interesse for dine designs på, ligesom du kan oprette Dine egne brugerdefinerede mønstre, du kan lige så nemt designe og lave dine egne børster. Læs mere også for maksimal cutomizability!
[ eller ]: Skrumper eller forstørrer børsterens størrelse.
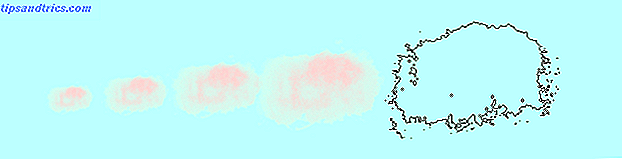
{ eller }: Øger eller mindsker børstens hårdhed.
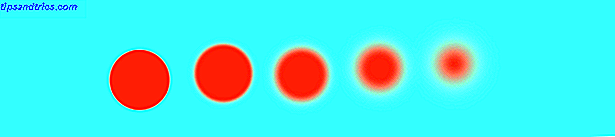
Caps Lock: Ved hjælp af denne kommando ændres børstens markør fra en børsteforhåndsvisning til et tværhår.

Farve kommando genveje
Farvekommandoer giver brugerne mulighed for at implementere farver i deres illustrationer ved hjælp af deres tastaturer.
D: Indstiller forgrunds- og baggrundsfarver til standard (sort og hvid).

Alt + Backspace: Fyld markeringer eller et lag med forgrundsfarve.

Ctrl + Backspace: Fyld markeringer eller et lag med baggrundsfarve.

X: Skift mellem forgrunds- og baggrundsfarver.

Lagkommandongenveje
Layering er et af de vigtigste - om ikke det vigtigste - aspekt af Photoshop. Derfor er disse Photoshop tastaturgenveje nogle af de mest nyttige.
Nummertaster (1, 2, 3 ...): Hvis du vælger et bestemt lag og trykker på en taleknap, justeres automatisk opacitet af det pågældende lag ("1" = 10% opacitet, "2" = 20%, "3" = 30%, og så videre).
Hvis du hurtigt vælger to tal, ændres et lags opacitet til den procentdel, der trykkes (3 og 4 giver en opacitet på 34%).

Skift + Klik på [Lagpanel]: Vælg et enkelt lag, vælg Skift-tasten, og vælg et andet lag for at vælge flere lag i panelet Lag. Denne kommando vælger alle lag mellem det første og andet lag valgt.

Ctrl + Klik på [Lagpanel]: For at vælge mere end et lag i panelet Lag, skal du trykke på og holde Ctrl-tasten nede, mens du klikker på enkelte lag.

Ctrl + J [Layoutpanel]: Vælg et lag for at duplikere et lag i panelet Layer, og tryk på Ctrl + J på tastaturet.

Ctrl + Nyt lag [Layer panel]: Hold Ctrl og klik på din New Layer-knap for at tilføje et nyt lag under det aktuelt valgte lag. For at tilføje et nyt lag over det aktuelt valgte lag, skal du holde Shift og klikke på din New Layer- knap.

Ctrl + Skift + Alt + E: Kopier og indsæt alle synlige elementer på din kunstplade i et nyt lag.

Ctrl + Thumbnail Klik på [Layoutpanel]: For at vælge et lags grænser automatisk, hold Ctrl nede og klik på et lags miniaturebillede i dit Layoutpanel.

Skift + "+" eller "-" [Lagpanel]: Skifter gennem blandingsindstillinger i panelet Lag.

Transform kommando genveje
Transformeringsværktøjet giver brugerne mulighed for at ændre størrelse og skæv lag efter ønske.
Ctrl + T: Vælger dit lag billede og giver dig mulighed for at ændre størrelsen på dit billede. Forvride i stedet for at ændre størrelse, hold Ctrl nede, når dit billede er valgt, og træk de omkredsende firkantmarkører.

Alt + Skift + Træk: Ændr størrelsen på et billede, mens det er centreret.

Skift + Træk [Transform værktøj]: Ændret størrelse billede med bevaret størrelse forhold.

Photoshop tastaturgenveje giver dig strøm
Øv disse kortkommandoer i Photoshop en gang til, så igen. Det er den eneste måde du kan huske dem alle på (og start din rejse fra Photoshop Beginner Lær fotoredigering i Photoshop: Få det grundlæggende i 1 time Lær fotoredigering i Photoshop: Få det grundlæggende i 1 time Photoshop er et skræmmende program- men med kun en time kan du lære alt det grundlæggende. Tag et billede, du vil redigere, og lad os komme i gang! Læs mere til ekspert). Dette er kun et lille udvalg af de tilgængelige genveje - kontroller det officielle Adobe-genvejstastatur, hvis du ikke tror på mig.
Det bedste ved at arbejde gennem disse kommandoer, selvom: fordi Adobe-software fungerer sammen med hinanden, kan du bruge de fleste af disse tastaturkommandoer (hvor de gælder) med anden Adobe-software.
Der er ingen grænse for hvad du kan gøre med Photoshop Hvad kan du faktisk gøre med Adobe Photoshop? Hvad kan du faktisk gøre med Adobe Photoshop? Photoshop kan nu gøre meget mere end bare redigere fotos; nogle af værktøjerne fra programmer som Illustrator har gjort deres vej ind i softwaren og omvendt. Læs mere . Selvom du har mestret tutorial på vejledning, vil du lære tid på at lære din måde omkring Photoshops tastaturkommandoer. Endnu bedre, det vil spare dig for den indsats manøvrering om Photoshops grusomme brugerinterface. Prøv disse ud, og giv musen en pause!
Hvilke Photoshop tastaturgenveje bruger du oftest? Lad os vide i kommentarerne nedenfor!
Billedkredit: Yaruta / Depositobilleder



![LibreOffice 3.5 udgivet, tilbyder nyt grammatikkontrolværktøj [Nyheder]](https://www.tipsandtrics.com/img/linux/117/libreoffice-3-5-released.jpg)