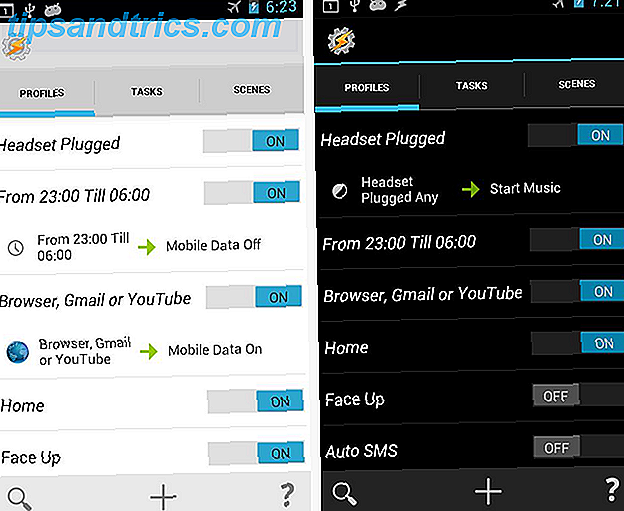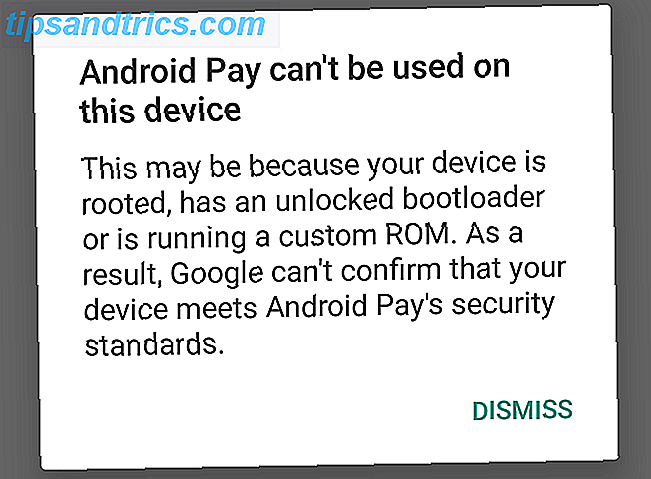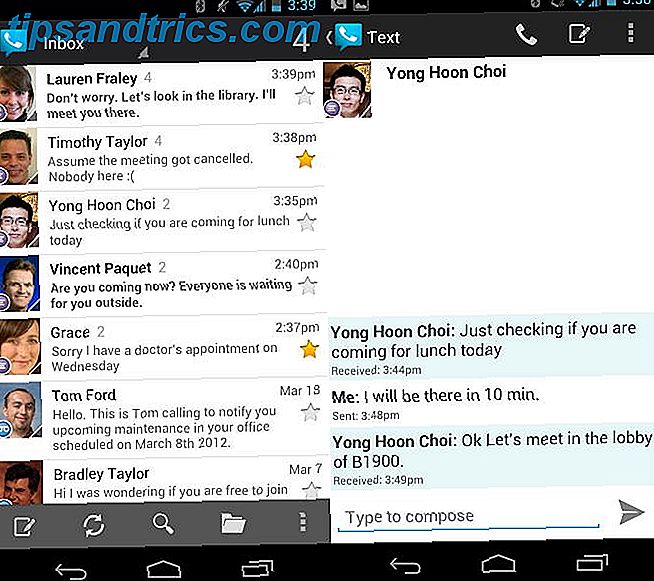Så har du din første Android-telefon? Tillykke! At have en smartphone skal åbne en helt ny verden af videoer. YouTube Starter Kit: 20 YouTubers værd at se YouTube Starter Kit: 20 YouTubers værd at se Der er en skattekiste af originalt indhold på YouTube. Det er dog svært at vide, hvor man skal begynde. Lad os hjælpe dig med vores liste over 20 YouTubers, der udgør det perfekte YouTube starterpakke. Læs mere, artikler, sociale netværk, uddannelsesmæssigt indhold 7 Bedste undervisningsapplikationer til Android for at lære noget nyt 7 Bedste undervisningsapplikationer til Android for at lære noget nyt En gratis uddannelse er faktisk let tilgængelig på Android. Lad os gennemgå alle de bedste apps til at lære nye ting! Læs mere og interessegrupper 5 Awesome måder at opdage nye Facebook-grupper 5 fantastiske måder at opdage nye Facebook-grupper Der er ingen mappe af Facebook-grupper til at gennemse, så det bedste du kan gøre er at stole på anbefalinger fra grupper for at deltage eller lære en få tips og tricks til at opdage nye grupper. Læs mere . Mulighederne er uendelige, og jeg kan ikke vente på dig for at udforske alle de interessante ting derude.
Denne vejledning er tilgængelig til download som en gratis PDF. Download Android Beginners Guide: Sådan opsættes din første smartphone nu . Du er velkommen til at kopiere og dele dette med dine venner og familie.Men denne verden kan være lidt overvældende, især for nogen der er ny på det. Så jeg går igennem hvordan du opsætter og bruger din nye Android-telefon.
Først Lad os tilføje en Google-konto
I centrum af din Android-oplevelse er en enkelt Google-konto. Det skal synkronisere alt: dine kontakter, din e-mail, dine YouTube-abonnementer, alle dine apps og appdata, dine fotos, alt. Så det er virkelig vigtigt, at den Google-konto, du bruger på denne enhed, kun er din og din, og ikke deles med en anden.
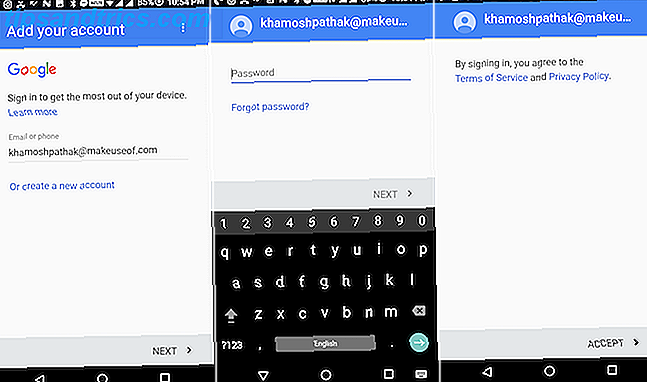
Din telefon skulle have bedt dig om at tilføje en Google-konto under opsætningen. Hvis du ikke gjorde det, eller du vil oprette en ny, skal du åbne appen Indstillinger, vælge Konti, trykke på Tilføj konti og derefter vælge Google . Herfra kan du enten logge ind med din konto eller oprette en ny.
Når kontoen er tilsluttet, kan du vælge, hvad du vil synkronisere med den. Vi anbefaler, at du aktiverer alle tilgængelige tjenester.
Udforskning og forståelse af Android-grænsefladen
Hver Android-producent lægger deres eget lille spin på det klassiske Android-look Android Skins Forklaret: Hvordan ændrer Hardware Makers Stock Android? Android Skins Forklaret: Hvordan ændrer Hardware Makers Stock Android? Hardware beslutningstagere kan lide at tage Android og morph det i noget, der er helt deres egen, men er det en god eller en dårlig ting? Tag et kig og sammenlign disse forskellige Android skins. Læs mere . Men det er normalt kun en ekstra belægning maling med et par funktioner ændret her eller der. Under er layoutet stort set det samme, især hvis du bruger en telefon, der kører Android 5.0 Lollipop Android 5.0 Lollipop: Hvad er det, og når du får det Android 5.0 Lollipop: Hvad er det, og når du får det Android 5.0 Lollipop er her, men kun på Nexus-enheder. Hvad er nøjagtigt nyt om dette operativsystem, og hvornår kan du forvente, at det kommer til din enhed? Læs mere eller højere.
Låseskærmen

Når du trykker på tænd / sluk-knappen, ser du først låseskærmen. Her vil du se underretninger. Dobbeltklik på en meddelelse for at interagere med den. For at låse din telefon op skal du skrue op. Hvis din telefon har en fingeraftrykssensor (og du har den oprettet), skal du blot sætte fingeren på den for at låse din enhed op.
Hjemmeskærmen

Du er nu på startskærmen. Her finder du appikoner, mapper og adgang til en liste over alle dine installerede apps.
Du kan svinge til venstre eller højre for at flytte mellem sider. Tryk og hold ikoner for at flytte dem rundt. Flyt et ikon til et andet for at oprette grupper. De 4 eller 5 ikoner nederst på skærmen er faste - dette kaldes dock. I midten af kajen finder du ikonet, der viser dig en liste over alle dine installerede apps - dette kaldes app-skuffen.
Meddelelsespanel

Hvis du aldrig har brugt en smartphone før, ved du muligvis ikke, hvad en anmeldelse er. En anmeldelse er som en lille besked, som enhver app kan sende dig. Det kan være lige så vigtigt som en besked fra din ægtefælle eller forgæves som et nyt salg på en indkøbsprogram, du har installeret Going Grocery Shopping? Top 5 Android Shopping List Apps Går købmand? Top 5 Android Shopping List Apps Tjek disse awesome købmandsforretningslister til at hjælpe dig med at holde dig organiseret! Læs mere . Alle meddelelserne er samlet sammen på ét sted, sorteret i omvendt kronologisk rækkefølge.
Stryg ned fra toppen af skærmen, og du vil se alle dine anmeldelser. Stryg helt til venstre eller højre for at afvise en anmeldelse. Tryk på en anmeldelse for at åbne den relevante app.
Øverst på meddelelsespanelet kan du se skifter til ting som Wi-Fi, Bluetooth eller lommelygten. Disse er hurtige skifter Hvordan man tilføjer brugerdefineret "Hurtig indstilling" Skifter i Android 6.0 Sådan tilføjes brugerdefineret "Hurtig indstilling" Skifter i Android 6.0 Android's hurtigindstillinger menu holder vigtige muligheder bare et tryk væk, men det er endnu bedre, når du tilpasser det. Læs mere . Stryg ned fra meddelelsespanelet for at afsløre en større liste. Tryk en gang på en flise for at skifte funktionaliteten. Tryk og hold for at afsløre det detaljerede element i appen Indstillinger.

Hvis du har installeret en app, der sender dig alt for mange meddelelser, skal du trykke og holde på den pågældende meddelelse. Du skal se en mulighed for at blokere underretninger fra appen. Hvis du ikke finder denne mulighed, kan du altid gå til Indstillinger > Varsler og individuelt deaktivere meddelelsesadgang for apps der.
Navigationsknapper
Bortset fra at røre appikoner og knapper, er der tre faste knapper, du vil bruge til at navigere i din Android-telefon. Disse tre knapper, kendt sammen som navigationslinjen eller navbar, er din homebase. Uanset hvor tabt du er, kan du bruge disse knapper til at finde vej tilbage.
På de fleste Android-telefoner er knapperne Back, Home og Recents . Nogle producenter som Samsung omvendt ordren, så det er Recents, Home og Back.
Hjemmeknappen tager dig tilbage til startskærmen, hvor du finder dine ikoner og widgets.

Tilbage- knappen tager dig et skridt tilbage hver gang du trykker på den. Det er en meget pålidelig måde at spore dine trin på.

Knappen Nyheder viser dig en liste over dine senest brugte apps, med den senest anvendte app nederst og apps, du brugte for lang tid siden øverst. For at afslutte en app, skal du trække til venstre eller højre på app preview for at afvise det. Hvis du har lyst til, at du er så tabt i en app, at du ikke engang kan genoverveje dine trin, skal du åbne menuen Nyheder og svekke appens forhåndsvisning væk. Åben derefter appen igen. Du kommer tilbage på appens startskærm.
Opret eller Importer kontakter
Hvis du har logget ind med din eksisterende Google-konto, synkroniseres alle dine gemte kontakter. Det er også muligt at synkronisere kontakter fra en gammel Android-telefon eller fra en anden Google-konto til din nuværende telefon. Det indebærer at eksportere kontakter fra en konto og importere den til en anden (enten via internettet eller ved hjælp af din Android-telefon). For detaljerede trin til at gøre dette, så tjek denne vejledning.
Hvis du aldrig har haft en online-kontaktbog 3 Bedste gratis apps til synkronisering af dine Android-kontaktbilleder med Facebook 3 Bedste gratis apps til synkronisering af dine Android-kontaktbilleder med Facebook Her er tre fantastiske apps, som vil holde alle dine kontaktfotos synkroniseret med Facebook så du behøver aldrig at se den lille pladsholder igen. Læs mere, det er på tide at starte op på dine kontakter. På din Android-telefon finder du en kontaktperson eller en app for personer. Appens navn kan variere fra telefon til telefon, men det har normalt et ikon, der ligner en kontaktbog.
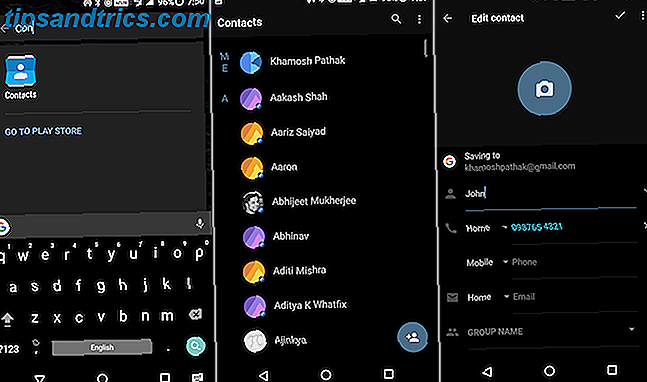
Når du har åbnet appen Kontaktpersoner, skal du kigge efter et + (plus) -ikon. Tryk på den for at oprette en ny kontakt. Hvis du gør dette for første gang, bliver du bedt om at vælge et standardsted for at gemme alle nye kontakter. Du får mulighed for at gemme det i telefonens hukommelse, på SIM-kortet eller på din tilsluttede Google-konto. Du skal vælge Google-kontoen, fordi kontakten bliver gemt på Googles servere. Selvom du mister din telefon eller nulstiller den, mister du aldrig dine kontakter.
Fra den næste skærm skal du gemme personens navn, deres telefonnummer og eventuelle andre detaljer om dem, du vil have. Tryk på afkrydsningsfeltet (eller færdig) for at gemme kontakten. Gentag dette, indtil alle dine kontakter er gemt på din konto.
Brug telefonapp til at foretage opkald
Da dette er en Android- telefon, vil du sandsynligvis foretage telefonopkald med det Få flere oplysninger om dine opkald og tekster med disse Android-apps Få mere information om dine opkald og tekster med disse Android-apps Nysgerrige om nogle af statistikkerne bag dine telefonopkald? Bare rolig, at oplysningerne er der - du skal bare bruge de rigtige apps. Læs mere .
Sørg først for at have installeret et SIM-kort i din telefon. Slå derefter den på, og så længe du ser netværksdetaljerne, når du slår ned for at afsløre underretningspanelet, er du god til at gå. Hvis det ikke viser noget netværk, er der noget galt med, hvordan SIM-kortet blev installeret, eller med netværket. Hvis problemet fortsætter, skal du kontakte din operatør.
Når du låser op din telefon, er du på startskærmen. De fleste Android-telefoner sætter telefonikonet i kajen langs bunden. Find ikonet, der ser vagt ud som en gammeldags blå telefon, og tryk på den.

Som standard viser telefonappen dine seneste opkald. Du finder to faner til en liste over alle dine kontakter og dine stjernemarkerede kontakter. Den faktiske tastatur er dog normalt gemt væk. Tryk på ikonet, der ligner en miniature nummerblok for at afsløre det klassiske T9 dialer layout, og indtast et nummer for at ringe til det.
Da dette er en T9 dialer, kan du normalt søge efter kontakter ved at indtaste de relevante tal. Så hvis jeg ville søge efter John, ville jeg bare trykke på tallene 5, 6, 4 og 6, og tryk så på Johns navn for at placere opkaldet.
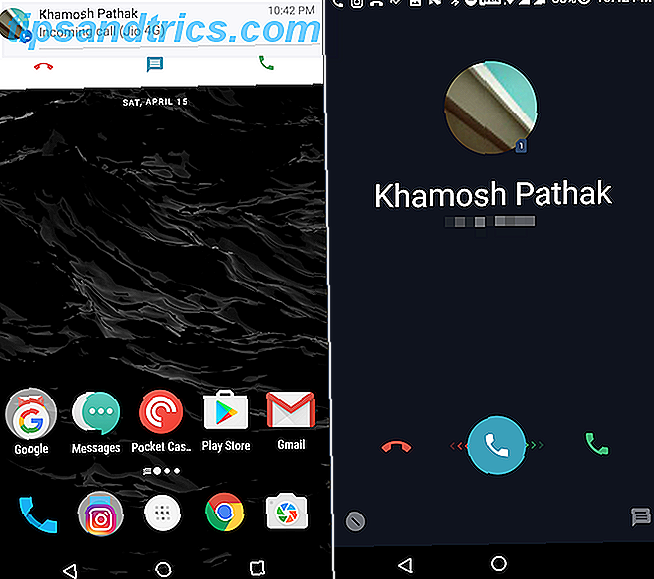
Handlingen for at acceptere et opkald Sådan blokkerer du uønskede opkald og tekster på Android gratis Sådan blokkerer du uønskede opkald og tekster på Android gratis Gratis Syge af spammede opkald og tekster på Android? Sådan tager du kontrol og blokkerer dem gratis og uden at rote din enhed. Læs mere adskiller sig lidt fra telefon til telefon. Hvis din telefon er låst, når du besvarer et opkald, skal du normalt skubbe højre eller op fra opkaldsikonet for at acceptere opkaldet. For at afvise skal du trække i modsat retning. Hvis du modtager et opkald, mens du bruger telefonen, vil du sikkert se et meddelelseskort øverst på skærmen, der viser dig, hvem der ringer.
Du får se Accept and Decline- knapperne under den. Her behøver du ikke at skubbe; I stedet skal du bare trykke på en af de to knapper.
Installer nogle apps
Nu hvor du ved, hvordan du navigerer rundt i Android, lad os begynde at installere apps. Den eneste måde at officielt installere apps på Android er ved at bruge Googles Play Butik Sådan downloader og opdaterer du apps på Android-telefoner og -tabletter Sådan downloader og opdaterer du apps på Android-telefoner og -tabletter Spekulerer på, hvordan du downloader apps på Android? Har du brug for at installere en opdatering til en Android-app? Her er det grundlæggende for at installere og opdatere Android apps. Læs mere . Du finder ikonet Play Butik på standardskærmbilledet (eller i din appskuffe).
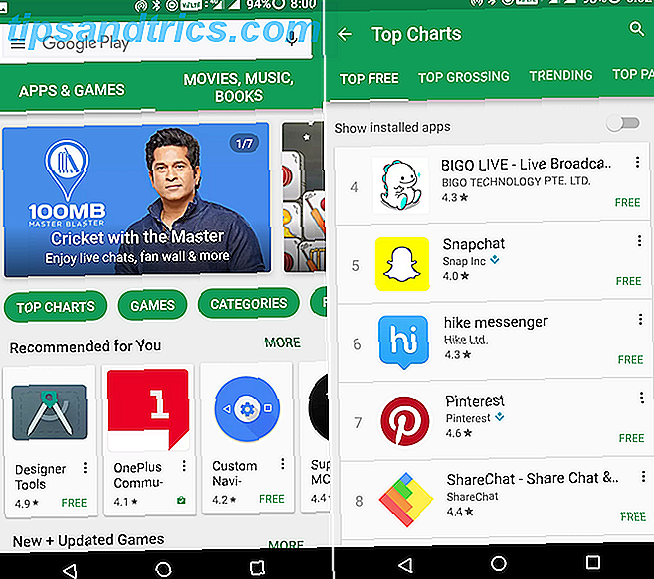
Hvis du ikke er logget ind på en Google-konto, bliver du bedt om at logge ind. Play Butik viser dig de trendende og anbefalede apps på appens startskærm. Tryk på søgefeltet øverst (det siger Google Play) for at begynde at søge efter en app, der skal installeres. Eller tryk på toppen af topkort eller kategorier for at begynde at udforske top gratis og betalte apps.
Når du har fundet en app du kan lide, skal du trykke på Install . App-download- og installationsprocessen starter. For at kontrollere fremskridtet skal du svinge ned på meddelelsespanelet. Når appen er installeret, finder du appikonet på startskærmen. Hvis det ikke er tilfældet, vil det være i din app skuffe.
Ting at bemærke, når du installerer apps
Play Butik har et system til at registrere malware og andre ondsindede apps og udstøde dem fra butikken, men det er ikke altid perfekt. Så sørg for, at du stoler på den app, du installerer, når du installerer apps. Der er et par måder, du kan gøre dette på.
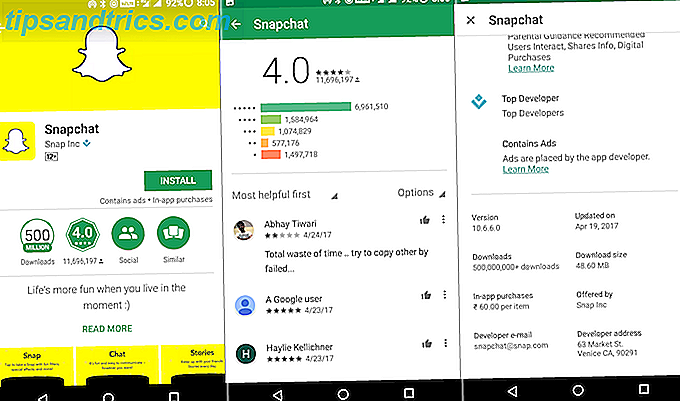
Top udvikler : Når du installerer kendte apps, finder du en blå diamant som ikon, der fortæller dig, at den er fra en "Top Developer". Disse er absolut troværdige.
Downloads : Hvis du ved, at en app er populær De mest populære Android Apps og Games of All Time De mest populære Android Apps og Games of All Time For at fejre fem års Google Play har Google afsløret sine mest populære apps, spil, bøger, film, sange og albums på alle tidspunkter. Læs mere, når du kigger på downloadstatistik for appen, kan det være nyttigt. En falsk kopi af en populær app vil ikke have millioner af downloads.
Anmeldelser : Stryg ned på siden og læs et par anmeldelser, før du downloader en app, du ikke er bekendt med. Selvom det ikke altid er nyttigt, giver de dig en ide, hvis appen er sikker at downloade eller ej.
Tryk ikke på annoncer : Android har lidt af et annonceproblem Hvilken Android App viser popupannoncer? Hvilken Android App viser popupannoncer? Har du annoncer, der dukker op på din Android-enhed? Find ud af, hvordan du kan slippe af med dem for godt. Læs mere . Du finder alle slags - popups, bannere, fuldskærmannoncer, videoannoncer. Prøv ikke at trykke på annoncer, fordi det er muligt, at de fører dig til ubekræftede websites eller beder dig om at downloade spammy apps. Men annoncer er berygtede for at dukker op lige, når du er ved at trykke på noget. I dette tilfælde skal du hurtigt trykke på knappen Tilbage for at gå tilbage til forrige skærm eller app.
Tro ikke på annoncer : Hvis du ser annoncer, der fortæller dig, noget er dybt galt med din telefon eller tilbud om at fremskynde din telefon eksponentielt, tror du ikke på dem - de forsøger nok kun at hente deres spamware eller malware .
Apps til at holde sig væk fra : Mens vi er i emnet, bør du holde dig væk fra de fleste antivirusprogrammer, systemrensere og ydeevneforbedrende apps. Normalt slutter de med det modsatte af, hvad de lover Afinstaller nu! 5 populære apps med større sikkerhedsrisici i afinstallation nu! 5 Populære apps med større sikkerhedsproblemer Er hver app du bruger helt sikker? Nogle meget genkendelige softwarestyper er blandt de mindst sikre. Her er fem populære apps med betydelige sikkerhedsproblemer. Læs mere .
Forstå almindelige Android Apps
For en første gang smartphone-bruger kan interaktion med apps selv være overvældende. Men et flertal af "gode" Android-apps følger Googles retningslinjer for at skabe en ensartet brugergrænseflade. Det betyder, at når du forstår, hvordan et par ting fungerer, kan du finde ud af en hvilken som helst app.
Sidebjælken

Android apps skjuler en masse topniveau funktionalitet i et sidebjælke til venstre. Hvis du f.eks. Ikke kan finde siden Settings (Indstillinger) eller et andet afsnit på samme side, du surfer, skal du trykke på ikonet øverst til venstre, der ligner, at det kun er tre parallelle linjer (det kaldes ofte en hamburger-menu) . Dette vil afsløre sidebjælken.
Den flydende knap

I apps som Gmail finder du en stor cirkulær flydende knap i bunden til højre. Dette er en genvej til at udføre de vigtigste handlinger i appen. I en e-mail-app skal du trykke på den for at begynde at skrive en e-mail. I en social media-app skal du trykke på den for at skrive en opdatering. I en noterapp skal du trykke på den for at begynde at skrive en ny note.
Stryg for at ændre visning

Android navigationsstruktur er i høj grad baseret på swipes. Hvis du ser fire faner øverst på skærmen, skal du svinge til venstre eller højre for at skifte mellem dem.
Du bør også prøve at skubbe andetsteds på skærmen - vær ikke bange for at trykke og sveip væk! Det er den eneste måde at udforske Android apps på og lære om nye ting. Du kan altid bruge Back-knappen, hvis du vil gå tilbage, og hvis tingene virkelig går sydpå, skal du lukke appen fra siden Nyheder og starte igen.
Menu-knappen

Hvis du finder en trepunkts-knap øverst til højre på en skærm, skal du trykke på den for kontekstmæssige indstillinger for skærmen, du er på. Det hedder menuknappen, og det er et relikvie fra de dage i Android-fortiden, der stadig sidder fast i nogle apps.
Tal til din telefon
At blive vant til det virtuelle tastatur kan være en opgave i sig selv. Men du bør vide, at skrivning ikke er den eneste pålidelige måde at indtaste tekst på Android. Og det er også den eneste måde at gøre din Android-telefon til at gøre ting for dig, og dukker rundt overalt.
Hver moderne Android-telefon leveres med Googles talesøgningsmuligheder, i en eller anden form. Det kan kaldes forskellige ting - Google Voice Search, Google Now eller Google Assistant 10 ting du ikke vidste Google Assistant kunne gøre 10 ting du ikke vidste Google Assistant kunne gøre Android's version af Siri --- Google Assistant-- - er mere magtfulde end de fleste mennesker indser. Læs mere . Det vigtige ved at vide, at der er en måde for dig at tale med din Android-telefon for at få det til at udføre visse handlinger.

For at komme i gang skal du trykke og holde hjemme-knappen nede eller trykke på Google-søgefeltet og derefter trykke på mikrofonikonet. Da det er første gang du bruger det, bliver du bedt om at oprette Google Voice Assistant. Sig Ok Google tre gange, og telefonen vil kende din stemme.
Fra nu af skal du bare trykke langsomt på knappen Hjem for at tale med Google. Du kan bede Google om at ringe til din ven eller sende en besked til dem. Du kan bede om at søge efter en opskrift på Google eller at søge efter en YouTube-video. Bed Google om at gøre alt, hvad du generelt ville gøre manuelt. Eller bedre endnu, hvad du ikke kan finde ud af, hvordan man gør manuelt.
Selvom du ikke har en amerikansk accent, og selvom du ikke er superklar, vil Google sikkert vide, hvad du taler om. Det virker overraskende godt.
Hvis du bare ikke kan skrive på skærmen, skal du trykke på mikrofonikonet på tastaturet og begynde at diktere Sådan tweak Google Tekst-til-Speech-indstillinger på Android Sådan tweak Google Text-to-Speech-indstillinger på Android Googles tekst til -Tale på Android er blevet mere kraftfuldt for nylig, men du kan stadig tilpasse det til dine behov, hvis du vil. Læs mere . Du kan sige Periode for at indsætte en periode eller Ny linje for at starte et nyt afsnit. Google vil forstå alt dette og gøre det. Når du får fat i det, vil du diktere lange e-mails og meddelelser på ingen tid. Og det bliver meget hurtigere end at skrive.
Opsætning og brug af Gmail
Din Android-telefon fulgte sandsynligvis med en indbygget e-mail-app - Googles Gmail-app 9 Skjulte funktioner i Gmail til Android Du skal bruge 9 Skjulte funktioner i Gmail til Android Du skal bruge Få mest muligt ud af din Gmail for Android-oplevelse med disse tips og tricks. Læs mere . Hvis det ikke er tilfældet, skal du gå til Play Butik, søge efter Gmail, og sørg for, at du ser den oprindelige Gmail-app udviklet af Google, og installer den.
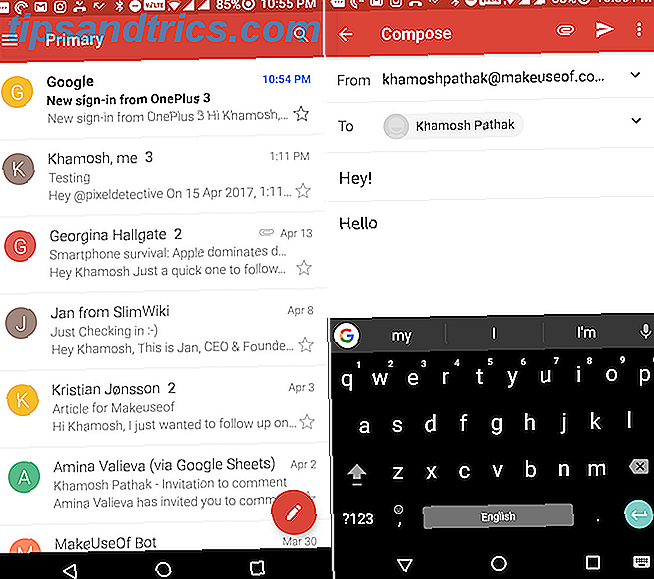
Start nu Gmail-appen og tilføj din Google-konto. Hvis du allerede har knyttet din primære Google-konto til din Android-telefon, bliver e-mailen allerede tilføjet. Du får vist al din e-mail i indbakkevisningen. Tryk på hamburger-menuen for at skifte til en anden indbakke som forfremmelser eller opdateringer eller for at få adgang til menuen Indstillinger.
For at se en e-mail skal du blot trykke på den. For at besvare en e-mail skal du trykke på svarpilen.
For at sende en ny e-mail skal du trykke på den flydende røde cirkel nederst til højre. Indtast den e-mail-adresse, du vil sende den til, emnet og meddelelsen. Hvis du vil vedhæfte noget, skal du trykke på pindikonet fra den øverste værktøjslinje. For at sende e-mailen, tryk på ikonet, der ligner et papirplan.
Awesome Apps du skal installere
Du skal allerede vide om Android app starter kit: Facebook, YouTube, WhatsApp, Instagram, og så videre. Hvis du går til kategorien Topfri i Play Butik, finder du disse apps nemt. Men der er et par nyttige apps, vi tror, du skal installere for at komme i gang.
VLC Media Player : Hvis du bruger VLC på din pc, vil du også være hjemme i Android-appen. VLC vil afspille enhver videofil du kaster på den. Du skal bare kopiere mediefiler til din Android-telefon, åbne mappen i VLC og begynde at spille.
SHAREit eller Xender : Du vil nok have en app til at overføre fotos, videoer og undertiden lige apps mellem dine venner og familiemedlemmer. Installer SHAREit og Xender, og du bliver mest dækket.
Shuttle : Hvis du ikke kan lide standard musikafspilleren på din telefon, skal du downloade Shuttle-appen. Appens grænseflade er enkel og nem at bruge.
Det næste niveau
Når du har hænge på Android-basics, bør du begynde at udforske det ukendte, og det langt mere interessant. Her er nogle af de næste niveau ting, du bør prøve, når du er komfortabel med Android.
Tilpas hjemmeskærmen Google Nu hjælper dig med at tilpasse din Android Google hjælper dig nu med at tilpasse din Android Google har lanceret et nyt websted, der har til formål at hjælpe dig med at tilpasse din Android-hjemmeskærm. Så det ville være uhøfligt ikke mindst at give det en tur, ikke? Læs mere : Skift tapet, træk i nogle widgets, skift ikonlayout og juster det lige som du kan lide det.
Google Photos backup 12 Fantastiske Google Fotos Funktioner Du Vidste Ikke Om 12 Fantastiske Google Fotos Funktioner Du Vidste Intet om Google Fotos er en velkendt tjeneste, men den indeholder mange små tricks. Her er 12 fantastiske funktioner i fotos, du måske har savnet. Læs mere : Begynd at bruge Google Fotos til at sikkerhedskopiere alle dine billeder til skyen, gratis.
Brug produktivitets apps 12 måder Android kan forbedre dit hjemmekontor produktivitet 12 måder Android kan forbedre dit hjemmekontor produktivitet Hvis du arbejder hjemmefra, vil disse apps gøre dit liv meget lettere. Læs mere : Brug Android apps til notering 7 Tips til at få bedre noter i Google Hold til Android 7 Tips til at tage bedre noter i Google Keep for Android Hvis du bruger Google Keep for Android, vil disse tips gøre din oplevelse meget bedre. Læs mere, kommunikation og generelt at være mere produktiv.
Gennemse internettet 7 Chrome til Android Indstillinger for at forbedre din browser 7 Chrome til Android Indstillinger for at forbedre din browser Denne enkle, men lidt kendte tweaks vil gøre din Chrome-browserefning så meget bedre på Android. Læs mere : Internettet er svaret på alle dine nysgerrigheder. Så brand Chrome-browseren og start googling.
Hvordan kommer du sammen med Android hidtil? Hvad er nogle af dine største frustrationer med din første smartphone? Hvad er noget, du absolut elsker? Del med os i kommentarerne nedenfor.
Billedkredit: maradon 333 via Shutterstock.com