
macOS er fuld af praktiske, små applikationer, der udfører nogle af de mere jordiske computingopgaver. Din Mac har indbygget værktøjer til disse 10 daglige opgaver. Din Mac har indbygget værktøjer til disse 10 daglige opgaver. Vil du diktere noter, søge ord og slå sammen PDF-filer ? Din Mac har indbyggede værktøjer til disse opgaver og mere! Læs mere, du kan støde på. Ting som at tage skærmbilleder Sådan tager du skærmbilleder på din Mac: Tips og værktøjer Sådan tager du skærmbilleder på din Mac: Tips og værktøjer Der er mange måder at tage screenshots på med OS X, ved hjælp af både indbyggede værktøjer og tredjepartsværktøjer - hver med dets fordele og ulemper. Her er alt hvad du behøver at vide. Læs mere, gør hurtige skærmoptagelser 7 Handy Tasks QuickTime Player udfører gratis 7 Handy Tasks QuickTime Player udfører gratis Du har sikkert ændret filforeningen, så QuickTime aldrig bliver brugt, så du har sandsynligvis overset sin masse af nyttige funktioner. Læs mere, og evnen til at ændre størrelse på fotos.
Der er et par måder at ændre størrelsen på billeder på din Mac. Du kan bruge den nuafsluttede iPhoto, dens udskiftningsbilleder, eller det fortrydende dokument og billedfremviser.
For de fleste opgaver: Ændre størrelse ved hjælp af eksempelvisning
Preview er en robust applikation, der kan bruges til at gøre alle mulige ting, fra at se billeder, læse dokumenter og endda underskrive PDF-filer ved hjælp af din touchpad. 8 måder at underskrive en PDF fra Windows, Mac og mobilplatforme 8 måder at underskrive en PDF fra Windows, Mac & Mobile Platforms Når du får den kontrakt via email, hvad gør du? Du er nødt til at udskrive den sidste side, underskrive den, scanne den og e-mail den tilbage - sikkert MakeUseOf, der skal være en bedre måde? Læs mere . En af de mest nyttige funktioner er evnen til at ændre størrelse på billeder, og det er nok mere nyttigt end fotos eller iPhoto, når det kommer til denne opgave.
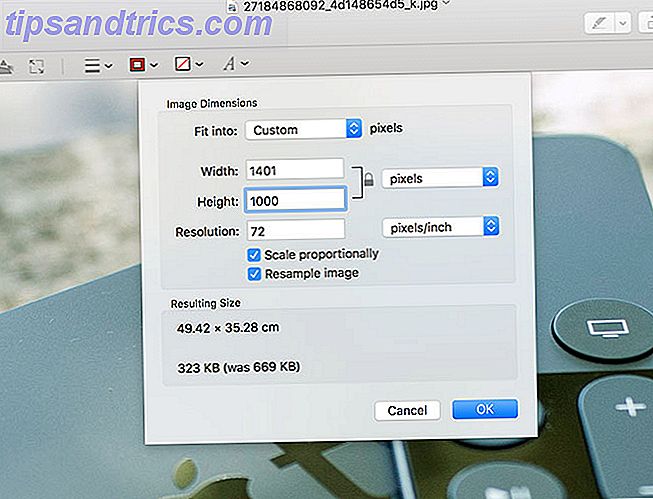
Forhåndsvisning kræver ikke, at du først importerer et billede til et bibliotek, og det giver dig mulighed for at låse op for billedformatet, så du kan strække eller knuse billedet, hvis du virkelig vil. Derfor er Preview sandsynligvis det bedste valg, når det kommer til hurtige resizing jobs til andre billeder end dem i dine fotos eller iPhoto biblioteker.
- Dobbeltklik på dit billede for at åbne det med Preview. Du kan også vælge flere billeder i Finder og dobbeltklikke på dit valg for at åbne dem alle i Preview.
- Gå til Værktøjer> Juster størrelse (husk at vælge flere fotos ved hjælp af kommando + klik, hvis du vil ændre størrelsen).
- Brug feltet Tilpas i til at angive en forudindstillet værdi, eller angiv din egen bredde og højde i de angivne felter. Klik på hængelåsen for at skala uforholdsmæssigt, hvilket vil strække billedet ud over dets aktuelle forhold.
- Tryk OK, når du er færdig, og brug derefter Filer> Gem for at overskrive eller Filér> Eksporter for at angive et filformat og billedkvalitet (igen, kommando + klik for batch-eksport).
Ændre størrelsen ved hjælp af iPhoto
Apple erstattede iPhoto med deres nye Fotos-app i april 2015. Du kan muligvis stadig have iPhoto tilgængelig på macOS, og du kan endda downloade den fra fanen Køb i Mac App Store . Hvis du bruger en ældre Mac, der ikke er kompatibel med den nyeste version af MacOS, er det sandsynligt, at iPhoto er alt, hvad du har til rådighed.

For at kunne ændre størrelse på et billede med iPhoto, skal billedet være i dit iPhoto-bibliotek. Hvis du bruger iPhoto til at importere dine billeder fra en iPhone eller et digitalt kamera, er dette allerede gjort. Hvis du tager et billede fra internettet, er den bedste måde at importere det på, ved at trække billedet i et iPhoto-vindue eller det tilhørende dock-ikon.

Når du har billedet i dit bibliotek, kan du eksportere og ændre størrelsen på det, som du finder passende. iPhoto vil bevare billedformatforholdet, så du ikke kan strække billedet unaturligt.
- Start iPhoto og vælg dit billede eller flere billeder.
- Gå til File> Export .
- Under Størrelse kan du vælge Fuld størrelse, Stor, Mellem eller Lille forudindstillinger, og Brugerdefineret giver dig mulighed for at indstille din egen størrelse (i pixels).
- Vælg Brugerdefineret for at angive maksimal bredde eller højde, eller vælg Dimension for at begrænse både bredde og højde til det nummer, du angiver.
- Klik på Eksporter og vælg et sted, hvor billedet skal gemmes.
Du kan også vælge filtypen, komprimeringskvalitet, om du vil fjerne stedsoplysninger eller ej, og angiv et prefixfilnavn, som er praktisk til eksport af en række billeder, der følger en navngivningskonvention - f.eks. "Beach1.jpg"" og så videre.
Ændre størrelse ved hjælp af fotos
Billeder er en iPhoto-udskiftning, der ligner mere iOS-appen med samme navn. Det har været støt forbedret siden introduktionen, og du kan endda bruge det til at redigere RAW-fotos. De bedste gratis RAW-billedprocessorer til Mac OS X De bedste gratis RAW-billedprocessorer til Mac OS X Photoshop er dyre, og mens mange er glade for at gaffel ud et månedligt gebyr for Adobes reviderede Creative Cloud-system, andre vil altid altid henvende sig til fri software først. En ting er sikkert: hvis du er ... Læs mere eller importer dine egne brugerdefinerede filtre. Ændring af et billede i Photos er stort set identisk med den proces, der anvendes af forgængeren, iPhoto.

Ligesom iPhoto skal du importere billedet til dit bibliotek, før du kan gøre noget for det. Billeder, der er tilføjet fra din iPhone, digitalkamera eller SD-kort, findes allerede i dit bibliotek. Billeder fra internettet eller andre kilder skal trækkes ind i fotosvinduet eller først på dock-ikonet .
- Start Billeder og vælg dit billede eller flere billeder.
- Gå til File> Export 1 Photo (eller hvor mange du endrer størrelsen på).
- Under Størrelse kan du vælge Fuld størrelse, Stor, Mellem eller Lille forudindstillinger, og Brugerdefineret giver dig mulighed for at indstille din egen størrelse (i pixels).
- Vælg Brugerdefineret for at angive maksimal bredde eller højde, eller vælg Dimension for at begrænse både bredde og højde til det nummer, du angiver.
- Hit Export og vælg hvor du vil gemme billedet.
Du kan vælge filtype, komprimeringskvalitet, om du vil udelade integrerede placeringsoplysninger og vælge en farveprofil, hvis du vil.
Bemærk: Du har også mulighed for at eksportere uændret original, hvilket er hvad du skal vælge, hvis du udskriver dine billeder eller planlægger at redigere dem i en ekstern editor som Photoshop eller Pixelmator. Sådan bruges fotos til OS X med Photoshop, Pixelmator og Andre billedredaktører Sådan bruger du billeder til OS X med Photoshop, Pixelmator og andre billedredaktører Få dine fotos billeder til Photoshop, Pixelmator og andre programmer på trods af de nye begrænsninger, der er indført af Apple. Sådan er det. Læs mere .
Som bruger du
Bruger du stadig en tungvægt som Photoshop til at gøre din størrelse, eller er Preview godt nok til dig? Måske bruger du et smidigt Automator-script til at ændre størrelsen på dine billeder? Lad os vide, hvad du foretrækker i kommentarerne nedenfor!
Originalartikel af Bakari Chavanu.



![LibreOffice 3.5 udgivet, tilbyder nyt grammatikkontrolværktøj [Nyheder]](https://www.tipsandtrics.com/img/linux/117/libreoffice-3-5-released.jpg)