
Bruger du stadig kopi og indsæt for at oprette etiketter, navneemblem eller på anden måde tilpassede dokumenter? Lad os vise dig en simpel Microsoft Office-automatisering Sådan bruges Microsoft Word Mailings til at automatisere e-mails Sådan bruger du Microsoft Word Mailings til at automatisere e-mails Mens der er mange ting, jeg ikke kan lide om Microsoft Word, er der mange flere ting, jeg elsker om det. Især elsker jeg evnen til at automatisere mange af de opgaver, der ... Læs mere værktøj, der vil spare dig timer!
Mail Merge Sådan sendes personlige masseemails i Outlook med Mail Merge Sådan sendes personlige masseemails i Outlook Med Mail Merge Read More er en Microsoft Office-teknik til automatisk at overføre individuelle navne og adresser fra et bord til en brugerdefineret skabelon til at producere dokumenter som navn mærker og adresselaber. Uanset om du sender invitationer til en familiefest, planlægning af partier, er det nemt: 12 af de bedste ressourcer, partiplanlægning gør det nemt: 12 af de bedste ressourcer Som sommeren ruller ind (og ud igen for den berømte uge lange britiske sommer) for haven parter er over os. Du har sat et tema og instrueret alle til at komme i kostume, men som ... Læs mere eller sende nye kontaktoplysninger til en række klienter på arbejdspladsen. Der er ingen bedre måde at automatisere processen end ved at bruge Mail Merge.
Forbered kildedokumentet
For det første skal du bruge en pulje af kontakter for at kilde dine data fra. Vi skal oprette et Excel-regneark for at gøre det, med individuelle kolonner for hver enkelt information, vi ønsker adgang til. Jeg bruger Excel og Word fra Office 2007-pakken, men processen er stort set den samme i nyere Office-versioner. For mine formål har jeg valgt navn, firma, adresse, by, stat og postnummer - men afhængigt af hvilken type projekt du arbejder på, kan du godt medtage forskellige detaljer.
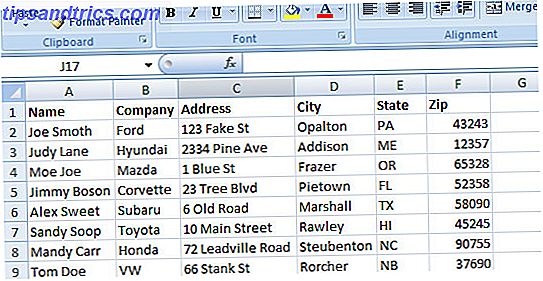
Det afgørende er, at hver persons oplysninger er opdelt i separate kolonner, med den slags information, der er indeholdt i hver kolonne, der er tilføjet som en titel i øverste række. Dette vil give os mulighed for at vælge og vælge hvilke legitimationsoplysninger vi bruger - for eksempel behøver vi kun at kende andens navn og firma til et ID-badge, men kræver hele deres adresse, hvis vi derefter vil udskrive en adresselabel senere. MovingLabelKit: Download Gratis Udskrivbare flytende etiketter MovingLabelKit: Download gratis udskrivbare flytende etiketter Læs mere.
Vælg Kildedata
Det næste trin er at fremhæve alle de celler, der indeholder oplysninger, og derefter vælge Definer navn på fanen Formler .
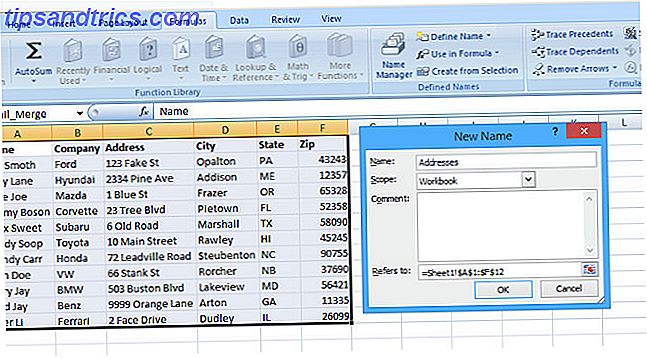
Du kan gøre navnet, hvad du vil, bare sørg for, at det er noget, du vil huske senere. Hvis det er oplysninger, som du sandsynligvis vil se tilbage i måneder og år ned ad linjen, kan det være værd at sætte en kort beskrivelse i kommentarfeltet for at jogge din hukommelse. Sådan opbygger du en hjerneforstærende levetid i 2015 Sådan bygger du en hjerne -Bostende levetid i 2015 I 2015 giver din hjerne et løft. Det er nemmere end du tror og tager kun et par minutter af dit liv hver dag - noget du let kan blive en vane. Læs mere på et senere tidspunkt.
Når dette er gjort, skal du gemme dit regneark og hovedet til Word for at tackle det næste trin i din Mail Merge.
Opsætning af Mail Merge In Word
I Word skal du gå til fanen Mailings og vælge Start Mail Merge, og vælg derefter den type dokument, du opretter - i mit tilfælde en etiket.
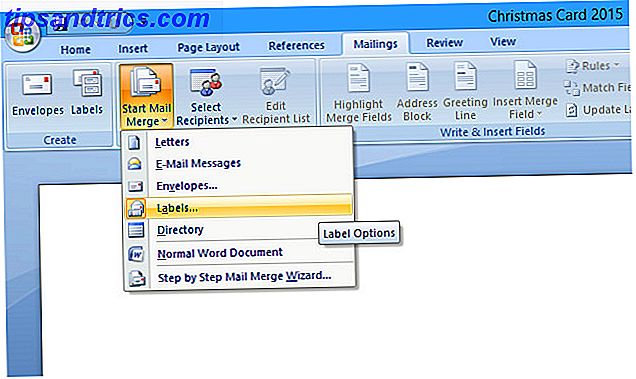
Vælg en matchende skabelon
Hvis du arbejder på en konvolut eller en etiket, skal du udskrive på ikke-standardpapir, så du vil blive præsenteret med en skærm, der har flere muligheder for din valgte type dokument. Sørg for, at du bruger standardbakken på din printer - medmindre du bruger en anden bakke med vilje - og vælg derefter produktnummeret på etiketten eller størrelsen og layoutet på den konvolut, du vil bruge, så Word kan anvend den korrekte skabelon til dit dokument.
Import Kilde Data
Herefter er det på tide at begynde at importere kontaktpersonerne fra regnearket, du oprettede til at begynde med. Klik på Vælg modtagere på fanen Mailing, og vælg derefter Brug eksisterende liste . Du vil blive præsenteret med et Explorer-vindue. Hack Windows Stifinder for effektivitet øger Hack Windows Stifinder for effektivitet øger Windows Stifinder - kendt som File Explorer på Windows 8 - er et program, som du sandsynligvis bruger en god mængde tid på. Selv Windows nørder, der undgår at bruge noget andet Microsoft-program tendens til at ... Læs mere - bare navigere til, hvor du har gemt regnearket. Når du vælger Excel-filen, bliver du bedt om at vælge den tabel, du vil bruge; Vælg den, du definerede tidligere i processen.
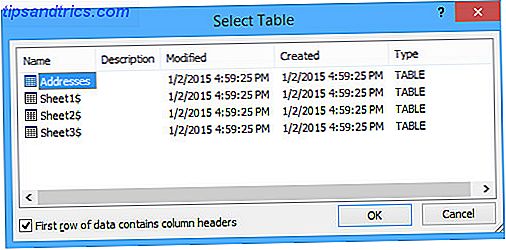
På dette tidspunkt er det værd at klikke på Match Fields i feltet Skriv og indsæt felter for at sikre, at al information i dit regneark er blevet korrekt identificeret. Fælles anvendte felter som Navn og adresse vil sandsynligvis blive hentet automatisk, men du vil kunne afhjælpe noget mere komplekst eller usædvanligt her, hvis det er nødvendigt.
Indsæt data i skabelon
Nu kan du begynde at implementere din Mail Merge. Vælg Adresseblok eller Hilsenlinje fra feltet Skriv og indsæt felter, og du får mulighed for at få oplysninger om, hvilke oplysninger dit dokument skal indeholde. Da jeg opretter en etiket, behøver jeg ikke en hilsen, der skal medtages, så jeg har valgt Adresseblok .
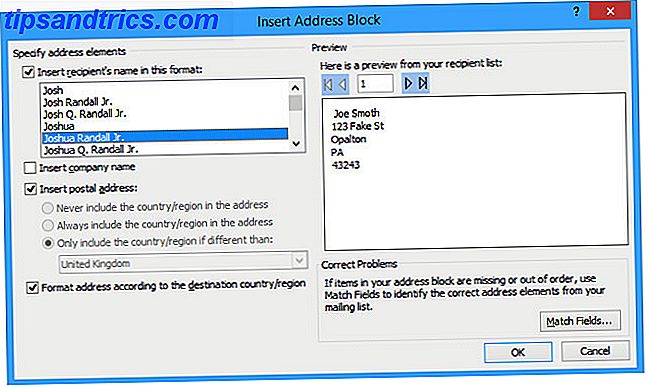
Hvis vi havde valgt at indtaste navne i det oprindelige regneark som fornavn, efternavn og lignende særskilt, ville indsæt modtagerens navn i denne formatdialog give os en lang række muligheder for, hvordan du præsenterer disse oplysninger. Dette er strengt valgfrit, men hvis du gerne vil have flere muligheder på dette tidspunkt, så er det værd at overveje. Ovenfor har jeg fravælget Indsæt firmanavn, fordi mine etiketter er til personlig post.
Hvis du leder efter lidt mere kontrol over layoutet på dit dokument, i stedet for at vælge Adresseblok, kan du indsætte informationsstykke for stykke ved hjælp af Insert Merge Field og vælge hvilke særlige detaljer, du vil tilføje til dit dokument. Du kan derefter vælge Preview Results for at se på dit færdige produkt. Hvis du opretter et ark med etiketter, skal du huske at klikke på Opdater etiketter i feltet Skriv og indsæt felter, så hele siden afspejler dit arbejde.
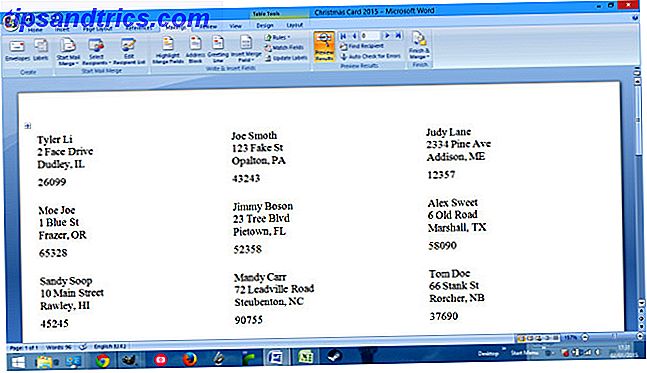
Format dokument
Nu er alt, hvad der er tilbage at gøre, at gøre dit dokument til at se ud som du vil - du kan tinker med skrifttyper, skrifttypestørrelser og lignende, ligesom du ville have et andet Word-dokument. Hvis du arbejder med etiketter, behøver du kun at redigere den øverste venstre etiket; Word vil gøre dine ændringer til resten af posterne i dit dokument, så længe du husker at gå tilbage og klikke på Opdater etiketter på fanen Mailings, når du er færdig.
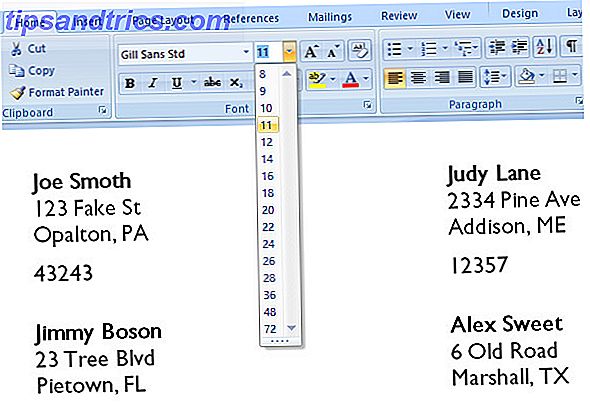
Afslut dit dokument
Når du er tilfreds med, hvordan dit dokument ser ud, skal du vende tilbage til fanen Postinger og vælge Udfør og flette . Du får mulighed for at redigere dokumenterne individuelt, udskrive dem med det samme eller eksportere dem til en e-mail-ansøgning, der skal sendes elektronisk.
Mail Merge Har mange applikationer
Når du er bekendt med den grundlæggende Mail Merge-proces, kan du oprette mere komplekse mailinger ved hjælp af de samme nøglekoncepter. En velholdte database Excel Vs. Adgang - Kan et regneark erstatte en database? Excel Vs. Adgang - Kan et regneark erstatte en database? Hvilket værktøj skal du bruge til at administrere data? Adgang og Excel har begge data filtrering, sortering og forespørgsel. Vi viser dig hvilken som passer bedst til dine behov. Læs mere udfyldt med kontaktoplysninger kan bruges igen og igen for at fremstille disse dokumenter - og du kan spare dig selv meget tid i processen.
Har du et Mail Merge tip, som vi savnede? Eller en anden måde at producere en mailing, der sparer endnu mere tid? Lad os vide i kommentarfeltet nedenfor.



![LibreOffice 3.5 udgivet, tilbyder nyt grammatikkontrolværktøj [Nyheder]](https://www.tipsandtrics.com/img/linux/117/libreoffice-3-5-released.jpg)