
Selv de bedste fotografer redigerer deres billeder. Ved at bruge lidt tid med billedredigeringssoftware som GIMP 13 Gratis alternativer til Photoshop, Illustrator, Lightroom og More. 13 Gratis alternativer til Photoshop, Illustrator, Lightroom og Mere Hvad hvis du ikke vil bruge $ 50 per måned på et Creative Cloud-abonnement? Den gode nyhed er, at der er gratis alternativer til rådighed. Her er nogle af de bedste. Læs mere, du kan sikre, at det færdige produkt er så godt, som det muligvis kan være.
Her er et par nemme teknikker, som du kan bruge til retouchering af et portræt. De vil sørge for, at dit emne er helt tilfreds med, hvordan billedet viser sig.
Kom i gang
Åbn dit valgte billede i GIMP. Før vi gør noget andet, skal vi kopiere det originale billede. Højreklik på det i vinduet Lag, og vælg Kopier lag .
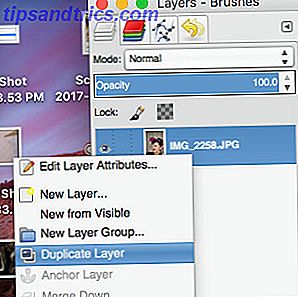
Dette sikrer, at vi har en kopi af det originale fotografi for at gå tilbage til, hvis noget går galt, mens vi redigerer (dette er princippet om ikke-destruktiv redigering. Hvad kan Photoshop gøre, GIMP kan ikke? Hvad kan Photoshop gøre GIMP kan ikke? GIMP kan gøre meget af, hvad Photoshop kan gøre, men der er nogle områder, der er mindre. Her er et resumé af de vigtigste forskelle. Læs mere). Omdøb det noget fornuftigt, og klik derefter på øjen symbolet for at gøre det usynligt.
Eliminerer røde øjne
Til at begynde med skal vi tage fat på et fælles problem med portrætter: røde øjne. Røde øjne kan gøre et ellers perfekt fotografi, se lidt foruroligende, men det er meget nemt at rette.
Selv om det er muligt at foretage denne løsning manuelt, indeholder softwaren et praktisk filter til dette formål, så vi skal bare bruge det. Vælg Ellipse Select- værktøjet fra værktøjskassen.
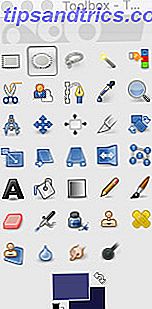
Brug værktøjet til at vælge irisområdet.
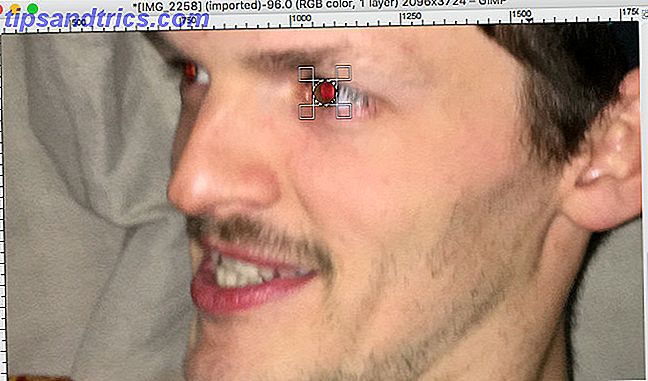
Når dette er gjort, skal du gå til Filtre> Forbedre> Fjernelse af røde øjne .
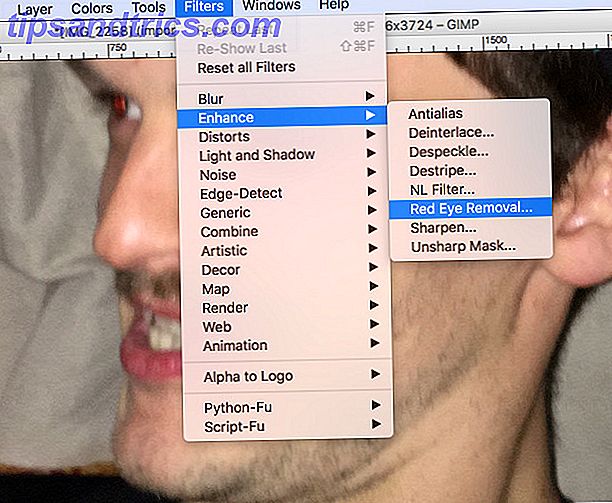
Sørg for, at filteret fjerner rødheden ved hjælp af preview-vinduet, og tryk derefter på OK .
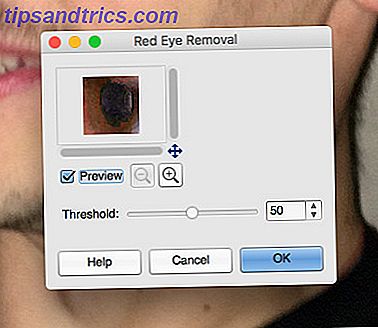
Du skal se, at røde øjne er blevet fjernet.

Gentag processen fra det andet øje, og fortsæt derefter.
Fjernelse af blemishes
Folk har pletter. Det er en helt normal del af menneskets hud, og der er virkelig ingen grund til at fjerne dem fra hvert fotografi. Men hvis nogen foretrækker at se sig selv uden en bestemt freckle eller en zit - eller en smule mad smurt over deres ansigt - her er en måde at gøre den redigering på.
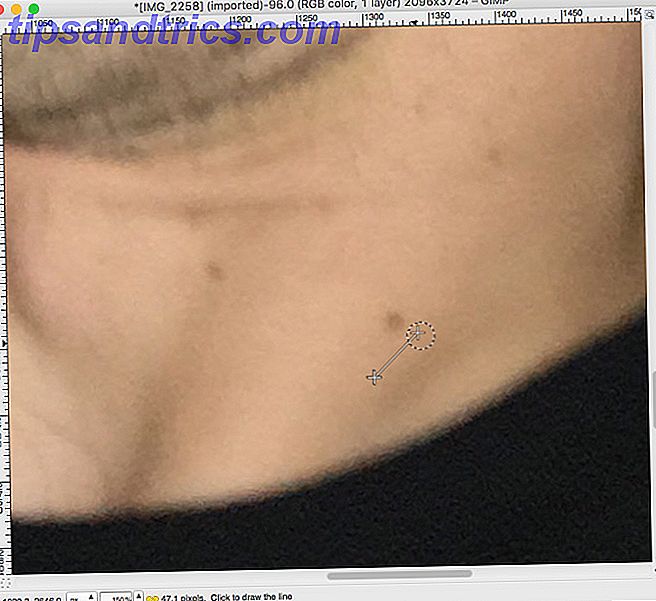
Vores emne har et par frynser på nakken, som vi kan redigere ud. Vælg klonværktøjet .

Først skal vi holde Ctrl eller Cmd nede og klikke på et område af billedet for at vælge vores kilde. Derefter kan vi male andetsteds og replikere det område. På den måde skal vi dække fregnet med en klar hud.
I det næste billede kan du se, hvordan jeg kunne fjerne disse pletter, uden at mine redigeringer er særlig oplagte.
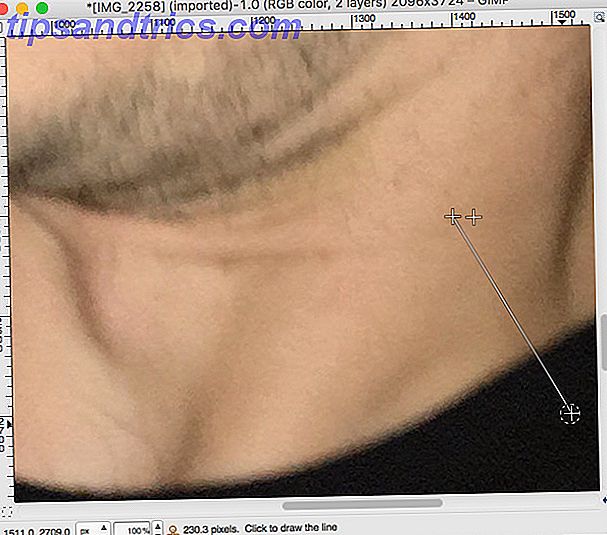
Clone-værktøjet er rigtig godt at tage sig af denne slags mindre problem, men der er et par ting at huske, hvis du søger at få de bedst mulige resultater. Hvis du tackler flere pletter, skal du sørge for at holde en ny kilde, der svarer til tone og belysning i det område, du arbejder med. Det er også værd at prøve forskellige pensler afhængigt af opgaven.
Healing Skin
Hvis du søger at adressere en større del af billedet, f.eks. Et hudområde, er Heal-værktøjet din bedste indsats. Det er en af GIMPs bedste værktøjer til billedredigering En introduktion til GIMP-fotoredigering En introduktion til GIMP-fotoredigering GIMPs billedredigeringsfunktioner gør det til et kraftfuldt, gratis alternativ til Photoshop. Her er billedredigeringsgrundlaget, du skal vide. Læs mere . Vores emne forstyrrede ikke barberingen, før han tog sit billede, så vi vil rydde op lidt.
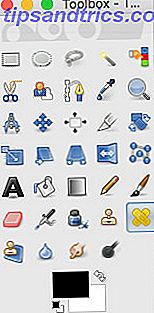
Som med Clone-værktøjet, skal du vælge Heal fra værktøjskassen og bruge Ctrl eller Cmd og klikke for at etablere en kilde.
Vælg nu en relativt stor børste. De mere diffuse muligheder er et godt valg her, da de giver en mere nuanceret effekt. Start med at lave streger over det område, du vil justere.
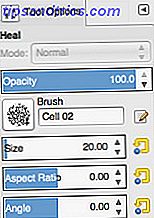
Eksperimenter med Heal-værktøjet lidt for at få en fornemmelse for, hvad det gør. Mens det bruger din kilde som en vejledning, er det en meget anderledes effekt for Clone-værktøjet, da den ikke direkte replikerer prøven. Selvfølgelig er det stadig en god idé at holde om med din kilde, når du arbejder på nye områder, idet du regner med forskelle i hudtonen.
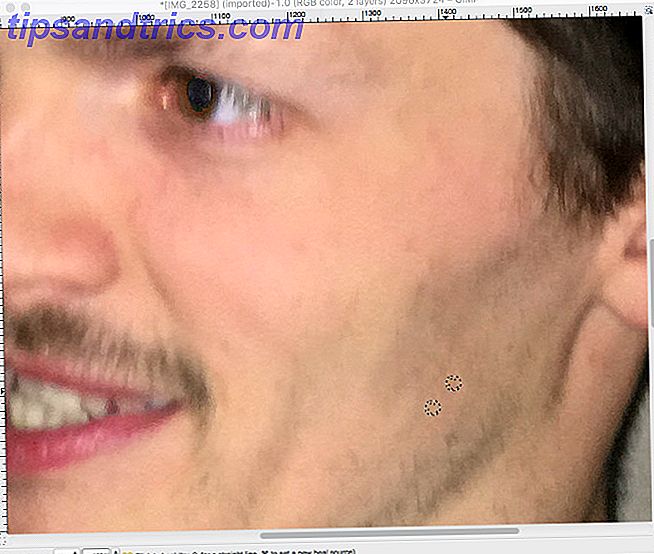
Vores hensigt her er ikke at fjerne tilstedeværelsen af hår helt, da det er lidt ud over helbredelsesværktøjet. I stedet søger vi at slippe af med de længere hår og give vores emne noget mere beslægtet med designerstubbe. Vi nyder ting op Udfør disse 7 fantastiske Photoshop-tricks i GIMP Udfør disse 7 fantastiske Photoshop-tricks i GIMP Læs mere, snarere end fuldstændig overhaling af billedet.
Smør ikke de små ting
Det vigtige at huske på at lave denne slags redigering er, at ingen er perfekte. Hvis du bliver forfanget i at "fastgøre" enhver mindre plet på nogens ansigt, vil du sandsynligvis ende med et fotografi, der ser unaturligt ud, og det er virkelig ikke, hvad vi skal hen.
Disse teknikker bør være noget, du kan påkalde, hvis du tror, at dit portræt har brug for en smule tinkering. Føler ikke, at du skal bruge dem hver gang du tager et billede.
Gode portrætter 14 Tips til bedre portrætfotografier 14 Tips til bedre gruppeportrætfotografier Gruppebilleder vil sjældent være lette, men det er helt sikkert muligt for dig at blive fortrolig med denne slags skud. Her er nogle tips til at hjælpe med at skærpe dine evner. Læs mere, frem for alt, er reflekterende over den person, der er emnet. Du skal ikke bekymre dig for meget om udjævning over enhver ufuldkommenhed. Men hvis der er noget der afledes af det overordnede billede, har du masser af måder at dykke ind og fjerne det element.
Har du et tip om, hvordan du laver et godt billede godt ved hjælp af GIMP? Kæmper du med et af de trin, der beskrives i denne vejledning?



![LibreOffice 3.5 udgivet, tilbyder nyt grammatikkontrolværktøj [Nyheder]](https://www.tipsandtrics.com/img/linux/117/libreoffice-3-5-released.jpg)