
Med telefoner, DSLR'er og GoPros Sæt dit GoPro-kamera til test med disse kreative ideer Sæt dit GoPro-kamera til test med disse kreative ideer Et GoPro-kamera er ikke kun for dem, der fører et eventyrligt liv. Selvom du ikke går i skydiving eller white water rafting, kan du optage masser af seje billeder med dit kamera. Læs mere vi skyder alle mere video end nogensinde. Men det kommer sjældent lige ud af kameraet i perfekt form.
Ofte skal du lave en lille redigering af en video, før du viser eller deler den. Du kan måske trimme et par sekunder fra starten eller slutningen, eller skære det, så det er en mere delelig længde.
Heldigvis har du ikke brug for nogen redigeringsfærdigheder til at gøre dette. Du skal bare bruge den rigtige software - og du har sikkert allerede fået den installeret på din computer.
Så lad os kigge på den hurtigste måde at trimme videoer på i Windows, Mac, Linux og i en webbrowser.
Trim video i Windows
Den hurtigste måde at trimme og skære videoer på i Windows 10 er at bruge den indbyggede Photos-app.
Åbn din video for at komme i gang. Du kan gøre dette enten ved at starte Billeder fra startmenuen og navigere dig til hvor klippet er gemt på harddisken eller ved at højreklikke på filen og vælge Åbn med> Fotos .
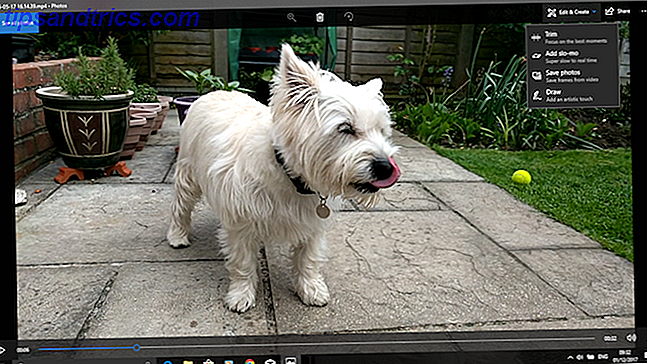
Når videoen er åbnet, klik på Rediger & Opret i øverste højre hjørne af vinduet, og vælg derefter Trim .
Videoen genåbnes nu i redigeringstilstand. På tidslinjen nederst er der et blåt håndtag, der gør det muligt at rulle gennem videoen plus to hvide prikker, der bruges til at indstille start- og slutpunkter for dit nyligt beskårne klip.

Træk først den venstre prik mod højre til du når det punkt, hvor du vil have din video til at starte (alt til venstre for dette vil blive skåret). Træk derefter den højre prik til venstre for at trimme afslutningen af videoen.
Tryk på knappen Afspil for at få vist ændringerne, og juster positionerne for de hvide prikker for at finjustere din redigering. Når du er glad, skal du trykke på Gem som for at gemme den redigerede version som en ny fil. Som standard gemmes det med det samme filnavn med ordet "Trim", der er vedhæftet det. Dette sikrer, at du aldrig overskriver den oprindelige fil.

Og det er det. Du kan opdele en længere video i to eller flere kortere klip ved hjælp af samme teknik. Gentag kun processen for hvert klip, og indstil forskellige start- og slutpunkter for at isolere de sektioner, du vil gemme.
Hvis du har brug for mere avancerede redigeringsfunktioner, skal du bruge Movie Maker-appen i stedet Sådan nemt kan du oprette en fantastisk video ved hjælp af Windows Movie Maker Sådan nemt oprettes en fantastisk video ved hjælp af Windows Movie Maker Oprettelse af en film med dine fotos, videoer og musik er barnets leg når du mestrer Windows Movie Maker's enkle redigeringsværktøjer. Læs mere .
Trim video på en Mac
På macOS kan du trimme video ved hjælp af QuickTime Player, som er forudinstalleret på alle Mac'er.
Åbn videoen. Som standard åbnes understøttede videofiler automatisk i QuickTime Player. Hvis din ikke gør det, skal du højreklikke og vælge Åbn med> QuickTime Player eller trække filen på appikonet i Dock.

Gå derefter til Rediger> Trim . Du ser nu trimningsfeltet nederst i vinduet. Alt inde i det gule afsnit er inkluderet i din trimmet video, mens alt udenfor vil blive fjernet.
Grib det venstre håndtag og træk det til højre, indtil du når det punkt, hvor du vil have din video til at starte. Tag derefter det højre håndtag og træk det til venstre. Tryk på knappen Play for at få vist dit valg, og juster håndtagene om nødvendigt.

Når du er færdig, klik på Trim . Videoen vil nu blive trimmet og åbnes som en ny fil uden titel. Gå til Filer> Gem for at gemme den nye, trimmet video.
For at få større kontrol over din redigering skal du bruge iMovie. Dette er en gratis download til alle Mac-brugere Download iMovie, GarageBand, Sider og iWork Gratis til Mac og iOS Download iMovie, GarageBand, Sider og iWork Gratis til Mac og iOS Hver Apple-bruger kan nu downloade Pages, Numbers, Keynote, Garageband og iMovie helt gratis, men hvad er de gode til? Læs mere .
Trim Video i Linux
Hvis du er på Linux, skal du finde en tredjepartsapp til at trimme og opdele dine videoer. Vi anbefaler VidCutter, som vi bruger i denne vejledning om Ubuntu.
Til at begynde med skal du installere VidCutter. Sådan gør du det afhænger af, hvilken Linux distro du bruger 6 Linux Distros designet til kunstnere, musikere og redaktører 6 Linux Distros Designet for kunstnere, musikere og redaktører Læs mere. Tjek VidCutter på Github for at få fulde instruktioner til alle de vigtigste distroer.
På Ubuntu installerer vi VidCutter via Terminal-appen, der starter med følgende kommandoer:
sudo add-apt-repository ppa:ozmartian/apps sudo apt update Endelig installer appen:
sudo apt install vidcutter For at åbne din fil skal du enten starte VidCutter og vælge Open Media, eller navigere til, hvor videoen er gemt på din computer. Højreklik på filen og vælg Åbn med> VidCutter .

Når videoen åbnes, skal du finde filmstripen nederst i vinduet. Træk det grønne håndtag til det punkt, hvor du vil have din video til at starte. Klik på Start klip for at gemme den pågældende position.

Træk derefter det grønne håndtag til det punkt, hvor du vil have din video til sidst. Klik på Afslut klip for at gemme denne position. Klik nu på Gem medier for at gemme en kopi af din nyligt redigerede fil.

Hvad er godt med VidCutter er, at du kan lave flere nedskæringer til den samme video på én gang. Hvis du vil fjerne noget fra midten af et klip, skal du indstille to startpunkter og to endepunkter hver side af den uønskede del. Når du klikker på Gem medier, opretter du en ny video, hvor de to sektioner, du har valgt, er sammenføjet.
Hvis du vil have mere kontrol, så tjek vores guide til de bedste Linux-videoredigerere. 7 Gratis Open Source-videoredigerere til Linux 7 Gratis Open Source-videoredigerere til Linux Videoredigering på Linux forbedres konstant. Et godt udvalg af open source videoredigering software er nu tilgængelig for Linux brugere, og vi har syv af de bedste for dig at tjekke ud. Læs mere .
Trim videoer online
Hvis du bruger en Chromebook eller bare foretrækker at arbejde i browseren på en maskine, er der mange muligheder for at trimme videoer online 3 måder at gøre videoredigering fra inden for Chrome 3 måder at gøre videoredigering fra inden for Chrome Hvis du ' re på et budget og brug for gratis videoredigeringsindstillinger, se ikke længere end disse tre Chrome apps, kompatible med både din browser og Chrome OS. Læs mere . Vi skal bruge ClipChamp. Denne tjeneste er god til redigering af op til fem videoer om måneden på en gratis konto.
Du skal tilmelde dig for at komme i gang. Heldigvis er det smertefrit, da du kan logge ind straks med dine Google- eller Facebook-konti.

Klik på Konverter min video, eller træk og slip dit valgte klip i browservinduet. ClipChamp optimerer også dine videoer til din målplatform, men vi skal først fokusere på trimning.
Klik på Rediger video i højre rude. En filmstrimmel vises under videoen med to blå flag i begge ender. Grib disse flag og træk dem indad for at indstille nye start- og slutpunkter. Dit valgte område er skyggefuldt, og alt udenfor dette bliver trimmet.

Der er ikke behov for at bekræfte dine redigeringer på nuværende tidspunkt, selv om du kan fortryde dem ved at klikke på X- knappen ved siden af ikonet Trim .
Se nu på optimeringsindstillingerne i den venstre del af skærmen. Du kan vælge en platform, du vil optimere til, f.eks. Web, mobil eller til at oprette en GIF. Du kan også justere opløsningen, filformatet og kvaliteten.

Når du er tilfreds med dine valg, skal du klikke på Start i nederste højre hjørne. Det vil nu begynde at behandle; hvor lang tid det tager, afhænger af videoens størrelse.

Når det er færdigt, har du to muligheder: Upload & Del og Gem . Den første giver dig mulighed for at sende videoen til forskellige sociale medier. Den anden lader dig downloade og gemme en lokal kopi af din redigerede fil.
Næste skridt
Trimming og splitting af videoer er let, uanset hvilken platform du bruger. Når du har taget fat på det, kan du være interesseret i at tage de næste trin i videoredigering. Sådan redigerer du videoer som et pro: 8 tips, du behøver at mestre. Sådan redigerer du videoer som et proffs: 8 tip du behøver at mestre hvis du kommer bare ind i redigeringsspillet, du kan være forvirret med hvad du skal gøre med de mange millioner af klip, du har ... Nå, vi er her for at hjælpe. Læs mere .
Vi har masser af tips til at gøre dine videoer bedre, og du kan endda undersøge redigering af videoer på Android 5 Bedste videoredigerere til Android 5 Bedste videoredigerere til Android Vil du få nogle videoredigering udført på din Android-telefon eller -tablet? Du er kommet til det rigtige sted. Læs mere og iOS 6 Bedste gratis videoredigeringsapplikationer til iPhone og iPad 6 Bedste gratis videoredigering Apps til iPhone og iPad Skyd, rediger og publicer dine egne mini-film lige på din iPhone eller iPad med disse gratis apps. Læs også flere enheder.
Har du brugt nogen af disse apps til at trimme dine videoer? Eller bruger du noget andet i stedet? Del dine tanker og kommentarer nedenfor.



![LibreOffice 3.5 udgivet, tilbyder nyt grammatikkontrolværktøj [Nyheder]](https://www.tipsandtrics.com/img/linux/117/libreoffice-3-5-released.jpg)