
Et operativsystems kerneopgave er at give dig hurtig og nem adgang til dine programmer og filer. Selvom det ikke er noget, ville du skifte operativsystemer Hey Windows-bruger, skal du skifte til Linux eller Mac? Hej Windows-bruger, skal du skifte til Linux eller Mac? Overvejede du nogensinde at skifte fra Windows til Linux eller Mac? Det hurtige svar: Hvis du er på Windows, bliv ved med Windows, og lad dig ikke bekymre dig om at opgradere endnu. Her er hvorfor. Læs mere for. Og Windows tilbyder masser af måder at hurtigt starte dine apps og mapper på.
Lad os starte med start
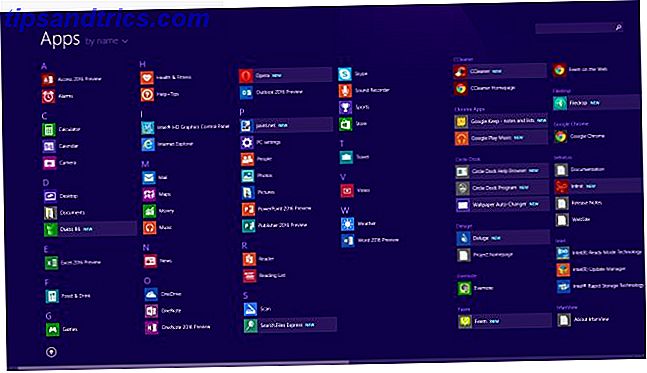
Windows har været flip-flopping på Start menuen. Det var omkring i Windows 7, det gik væk i Windows 8, vi fik en pseudo-start-knap i Windows 8.1, men endelig har Windows 10 en helt ny Start-menu 6 måder at Hack & Tilpas Windows 10 Start Menu 6 måder at Hack & Tilpas Windows 10 Start Menu Windows 10 Start Menu kombinerer klassiske elementer med moderne fliser. Fliser kan tilføje en masse kreativ frihed. Vi giver dig tips og afslører tricks for at tilpasse hele startmenuen til dine præferencer. Læs mere .
Startskærmen på Windows 8 og fremover viser også alle dine programmer, når du trykker på Ctrl + Tab. Selv om det er nyttigt, er det ikke den bedste måde at få adgang til dine apps, især dem, der er beregnet til skrivebordsmodus.
Pro tip: Hvis du er i Windows 7, kan du knytte en mappe til startmenuen ved at trække og slippe den.
Hvis du er på Windows 8 eller Windows 8.1, kan du vælge mellem flere værktøjer, der efterligner den klassiske startmenu 2015 !? No Way Microsoft! Sådan får du din Windows 8.1 Start Menu Nu 2015 !? No Way Microsoft! Sådan får du din Windows 8.1 Start Menu Nu vil Windows 8 ikke få en indbygget Start Menu. Men hvorfor vente på Microsoft? Sådan kan du hjælpe dig med tredjepartsværktøjer som Classic Shell eller Start8 og andre løsninger. Læs mere, samt nogle, der tilføjer nye funktioner til det.
Min favorit er Start Menu Reviver 2, som er en fantastisk måde at få Windows 10 udseende på i Windows 7 eller 8 Sådan får du nye Windows 10-funktioner på Windows 7 eller 8.1 Sådan får du nye Windows 10-funktioner på Windows 7 Eller 8.1 Det er tid at opgradere din Windows oplevelse. Uden at installere et nyt operativsystem, kan du få fantastiske funktioner med tredjeparts applikationer. Windows 10 er jo ikke den roman. Læs mere . Det er helt tilpasses og fungerer godt med touchscreens. Plus, hvis du deler en computer, og en af jer ikke kan lide det nye udseende, kan du vende tilbage til Windows 7-designet med et klik.
Windows Biblioteker og Foretrukne
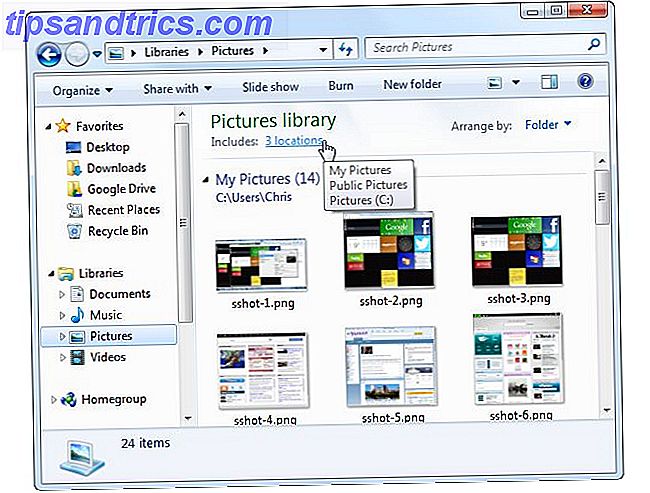
Mappesystemet opfordrer dig til at sortere dine filer, men det er kun nyttigt, hvis det hjælper dig med at finde ting hurtigere. Siden Windows 7 har Microsoft udlånt en hånd til at organisere dine mapper med biblioteker.
Et bibliotek er i det væsentlige en "værtsmappe", der tjener som et adgangspunkt for andre mapper overskrides på tværs af forskellige drev og steder. Det er en af de ofte oversete funktioner, der er indbygget i Windows, men det kan være utroligt nyttigt, hvis du ved, hvordan du konfigurerer det. Tag tid til at kende dine biblioteker Få Windows 7 og 8 biblioteker til at fungere for dig Gør Windows 7 og 8 biblioteker til rådighed for dig Biblioteker, der findes i Windows 7 og 8., er mere end en liste over foreslåede mapper til at gemme dokumenter, musik, billeder, og video. Tilpasning af dine biblioteker passer ikke bare til tweaking - med ... Læs mere og tilpass dem, det er nyttigt på lang sigt.
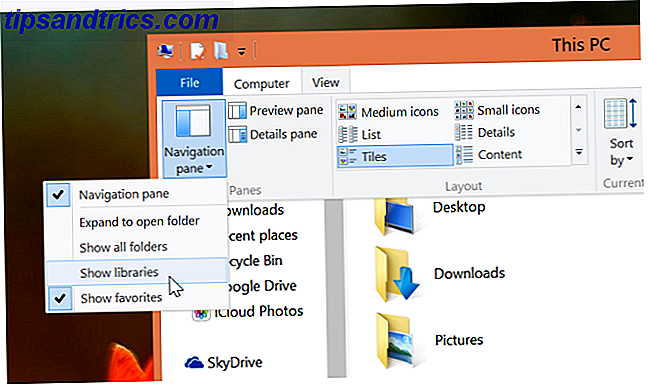
På samme måde kan du knytte dine mest besøgte mapper til Windows Stifinder's Favorites- sektion. Igen bruger ikke mange mennesker dette, men det er en af de bedste måder at bogmærke dine yndlingsmapper på i Windows 9 Måder at bogmærke dine favoritmapper i Windows 9 Måder at bogmærke dine favoritmapper i Windows Windows-filsystemet kan være kompliceret med mapper spredt overalt og endog begravet dybt under andre skjulte mapper. Hvis du har brug for hurtig adgang til en række mapper spredt over din ... Læs mere.
Hvis du er i Windows 10, ved du, at favoritter nu er blevet erstattet med Quick Access, som også automatisk fylder en liste over ofte besøgte eller nyligt åbne mapper og filer. Men hvis du vil, kan du deaktivere dem fra Quick Access Under Hood: 6 Skjulte Windows 10-funktioner, du kan låse op under hætten: 6 Skjulte Windows 10-funktioner, du kan låse op Windows 10 er fuld af hemmeligheder og overraskelser. Nogle nye funktioner er bare ikke meget velkendte endnu. Her er seks tips til at tilpasse din Windows 10-oplevelse. Læs mere .
Søg og start filer og mapper
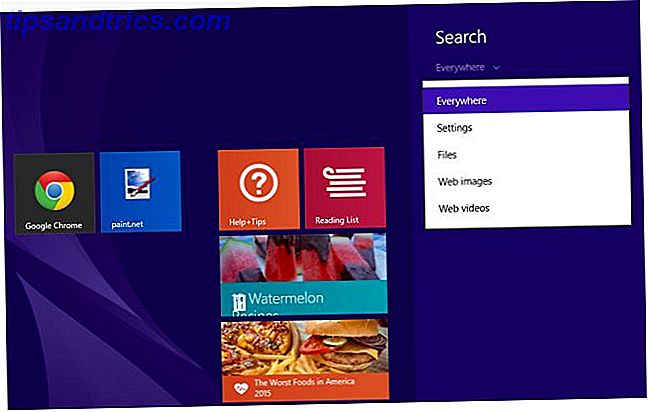
Windows har en indbygget søgefunktion, som forbedres med hver version. Det er en del af Start-menuen, enten via Start-knappen i Windows 7 eller Startskærmen i Windows 8 og fremover. Den nemme måde? Tryk på Windows-tasten på dit tastatur, og begynd bare at skrive.
Hvis du arbejder på Windows 7, anbefaler vi, at du opsøger den indbyggede søgning og bruger Alt, et af de hurtigste værktøjer til Windows-desktop søgning Hvad er de hurtigste værktøjer til Windows Desktop Search? Hvad er de hurtigste værktøjer til Windows Desktop Search? Søgning er et af de digitale værktøjer, vi tager for givet og stærkt stole på. Heldigvis leveres Windows med en praktisk søgefunktion. Kunne tredjepartsværktøjer være bedre og hurtigere? Vi lavede testen. Læs mere . Det indekserer alle dine filer og mapper, og bringer dem derefter op i et stykke, når du begynder at skrive i programmet.
I Windows 8 vil enten Windows eller genvej Win + Q hente menuen Modern Search. Du kan vælge at søge alt, eller søge i dine filer, eller endda søge på internettet direkte. Justin har en god guide til, hvordan man søger bedre og hurtigere med Windows 8 Sådan finder du bedre og hurtigere på Windows 8 Sådan finder du bedre og hurtigere på Windows 8 Windows 8-søgefunktioner er ret robuste, når du vender dig til dem. Du kan bruge moderne og desktop tilgange til at søge på din computer og internettet. Find ud af mere! Læs mere, som også gælder for Windows 8.1 og Windows 10.
Mens der er moderne apps som Search.Files Express, vil vi ikke anbefale nogen af dem. Brug enten Alt til desktop søgning eller den indbyggede Windows Søg, da tredjeparts moderne apps bare ikke gør et godt stykke arbejde.
Den gode gamle proceslinje og hoppelister
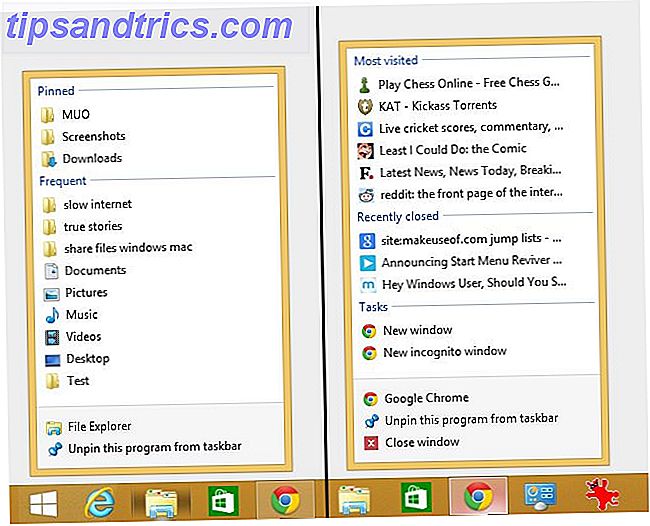
Fra Windows 7 debuterede Microsoft sin nye proceslinje, som er en af sine sejeste funktioner nogensinde. Den bedste Windows 7-funktion: Opgavelinjen Den bedste Windows 7-funktion: Proceslinjen Læs mere. Det fungerer som en dok for genveje til applikationer, du kan knytte dine yndlingsprogrammer her (højreklik på deres ikon, vælg Pin til proceslinje ) og endda hurtigt få adgang til dine filer og mapper via Jump Lists.
Pro tip: Mellem-klik på ikonet på proceslinjen for et program, der allerede kører for at starte en separat forekomst af det. Det er et af de mange coolt værktøjs-tricks De 4 pæne tricks du kan gøre med Windows 7-proceslinjen De 4 flotte tricks du kan gøre med Windows 7-proceslinjen Windows 7-proceslinjen er ret svær at se, men den pakker også en wallop med hensyn til funktionalitet . Sikker på, at alle kan aktivere en applikation ved at klikke på dens ikon. Men ved du hvad der sker, når ... Læs mere skal du vide.
En hoppeliste er, hvad du får, når du højreklikker på et program i din proceslinje. Hvis programmet understøtter Springlister, viser panelet nyligt åbnede elementer og mulighed for at Pin- elementer.
Som standard sidder Windows Stifinder i din dock, og du kan knytte flere mapper til den. Du kan enten klikke på pindikonet ved siden af en ofte åbnet mappe eller træk og slip en mappe til proceslinjen, så den automatisk fastgøres. Så næste gang du skal starte en mappe, højreklik på ikonet Stifinder, og du vil se det i Pinned-elementer.
Den bedste alternative dock: RocketDock
Selv om vi foretrækker den originale proceslinje, især på grund af, hvordan udviklere understøtter funktioner som hoppelister og miniatureforhåndsvisninger, er der en værdig konkurrent: RocketDock.
RocketDock giver Windows-brugere en smag af, hvad deres venner på Mac OS X har nydt. Den sport mange standard proceslinje funktioner, herunder miniature forhåndsvisninger, men RocketDock er langt mere tilpasses. Plus er den tilgængelig som en ikke-installerbar bærbar app, der gør dit liv lettere. 3 måder, den bærbare Apps Platform vil gøre dit liv lettere 3 måder, den bærbare Apps Platform vil gøre dit liv lettere Bærbare apps har et stort sted i mit nørdige hjerte simpelthen fordi de er ret talrige (hvis du ikke tror på mig, så tjek de bedste bærbare apps her). De ændrer ikke registreringsdatabasen, og kan ... Læs mere.
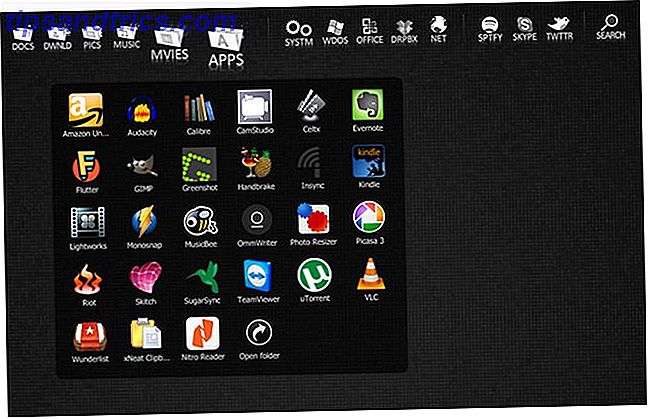
Hvor det virkelig skinner er med Stacks Docklet, et værktøj til at få adgang til filer og programmer i mapper uden at åbne Explorer. Aaron har skrevet en fantastisk guide til, hvordan man opretter RocketDock med Stacks RocketDock + Stacks Docklet: Ikke bare en dock, men en komplet desktop organisation løsning [Windows] RocketDock + Stacks Docklet: Ikke bare en dock, men en komplet desktop organisation løsning [ Windows] RocketDock har været et af de bedste valg for en Mac-lignende dock i Windows i årevis. Derfor er det på vores Best Of Windows Software-side. Faktisk har du sikkert hørt om det. Men der er ... Læs mere for et organiseret desktop. Slutresultatet er det værd!
The Best Launchers til Windows
Uheldigvis Windows tastaturgenveje Windows Tastaturgenveje 101: Den ultimative guide Windows Tastaturgenveje 101: Den ultimative guide Tastaturgenveje kan spare dig tid. Master de universelle Windows-tastaturgenveje, tastaturtricks til bestemte programmer og et par andre tips til at fremskynde dit arbejde. Læs mere, selvom det er fantastisk til produktivitet, har du ikke en hurtig måde at starte nogen mapper og programmer med tastaturet alene. Heldigvis lukker apps det hul.
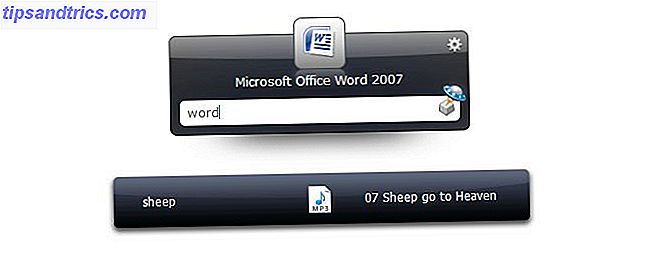
Launchy: Launchy er uden tvivl den mest populære launcher til Windows. Denne tastaturdrevne launcher app Sådan bliver mere produktiv med Launchy Program Launcher Sådan kan du være mere produktiv med Launchy Program Launcher Læs mere har ikke ændret sig meget siden vores sidste anmeldelse. Den bedste del er en række Launchy plugins til at overbelaste din oplevelse. Det tager noget at vænne sig til, men når du gør det, bliver det dit go-to-værktøj til alting.
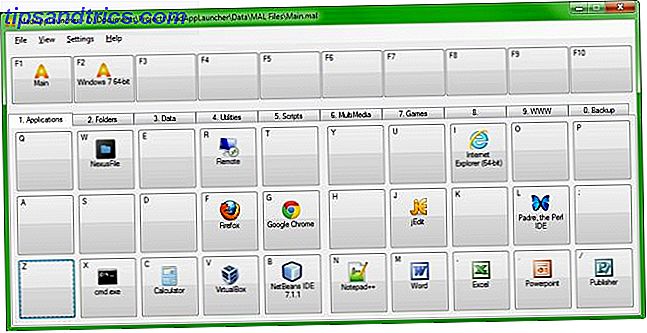
MadAppLauncher: Mens Launchy er mere kraftfuld, skal du lære sine mange kommandoer. MadAppLauncher åbner apps Start applikationer, filer og mapper hurtigere med MadAppLauncher [Windows] Start applikationer, filer og mapper hurtigere med MadAppLauncher [Windows] De fleste programstartere fungerer på samme måde. Åbn launcher, skriv programmets navn og tryk Enter for at starte varen. Der er mange launchers tilgængelige derude ved hjælp af denne metode. Men hvis ... Læs mere på en enklere og mere kreativ måde. I konsollen vil du se dit tastaturlayout med forskellige apps og mapper kortlagt til tasterne (som du kan tilpasse). Tryk på tasten for at starte programmet eller mappen. Det kunne ikke være nemmere.
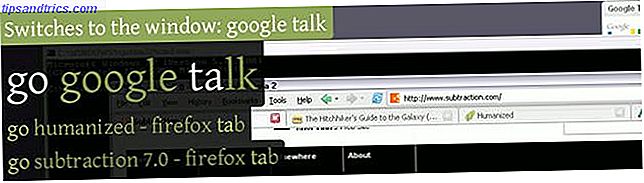
Enso Launcher: Enso Launcher er sandsynligvis den hurtigste launcher på grund af dens grundlæggende forudsætning. Hold tasten Caps Lock nede, skriv din kommando (som "Åbn Chrome"), og slip Caps Lock for at udføre den pågældende kommando.
Det kan også programmeres til at lære kommandoer, som Jimmy skrev i vores oprindelige Enso Launcher-gennemgang: "Kommandoen" lær så åben "giver dig mulighed for at klikke på og fremhæve enhver fil, mappe eller webadresse og give det et kaldenavn. Skrivning 'lær som åben makeuseof' med 'http://www.MakeUseOf.com' fremhævet i adresselinjen vil lære det at åbne gøre brug af, når du siger 'open makeuseof'. "
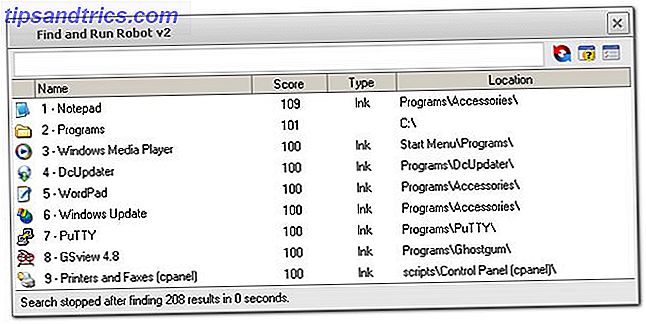
FARR: Windows-strømbrugere sværger ved FARR (Find And Run Robot). Faktisk ved vi flere brugere, der "opgraderer" fra Launchy til FARR for sine kraftfulde funktioner. På mange måder ligner det Launchy. Det indekserer dog dine mapper som prioritet for hurtigere søgninger, har nummereret søgeresultater til hurtigvalg og kan specificeres til at behandle bestemte udvidelser som "mere relevante" end andre.
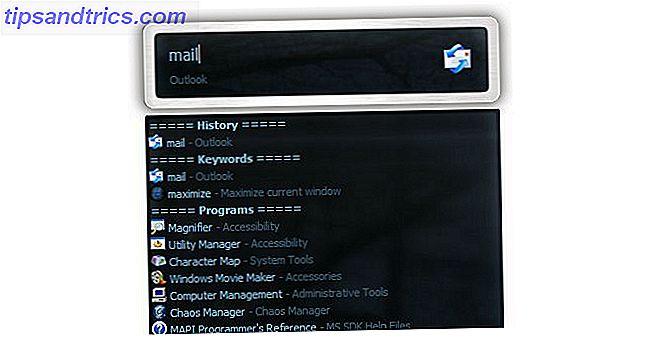
Eksekutor: Fandt du noget, du ikke kan gøre i nogen af de andre launchers? Chancerne er, Eksekutor kan gøre det. Det er den mest kraftfulde Windows-launcher omkring Executor: En Power Program Launcher til din Windows PC Executor: En Power Program Launcher til din Windows-pc Læs mere, så du kan gøre alt, du kan tænke på: lukker din pc, indstiller en påmindelse, åbner for nylig dokumenter og meget mere. Hvis du er en 64-bit Windows-bruger, tag den nyeste testopbygning, ikke den stabile version.
En Mouse-Friendly Launcher

De fleste launchers handler om hurtig tastaturadgang. Men hvis du er en mus bruger, så er der en glimrende musevenlig launcher: Circle Dock.
Circle Dock gjorde det til vores liste over de bedste multifunktionelle dokker med flere funktioner 3 Multifunktionelle Docks til at erstatte din Windows Opgavelinje 3 Multifunktionelle Docks For at erstatte din Windows Opgavelinje Docks tager hvad taskbar gør og gør det bedre: smukt, effektivt og sjovt at bruge . Når der er blevet introduceret til Mac, har docks længe været tilgængelige på Windows. Lad mig vise dig de bedste. Læs mere og med rette det. Når du har oprettet en brugerdefineret genvejstast (jeg anbefaler Ctrl + Mellemklip), vises den, hvor dit musemarkør er. Circle Dock sætter dine programmer og mapper i koncentriske cirkler omkring markøren. Du kan tilpasse stort set alt fra genveje og gennemsigtighed til størrelse og rotationshastighed.
Den oprindelige udvikler af Circle Dock holdt op med at opdatere det for et stykke tid siden på v0.9, men en anden har taget mantlen op. Vi anbefaler at du downloader v1.5.6 fra Softpedia.
En iOS-lignende Touchscreen Launcher
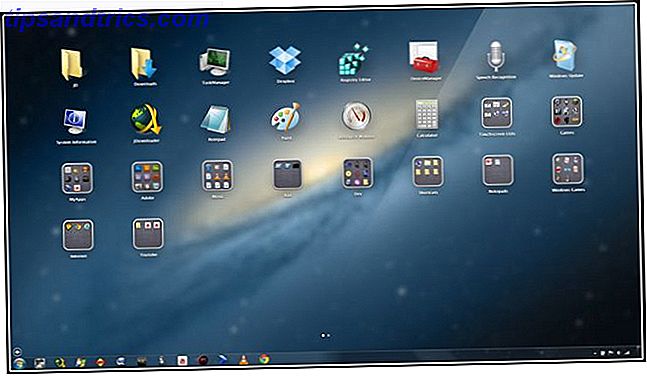
Uanset om du har en Windows 8 touchscreen bærbar computer eller en tablet Fordele og ulemper ved en Windows 8 Tablet Vs. En Touchscreen Laptop Fordele og ulemper ved en Windows 8 Tablet Vs. En Touchscreen Laptop Windows 8 er en gave til touchscreen brugere. Men nogle mennesker foretrækker ikke-berøringsenheder. Hvilken indstilling passer til dig? Det afhænger af, hvad du lige leder efter. Læs mere, det er de apps, der gør det hele det værd. Desværre gør standard Windows-skrivebordet det svært at få adgang til dine apps og mapper med et let tryk, i modsætning til iOS eller Android. Men der er hjælp med WinLaunch!
WinLaunch efterligner i grunden OS Xs Launcher, men det viser sig at være mere nyttigt til en fingerbaseret touch-touch-oplevelse. Opsættelsen er ret let, men vi vil anbefale dig at dykke ind i indstillingerne og aktivere en hotcorner eller en gestusbaseret genvejstast til den, så det er let at starte i touchscreen-tilstand.
Når du har konfigureret det, skal du blot tilføje dine programmer, filer og mapper til WinLaunch, og de vil se ud som om, hvordan apps ser på iOS eller i Android's applader. Du kan også sveipe til venstre og højre for flere sider også.
Del dine tricks!
Selv om vi har fremhævet flere forskellige måder at starte software og åbne mapper hurtigt i Windows, er vi sikker på, at du kender til tricks, tips og programmer, som vi har gået glip af. Tid til at dele i kommentarafsnittet, folk!
Billedkreditter : ra2studio via Shutterstock.com



![LibreOffice 3.5 udgivet, tilbyder nyt grammatikkontrolværktøj [Nyheder]](https://www.tipsandtrics.com/img/linux/117/libreoffice-3-5-released.jpg)