
Uanset om du er en systemadministrator eller en forælder, der ønsker mere kontrol, skal forældre spionere på deres børn? [MUO Debatter] Skal forældre spionere på deres børn? [MUO Debates] Spionerer du på dine børn? Hvis ja, hvorfor? Hvis ikke, hvorfor ikke? Dette er spørgsmålet til stede i dag. Dette er de spørgsmål, vi skal undersøge i denne debat. Læs mere på en offentlig eller gruppe computer, det er ikke nemt at låse en computer ned, især med tilpassede begrænsninger. Det er her Deskman fra Anfibia vil hjælpe enormt. Hvis der er en ting, de ved, er det nemt og sikkert at tilpasse pc'en. Dette kommer med en pris, men - Deskman er ikke gratis.
Primære funktioner
- One-button sikkerhed
- Kiosk tilstand
- Enkel vedligeholdelse
- Masser af begrænsninger
- Bloker applikationer
- Sikker web browsing
Kort overblik
Der er to versioner af Deskman: den klassiske version til en pc, der ikke har brug for eller har netværk / internetadgang, og netværksversionen til flere pc'er, der er netværkssikker, hvilket gør det tilgængeligt overalt via internettet. I denne artikel vil vi se på Deskman Classic.
Efter downloading af Deskman er installationen smertefri og ligetil - der skal ikke mere siges om det.
Efter installationen vil Deskman starte, og du bliver bedt om at få vist en skærm som den nedenfor.
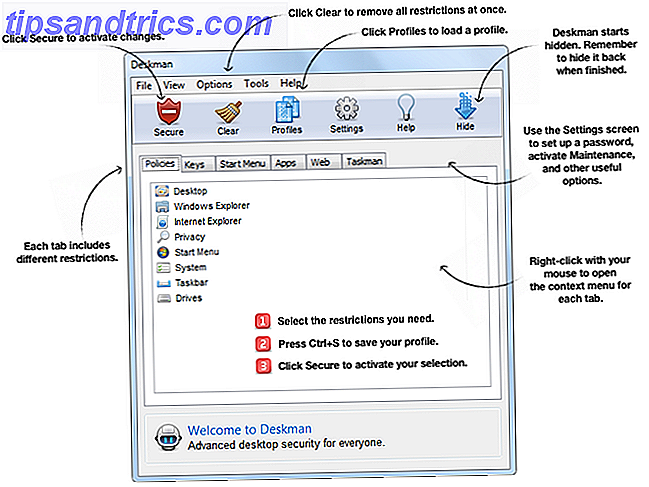
Den fremhævede politik-faneblad vil sandsynligvis have alle sine forskellige begrænsningsmuligheder udvidet, hvilket måske føles overvældende i starten, men jeg forsikrer dig, at når du bruger et par minutter på at udforske Deskman, forstår du dets funktioner på ingen tid. Ovennævnte billede angiver Deskman's primære funktioner.
Den øverste række af knapper er de primære kontroller: Sikker, Ryd, Profiler, Indstillinger, Hjælp og Skjul. Det er vigtigt, at du ikke bare går på at klikke på nogen af disse knapper uden først at forstå funktionerne, især Sikker-knappen, som aktiverer de begrænsninger, du har angivet. Clear fjerner alle restriktioner på én gang, så klik ikke på dette, medmindre du vil slette alle de ændringer, du har foretaget til programmet, eller hvis du har gemt de tidligere ændringer ( Ctrl + S ) og vil gøre nye ved starter over frisk.
Der er tre profiler, som du kan vælge imellem, og vi går ind i mere dybde, der viser dem senere: Basic Security, Limited Access og Kiosk Mode. Fanen Indstillinger indeholder flere programindstillinger, som vi senere vil dække. Hjælp-knappen lancerer et dybtgående hjælpefönster, der er alt hvad du behøver for at forstå Deskman. Og selvfølgelig knappen Hide for at minimere Deskman til systembakken. Dette kan genoprettes med tastaturgenvejen Ctrl + Shift + F12 .
Den nederste række af faner er de seks begrænsningsfunktioner: Politikker, Taster, Startmenu, Apps, Web og Taskman.

Fanen Politikker indeholder begrænsninger for skrivebordet, Windows Stifinder, Internet Explorer, privatlivets fred, Startmenu, system, proceslinje og drev. Du kan rulle ned gennem hver af indstillingerne, og du vil se, at hver har en kort beskrivelse af, hvad det gør.

Fanebladet Taster indeholder muligheder for taster og museknapfunktioner. Der er også mulighed for at se og deaktivere brugerdefinerede nøgler.

For at få mere kontrol over startmenuen, vil fanen Start menu gøre det muligt for dig at gøre det. Du kan tilføje et brugerdefineret Start-knap-logo, aktivere et af følgende: Log af, genstart, Luk ned eller Sove, og tilføj programmer til menuen Sikker start.

Fanebladet Apps giver dig mulighed for at blokere programmer (kun tilladelse til dem, der kører i øjeblikket), vise en brugermeddelelse og tilføje den fulde liste over kørende programmer til listen "Tilladte applikationer".

For at aktivere sikker web browsing skal du bruge funktionerne i fanen Web. Du kan skifte dette til og fra ved at klikke på afkrydsningsfeltet, samt vise en brugerbesked og tilføje sikre websøgord ved at højreklikke overalt i vinduet.

Taskman er den sidste fane, som giver dig mulighed for at begrænse funktionerne i Task Manager og vise offentlige eller personlige desktop ikoner.
Opsætning af Deskman
Inden du begynder at vælge og anvende forskellige begrænsninger, skal du administrere indstillingerne.

Indstillingerne Grundlæggende indeholder indstillinger for at angive et kodeord og primær genvejstast (standard er Ctrl + Shift + F12). Husk denne adgangskode, da du bliver bedt om at indtaste den hver gang du vil have adgang til Deskman.

Fanen Avanceret (nedenfor) indeholder flere muligheder, f.eks. Skjuler Deskman-ikonet, skifteindstillinger som ny opgave, afslutning, vedligeholdelse, kompatibilitetstilstand og kræver, at Caps Lock er aktiveret for hurtigtaster til at fungere.

Vedligeholdelsesfunktionen kan aktiveres under fanen Vedligeholdelse. Denne indstilling er designet til at give administratorer mulighed for at udføre vedligeholdelsesopgaver nemmere, få adgang til tæt beskyttede computere og tillade brugere at fjerne begrænsninger uden at have direkte adgang til Deskman. Denne fane indeholder indstillinger, der giver brugerne adgang til administratorkonto status til vedligeholdelsestilstand, aktiverer en genvejstast til vedligeholdelsestilstand, indstiller tidsbegrænsningen, så den kan aktiveres, og en vedligeholdelsesadgangskode.

Fanen Autologon giver dig simpelthen mulighed for at tænde indstillingen og indtaste de nødvendige legitimationsoplysninger.

Fanen Autorun-indstillinger har tre felter, hvor du kan tilføje programmer til at køre automatisk, starte en webside i fuldskærmstilstand ved opstart og fortsætte med at køre.

Efter aktivering af funktioner og indstillinger kan du vælge den specifikke profil, du vil have: Grundlæggende sikkerhed, Begrænset adgang og Kiosk tilstand.

Grundlæggende sikkerhed beskytter adgangen til systemindstillinger, hvilket gør det nyttigt at holde brugerne ude af manipulation med desktop- og systemkonfigurationer. Begrænset adgang sikrer systemet tæt, kun kører tilladte applikationer og ikke meget mere. Kiosk Mode er designet til brug for at køre en bestemt applikation, mens du deaktiverer brugerens adgang til alle andre system- og desktopfunktioner. Når Kiosk Mode er aktiveret, er skrivebordet helt lukket, og ved genstart vil ikoner på skrivebordet og proceslinjen blive skjult, og ingen systemnøgler tillades. For at bruge denne tilstand skal du parre den med de tidligere autorun-indstillinger.

Når du har valgt og gemt de foretrukne indstillinger, begrænsninger og profil, skal du klikke på knappen Sikker for at aktivere dem.

Nedenfor er en kort video, der fremhæver opsætningen og funktionerne i Deskman. Det starter om et minut og ti sekunder for at undgå den oprindelige download- og installationsproces.
Spørgsmål og hjælp
Som nævnt i artiklen har Deskman et ekstraordinært hjælpevindue (også tilgængeligt online), der vil hjælpe med at præcisere eventuelle indstillinger, samt at inkludere et "Kontakt os" -link for at få yderligere assistance fra Anfibia Software. Desuden kan du højreklikke på en af fanerne og klikke på "Hjælp" i kontekstmenuen for at få oplysninger om det pågældende afsnit af funktioner.




