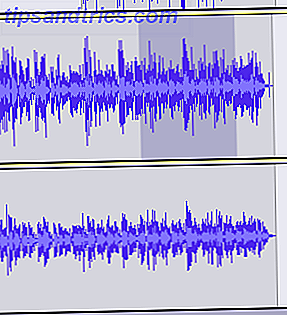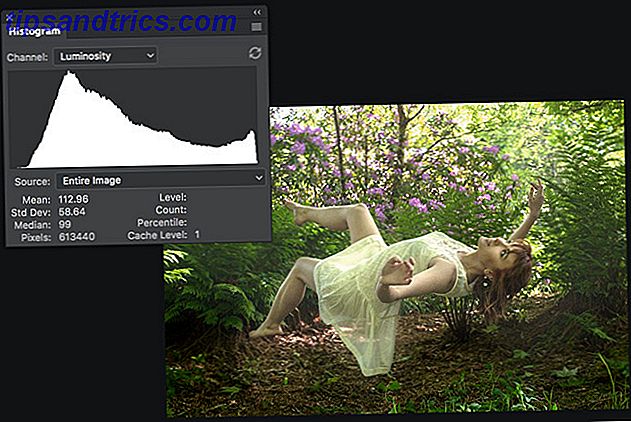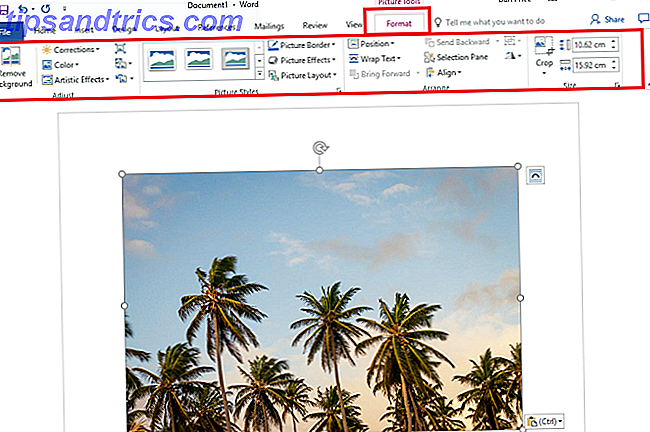Disse dage er smartphones og tablets lige så vigtige som din hovedcomputer fra et produktivitetssynspunkt Produktivitetsproblemer? Tjek denne produktivitets Android App Guide Produktivitetsproblemer? Tjek denne produktivitets Android App Guide Sommetider bliver arbejdet færdigt føles umuligt. Du vil blive mere færdig, men du har bare brug for lidt hjælp. Hvor skal du vende? Læs mere . Du kan downloade apps til alle de store kontorsuiter. 12 måder Android kan forbedre dit hjemmekontor produktivitet 12 måder Android kan forbedre dit hjemmekontor produktivitet Hvis du arbejder hjemmefra, vil disse apps gøre dit liv meget lettere. Læs mere, adgang til data, du har gemt i cloud storage-tjenester, rediger billeder og videoer på farten 3 Gratis alternativer til Adobe Photoshop til Android 3 Gratis alternativer til Adobe Photoshop til Android Adobe laver et par gode Photoshop-apps til Android ( Express og Mix), men hvilke alternativer er der? Læs mere, og log ind på alle dine finansielle konti.
Selvfølgelig bruger langt de fleste Android-enheder din finger som den primære indtastningsmetode. Det er uden tvivl deres største ulempe. Brug af dine cifre til at styre dine enheder er simpelthen ikke så flydende eller hurtig som ved brug af en mus og et tastatur.
Ville det ikke være godt, hvis du kunne bruge computerens indgangsenheder på din telefon eller tablet? Nå, gode nyheder - du kan!
Sådan styrer du din Android-enhed ved hjælp af computerens mus og tastatur.
Appen, der gør det hele
For at følge denne vejledning skal du bruge en fremragende app kaldet DeskDock. Der er et par andre metoder til rådighed (som jeg vil røre ved i slutningen af artiklen), men at bruge DeskDock er den hurtigste, nemmeste og mest pålidelige tilgang.
På trods af kvaliteten er det kun få tusinde brugere, der har downloadet appen. Lad ikke den lille brugerbase afværge dig - DeskDock har optjent fantastiske anmeldelser fra både brugere og kritikere siden udgivelsen i midten af 2016.
På tidspunktet for denne skrivning kan den prale af en fire-og-halv-stjernebedømmelse. Jeg tror det fortjener meget mere opmærksomhed.
Download: DeskDock (gratis)
Download: DeskDock Pro ($ 5, 50)
Hvilke funktioner tilbyder DeskDock?
Som du har bemærket fra ovenstående links, er der to versioner af DeskDock - den ene er gratis, den anden sætter dig tilbage et par dollars. Pro-versionen er værd at investeringen, men test den gratis version først for at sikre, at den opfylder dine krav.
App'en ændrer i grunden din Android-skærm til en anden skærm, så du kan flytte musen til din enhed ved at flytte den over din computerskærms grænse.
Den gratis version giver mulighed for at dele din mus. Hvis du vil dele dit tastatur, skal du købe pro-versionen.
Her er en oversigt over de andre funktioner, den gratis version tilbyder:
- Delte klipboards: Du kan nemt kopiere og indsætte data mellem din pc og din enhed.
- Multitouch support: App'en giver genveje, som kan simulere multitouch-bevægelser på din enhed, hvilket betyder at du aldrig behøver at røre din telefon fysisk, mens appen er aktiv.
- Støtte til flere enheder : Hvis du har flere Android-enheder, kan du koble dem op til en forekomst af appen og bruge dem på samme tid.
- Indstillelig mus input: Du kan vælge, hvilken handling du vil opstå med enten et venstre eller højre klik.
Som nævnt introducerer pro-versionen delte tastaturer. Det giver dig også mulighed for at kortlægge op til 10 museknapper, tilbyder træk-og-slip-understøttelse og har tastaturgenveje til din telefons strømstyrke, lydstyrke og skærmens lysstyrke. Proversionen er adfri.
Udover at installere appen på din telefon eller tablet, skal du også installere appens server på din computer. Serveren har versioner til rådighed til Windows, Mac og Linux.
Endelig kræver appen ikke rootadgang, i modsætning til nogle af de andre alternativer, der er tilgængelige i Play Butik.
Sådan opsættes DeskDock
Nu ved du, hvad DeskDock tilbyder, så lad os tage et kig på, hvordan du installerer appen og får den til at køre på din maskine.
Opsætning af serveren
Inden du installerer appen på din enhed, skal du først installere serveren på din maskine. Dette er den mest komplicerede del af installationsprocessen.
Serveren er afhængig af Java JRE 1.7 eller nyere for at køre. Hvis den ikke allerede er til stede på din computer, skal du gå til Java-webstedet og følge installationsvejledningen på skærmen.
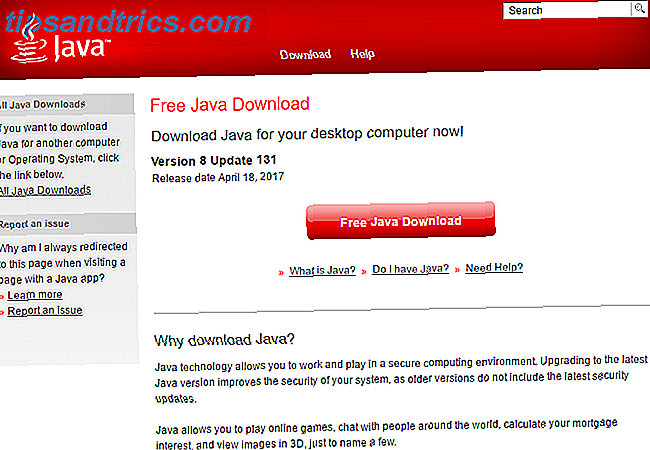
Dernæst skal du aktivere USB debugging Hvad er USB Debugging Mode på Android? Hvad er USB Debugging Mode på Android? USB debugging giver dig mulighed for nemt at sende kommandoer fra din computer til din telefon. Sådan fungerer det, og hvorfor du bør overveje at bruge det. Læs mere på din telefon eller tablet. Indstillingen er gemt væk i menuen Udviklerindstillinger. For at aktivere menuen Udviklerindstillinger skal du gå til Indstillinger> Om telefon og trykke på Bygningsnummer syv gange.

Når din enhed bekræfter, at udviklertilstand er aktiveret, skal du gå til Indstillinger> Udviklerindstillinger> Fejlfinding> USB-fejlfinding og sørg for, at glidebrydet er indstillet til tændt position. Tryk på OK på bekræftelsen på skærmen.
Nu skal du tilslutte din Android-enhed til din computer ved hjælp af et USB-kabel. For de fleste brugere er opladerkablet tilstrækkeligt.
Forhåbentlig forbinder din enhed via USB, at din computer automatisk installerer enhedens ADB-drivere. Hvis du er uheldig, og kun MTP-drivere (eller ingen drivere overhovedet) er installeret, skal du finde og installere dem manuelt.

Desværre er antallet af Android-enheder for mange for mig at liste alle downloads i denne artikel. En simpel Google-søgning skal give det, du leder efter. Hvis du kæmper for at finde den rigtige fil, forsøger du at besøge Android Developer-webstedet (rul til bunden af siden for individuelle producentlister). Hvis du stadig ikke kan finde de rigtige drivere, skal du straks kontakte producentens kundesupport.
Bemærk: Hvis du bruger en Mac, behøver du ikke installere nogen drivere.

Endelig skal du downloade appens server software. Sørg for at downloade versionen, så den passer til dit operativsystem. Serveren er en standalone app 100 Bærbare Apps til din USB Stick til Windows og MacOS 100 Bærbare Apps til din USB Stick til Windows og MacOS Bærbare apps giver dig mulighed for at tage din yndlings software overalt via et flashdrev eller skydeplads. Her er 100 af dem, der dækker alle dine behov, fra spil til billedredaktører. Læs mere - du behøver ikke installere nogen filer på dit system.

Hvis det er lanceret med succes, vil du se et ikon i proceslinjen. Højreklik på appen for at tilpasse dens indstillinger.

Installer Android App
Brug de download-links, jeg tidligere har angivet, til at installere Android-appen på din enhed.
Hvis du konfigurerer serveren korrekt, er alt, du behøver at gøre, at vedhæfte din telefon til din computer via USB. Appen skal automatisk finde serveren og oprette forbindelsen.
 Hvis appen og serveren ikke kan etablere en forbindelse, er det sandsynligt, at du ikke har de rigtige drivere installeret. Gennemgå det forrige afsnit, og kontroller, at du kører enhedens ADB-drivere frem for MTP-drivere.
Hvis appen og serveren ikke kan etablere en forbindelse, er det sandsynligt, at du ikke har de rigtige drivere installeret. Gennemgå det forrige afsnit, og kontroller, at du kører enhedens ADB-drivere frem for MTP-drivere.
Hvilke alternativer er tilgængelige?
Synergy plejede at være go-to appen for at bruge dit tastatur og mus på din Android, men det er blevet for upåliteligt at anbefale.
Hvis du leder efter et alternativ til DeskDock, kan du prøve Weak Control. Det giver dig mulighed for at kaste din telefon eller tablets skærm Sådan slettes skærmen: Trådløse og trådløse løsninger til at dele din skærm Sådan skæres din skærm: Kablede og trådløse løsninger til at dele din skærm Der er mange situationer, hvor du måske vil spejlre din smartphone eller pc-skærm til det store tv i din stue. Der er flere måder at gøre dette på, både kablet og trådløst. Læs mere i et browservindue på din pc, og i forlængelse kan du derfor bruge computerens eksterne enheder. Desværre kræver det rodadgang.
Alternativt kan du købe en OTG (On-The-Go Hvad er USB OTG? 5 Cool måder at bruge det på Android Hvad er USB OTG? 5 Cool måder at bruge det på Android USB OTG giver dig mulighed for at tilslutte enhver USB-enhed til din Android-smartphone eller tablet. Der er så mange muligheder! Læs mere) kabel og en PS2-til-USB-adapter. Tilslut alt i, og gå derefter til Indstillinger> Sprog og input for at konfigurere PS2-enheder.
Bruger du din mus og tastatur på din Android?
I denne artikel har jeg forklaret, hvordan du bruger musen og tastaturet på din Android-enhed ved hjælp af DeskDock-appen, samt introduceret dig til et par alternativer.
Nu er det din tur at dele dine tip og anbefalinger. Hvordan deler du dit tastatur og din mus med din Android-enhed?
Som altid kan du forlade dine tanker og input i kommentarerne nedenfor.