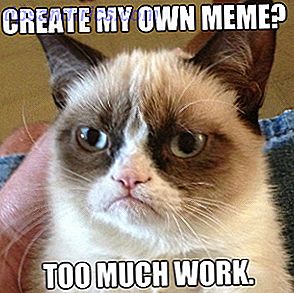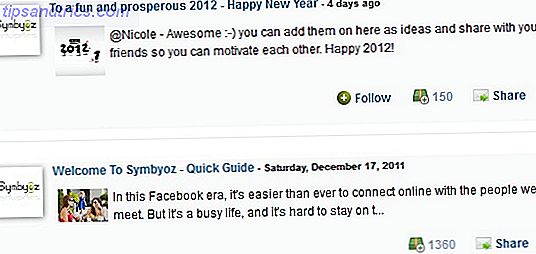Time-lapse videoer er altid forbløffende. Det er ligegyldigt, om det er en optagelse af noget fantastisk eller helt almindeligt. Se på staccato bevægelsen og se flere timer komprimeret i et par sekunder eller minutter ... det er lidt som tid rejse, er det ikke?
At lave en time-lapse-video tager normalt meget tid. Du skal have et passende kamera, nok plads til billederne, en pålidelig stativ eller stativ og gode vejrforhold, hvis du er ude. Time-lapse-videoer kan tage et stykke tid for at komme rigtigt, og det kan kræve flere forsøg.
Vil du lave en time-lapse video, men har ikke tålmodigheden eller hardware? Heldigvis er der flere værktøjer, du kan bruge til at udføre jobbet.
Efterproduktion Tid-Lapse vs True Time-Lapse
Du har stort set to valgmuligheder, når det kommer til at optage en time-lapse video.
- Brug tid til at forberede og registrere en time-lapse-video, da begivenhederne sker.
- Konverter en standard video til en time-lapse film.
Men er der nogen forskelle i kvalitet? Det afhænger af, hvad du bruger som et kamera. Hvis du har brugt et dedikeret time-lapse-kamera (eller en med tidsforskydningstilstand), så skal resultaterne være så gode, så længe det er stabilt, og motivet er godt oplyst. Bare sørg for, at forsinkelsen mellem snaps er rigtig for emnet!
I mellemtiden kan mobile enheder, der bruges til optagelse af tidsforskydning (eller endda optagelse af optagelsen til at konvertere til tidsforskydning) give lidt ringere resultater. Dette kan skyldes et lidt ustabilt stativ eller blot enhedens vægt. I mellemtiden kan problemer med autofokus påvirke videokvaliteten.
Hvis dit eneste valg er at konvertere den video, du har optaget i et tidsrum, har du to hovedmuligheder: desktop og mobil.
Ikke bare Time-Lapse: Hyperlapse Too!
Det er ikke bare tid-lapse videoer, du kan producere på denne måde. Hyperlapse, en lignende teknik, der indeholder små kamerabevægelser, er en anden mulighed.
Det står til grund: Hvis du konverterer video, der indeholder kameraets bevægelse til at begynde med, bliver resultaterne tættere på overfald end tidsforskydning. Kort sagt, du har to output muligheder, som begge vil levere slående resultater.
Bare sørg for, at enhver video, du har øremærket som en hyperlapse, ikke har for meget kamerabevægelse. Enhver bevægelse skal være ekstremt langsom og glat nok til at være synlig i den færdige video.
Hyperlapse er ved at blive populær, og der er flere og flere måder at lave videoer ved hjælp af denne visuelle teknik. Du kan endda skabe en hyperlapse på Google Street View. Opret fantastiske visualer med hyperlapsefotografi og Google Street View [opdateringer] Opret fantastiske visualer med hyperlapsefotografi og Google Street View [opdateringer] Vil du oprette din egen fantastiske hyperlapse? Toronto-baseret UX-designfirma Teehan + Lax eksperimenterer med hyperlapsefotografering på Google Street View, hvilket giver os noget ret coolt at lege med. Det canadiske firma designet en ... Læs mere!
Konverter video til Time-Lapse på skrivebordet
Mange desktop video redigering suiter har indbyggede værktøjer, der gør konverteringen af et standard klip til en time-lapse film meget enkel.
Som sådan vil metoden afvige lidt afhængigt af hvilken suite du bruger. Hvis du f.eks. Bruger Adobe Premiere CC, viser denne video dig hvordan:
Hvis du leder efter gratis software til at lave time-lapse videoer, er der ingen bedre mulighed end VLC.
Begynd med at starte VLC Media Player (hvis du ikke allerede har denne alsidige medieafspiller på din computer, skal du). Hvis du kører Windows 10, skal du sørge for at starte VLC Media Player med forhøjede rettigheder. Højreklik blot på appikonet, og vælg Kør som administrator .
Derefter åbner du Værktøjer> Indstillinger, og i bunden af skærmen finder du knapperne Vis indstillinger . Vælg Alle (# 1 i billedet nedenfor), og se derefter i Video i den nye visning, der vises.
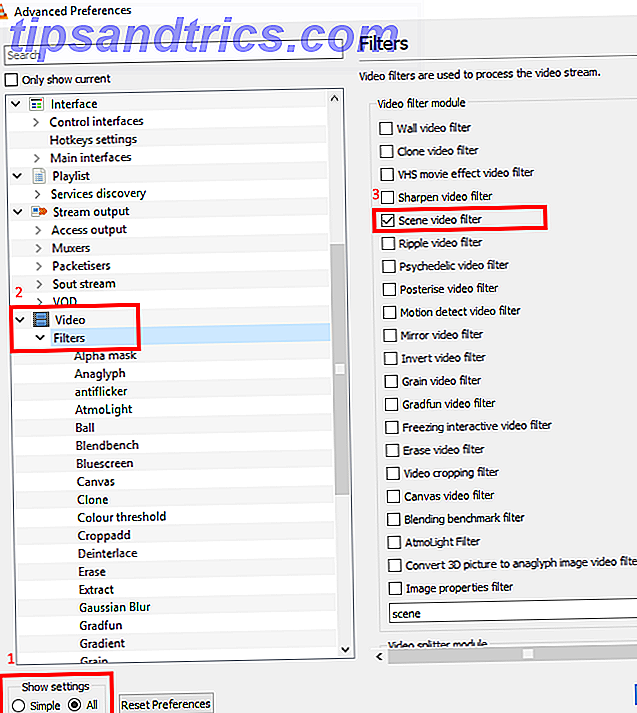
Udvid listen, og klik på Filtre (# 2). Her skal du tjekke feltet Scenefilter (# 3) i højre rude.
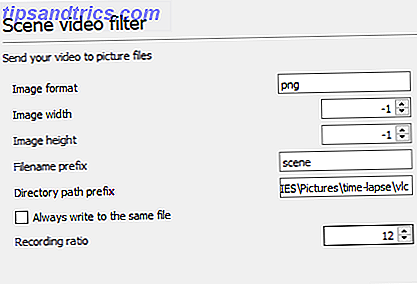
Flyt til venstre ruden, og find Scene Filter i den udvidede videoliste. Vælg dette, og indsæt derefter destinationen (måske en ny mappe) i feltet Adresseboks præfiks . Se efter feltet Optagelsesforhold næste, og indtast den ønskede værdi. For eksempel at eksportere en ud af ti billeder, indtast 10 .
Ved 30 eller flere billeder per sekund i din originale video er 10 et godt sted at starte og vil ikke fylde uddatakataloget. For mange og tid-lapse video vil se ud til at glatte. For få, og det vil virke ret rystende. Du skal muligvis eksperimentere her for at få de bedste resultater.
For at afslutte skal du klikke på Gem . Gå derefter til Media> Open File og søg efter den video, du ønsker at konvertere. Vælg, og se det igennem fra start til slut, uden at springe over, så rammerne kan udvindes.
Vent, indtil videoen er færdig med at afspille, og vend tilbage til Værktøjer> Indstillinger og find visningen Video> Filtre . Ryd afkrydsningsfeltet for at deaktivere efterfølgende rammeudvinding hver gang du afspiller en video i VLC!
Gør et tidsforløb: Kombiner rammerne
Du skal nu have en mappe fyldt med rammer fra den video, du valgte. Du er halvvejs for at konvertere videoen til et tidsrum - alt hvad du behøver nu er at sy sammen rammen.
Dette kan nemt gøres i VLC Media Player ved hjælp af Konverter / Gem-funktionen. Åbn mediemenuen, og find Konverter / Gem . Klik på Tilføj i fanen Filer, og søg derefter til det sted, hvor videoboxerne blev udgivet. Tryk på Ctrl + A for at vælge alle filerne, og tryk derefter på Åbn .
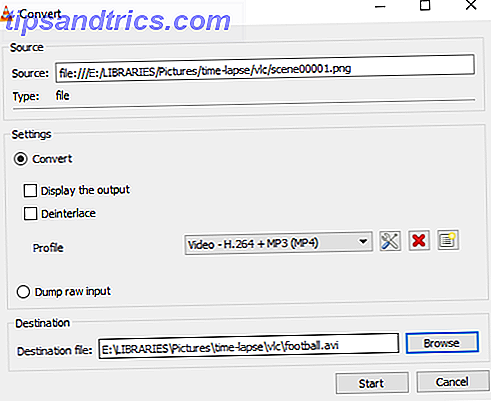
Næste trin er at klikke på pilen ved siden af knappen Konverter / Gem, og vælg Konverter . Den korrekte profil skal automatisk registreres, men du kan ændre det om nødvendigt. I feltet Destination file skal du klikke på Browse for at finde et sted for at gemme den kompilerede time-lapse-film til og give det et navn.
Klik på Start, når du er færdig. Et par øjeblikke senere ses en kompileret time-lapse-film baseret på billeder, du har hentet fra videofilen! Du kan se den i enhver videoafspiller og dele den online via YouTube, Facebook, Twitter osv.
Skift en mobilvideo til en tidslapsefilm
Så mange time-lapse apps er tilgængelige for iOS og Android. Men hvad nu hvis du vil have en time-lapse film fra nogle optagelser, du allerede har optaget med en standard videokamera-tilstand? Svaret er selvfølgelig en dedikeret app, der er designet til at konvertere optagelserne til tidsforskydning.
Android
Sandsynligvis den bedste mobile hyperlapse-app, Microsoft Hyperlapse Mobile, er tilgængelig på Android. Kan optage time-lapse og konvertere eksisterende videoer, denne gratis app kan installeres via Google Play.
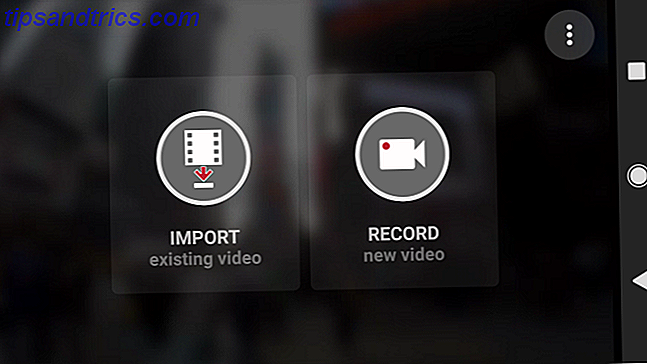
Ved lanceringen vil du se to muligheder i denne landskabs-eneste app. Vælg Importer eksisterende video og søg efter den video, du vil bruge.
På den næste skærm viser du videoen med flere muligheder. Tryk på menuen i øverste højre hjørne for at få vist indstillingerne, hvor du har mulighed for at eksportere videoer til 1080p og eksportere til SD-lagring . Disse indstillinger er begge deaktiveret som standard.

Øverst på skærmen kan du se oplysninger om videoens varighed og hastighed. Nederst, i mellemtiden kigge efter håndtagene. Disse kan trækkes for at trimme længden af videoen ned. Når du trækker disse håndtag, reduceres videoens varighed.
Når du er glad, skal du klikke på tjekketasten og vente, mens videoen importeres. Det kan tage et stykke tid afhængigt af videoens længde. Når det er klart, kan det se lidt ud som dette:
En version af Microsoft Hyperlapse Mobile er også tilgængelig for Windows 10 Mobile og Windows Phone 8.1.
iOS og macOS
Hvis du ikke har Adobe Premier, er det muligt at oprette en time-lapse-film fra et standard videoklip ved hjælp af denne metode.
Kort sagt, det kræver, at du vælger rammer fra videoen, eksporterer dem og kompilerer billederne i et helt nyt videoklip. Det er lidt rodet, for at være ærlig, men resultaterne er så gode, som du måske ville forvente.
Gør et tidsforløb uden installationen er nemt!
Det kan være det dovne alternativ til et ægte tidsrum, men hvis du vil have noget som en eftertanke, er det at bruge en af disse metoder. Du kan altid gå tilbage til placeringen og skyde de samme scener med en app eller et dedikeret kamera (eller måske en Raspberry Pi 5 måder at bruge Raspberry Pi kamera modul til Time-Lapse Photography 5 måder at bruge Raspberry Pi kamera modul til Time-Lapse Photography Når du er parret med det populære kamera modul og bærbart batteri, kan Raspberry Pi bruges som et surreptitious kamera. Med dette i tankerne har jeg for nylig fanget fem fantastiske time lapse videoer. Læs mere), men konverterer videoen til en tidsforskydning er hurtigere.
Og med de værktøjer, vi nævnte ovenfor (inklusive den ærværdige VLC, som er helt gratis), kan du gøre det om et par minutter!
Har du forsøgt at lave en time-lapse film ved at konvertere eksisterende optagelser? Brugte du et stationært videoredigeringsprogram eller en mobilapp? Måske har du fundet et værktøj, vi ikke har dækket? Fortæl os om det i kommentarerne.