
Når det er på tide at planlægge et online-møde, hvad enten det er med et hold spredt over hele landet eller lige rundt om hjørnet, er GoToMeeting et robust værktøj med gode funktioner. Tilgængelig via internettet og på mobile enheder, er ansøgningen perfekt til travle fagfolk på farten Sådan giver du en online-præsentation fra hvor som helst Sådan giver du en online-præsentation fra hvor som helst Arbejder du med et globalt team eller hjemmefra? Evnen til at give en præsentation i realtid er et professionelt behov. Her er fem værktøjer til at præsentere fra hvor som helst i verden. Læs mere .
Hvis du er ny til GoToMeeting, er her detaljer for at gøre dit online møde til en succes.
Tilmelding
Det første skridt i at bruge GoToMeeting er at tilmelde dig en konto. Du kan starte med en gratis konto med begrænsede funktioner til at teste tjenesten. Hvis du kan lide det, tilbyder GoToMeeting tre betalt planer, der for øjeblikket starter på 19 $ pr. Måned, med nyttige funktioner til flere mødedeltagere.
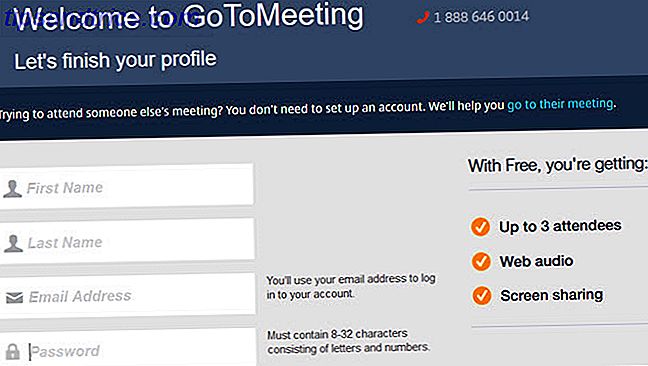
Registreringsprocessen er nem 9 Gratis videokonferencer Web Apps - Ingen registrering påkrævet 9 Gratis videokonferencer Web Apps - Ingen registrering påkrævet Hvem har tid til at gå gennem hoops? Hurtigt samarbejde er navnet på spillet. Disse ni videokonferenceværktøjer giver brugervenlighed til at hjælpe med din produktivitet. Læs mere og kræver kun dit navn, din emailadresse og din adgangskode for en gratis konto. Du kan så komme i gang med web-lyd og skærmdeling for op til tre møde deltagere.
Sætte op
Når du har oprettet din konto med GoToMeeting, er installationsprocessen lige så simpel som tilmeldingsprocessen. Du vil modtage en bekræftelses email med et link for at logge ind. Derefter vil du oprette dit personlige mødelokale, hvilket i grunden er et redigerbart link, som du vil kunne give dine deltagere.
Du vil måske gemme dette link til dine noter til fremtidig reference - dog med GoToMeeting er det altid tæt på hånden.
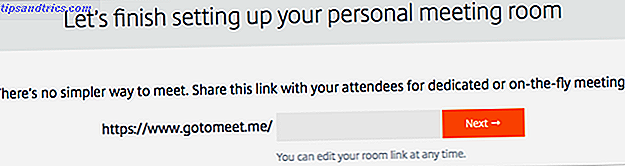
Så kan du hoppe lige ind ved at starte eller planlægge et møde. Hvis du starter et møde, kan du klikke på knappen Share og modtage de oplysninger, der er nødvendige for at invitere dine deltagere. Det er dog en smart idé at afholde et testmøde alene for at vænne sig til funktionerne i ansøgningen, inden de inviteres til andre.

Installation af programmet
Hvis du påbegynder et møde for første gang, skal du downloade og installere Citrix Online Launcher.
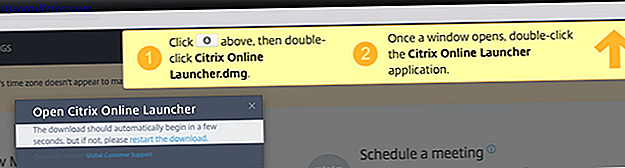
Processen er den samme, uanset om du bruger en Windows- eller Mac-computer. Bare følg skærmopkaldene til din platform.
Start et møde
Efter installationen kan du omgående starte et møde fra hjemmesiden eller desktopprogrammet. For at bruge hjemmesiden skal du blot klikke på knappen Start dit møde . Du skal derefter vælge din lydindstilling fra computer eller telefonopkald.
Hvis du vælger computerlyd, bliver du bedt om at teste din mikrofon og højttalere, hvilket er en god ide at undgå potentielle problemer, før dit møde begynder . Så er du på vej til dit første online møde.
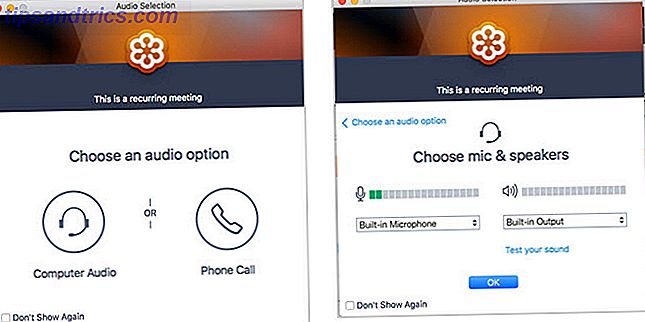
For at starte et møde fra skrivebordsprogrammet skal du blot åbne det og klikke på knappen Mød nu . GoToMeeting åbnes så automatisk med de samme lydindstillinger som hjemmesiden. Vælg dit valg fra computer eller telefonopkald, og start derefter dit møde.
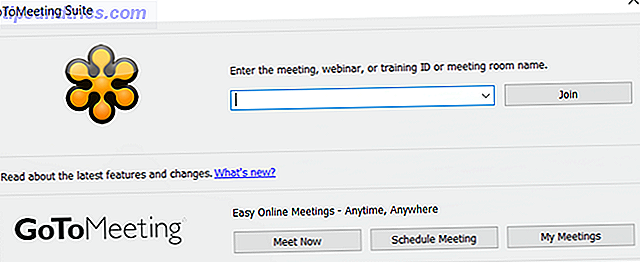
Planlægger et møde
Du vil sandsynligvis planlægge dine møder forud for tiden, og du kan få adgang til planlægningssessioner på to forskellige måder. For det første kan du besøge GoToMeeting på internettet, logge ind og derefter vælge Planlægning .
Du har en række muligheder for et tilbagevendende møde, lydvalg, medarrangører og opsætning af en adgangskode til mødet.
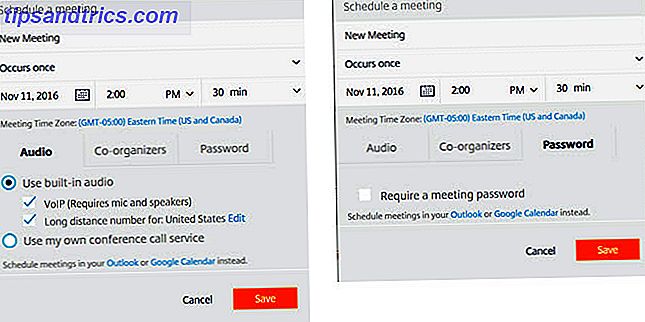
Alternativt kan du åbne applikationen på dit skrivebord og klikke på knappen Schedule Meeting . Et pop op-vindue giver dig de forskellige planlægningsmuligheder. Dette er en bekvem metode, fordi det ikke kræver, at du åbner din browser eller besøger hjemmesiden for at planlægge dit møde.
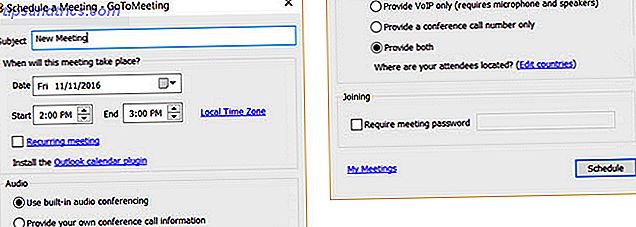
Planlægning af dit møde Online mødevejledning: Software og strategi Online Meeting Guide: Software og strategi Moderne videokonferencer er nemme at bruge og tilgængelige for næsten alle med en computer eller smartphone. Evnen til at forbinde og møde mennesker online betyder, at vi ikke længere er begrænset af geografiske placeringer. Læs mere fra skrivebordet programmet giver de samme muligheder som at gøre det online, med små variationer afhængigt af din platform.
Mødefunktioner
GoToMeeting tilbyder et flot udvalg af funktioner til at organisere dine sessioner og give dig alt hvad du behøver for et vellykket online møde.

Her er blot nogle af disse funktioner:
- Web lyd (gratis).
- Skærmdeling (gratis).
- 1-klik møder (gratis).
- Tegneværktøjer.
- Session optagelse.
- Tastatur og mus deling.
- Videokonference.
- Konference linje Sådan holdes et vellykket konferenceopkald på din iPhone Sådan holder du et vellykket konferenceopkald på din iPhone Konference, der kalder på din iPhone, er stort set en enkelt-tap-proces, men der er andre funktioner, du bør vide om at gøre processen nemmere at styre. Læs mere .
Under dit møde
GoToMeeting giver en nem navigation fra sidepanelet under dit møde. Du kan dele og justere lyden, skærmen eller webkameraet ved hjælp af ikonerne eller fanerne øverst. Afsnittene nedenfor dem kan udvides og omfatte målgruppevisning, deltagere og chat.
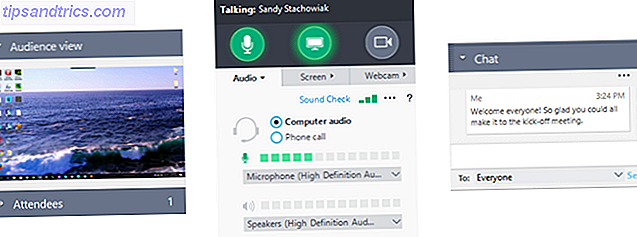
Afsnittet Audience View viser dig præcis, hvad dine deltagere kan se, om du deler din skærm. Dette er meget nyttigt, så du ikke behøver løbende at spørge deltagere, hvis de ser, hvad du har til hensigt.
Deltagerne viser dig, at alle deltager og angiver ved siden af deres navn, om deres lyd er tændt eller dempet, eller hvis de deler deres webcam.
Chat- området er praktisk til at inkludere en velkomstmeddelelse, sende tekst privat til en deltager eller kommunikere med dit team, hvis der opstår et lydproblem.
Hver af disse sektioner har et nyttigt formål. Så drage fordel af disse funktioner og forsøge at gøre dig bekendt med dem, før du gennemfører dit første officielle møde .
Afslutter dit møde
For at afslutte dit møde og lukke programmet på en Windows-computer skal du bare vælge pilen ved siden af GoToMeeting i den øverste navigation og vælge Afslut - Afslut møde .
På en Mac, naviger til Fil på din computers GoToMeeting-menu og vælg Afslut møde fra indstillingerne. Derefter bliver du bedt om at bekræfte afslutningen af mødet.
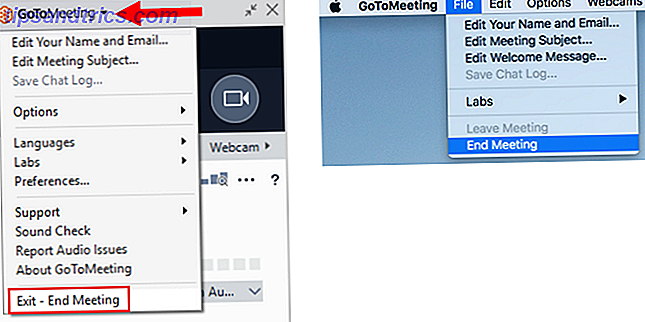
Tilslutning til et møde
Hvis du tilfældigvis er en deltager og ikke præsentanten, behøver du ikke oprette en konto med GoToMeeting for at deltage i en session. Du kan enten besøge hjemmesiden og klikke på Tilmeld dig et møde eller bruge linket fra mødeinitiatoren og indtaste deres møde ID, hvis du bliver bedt om det.
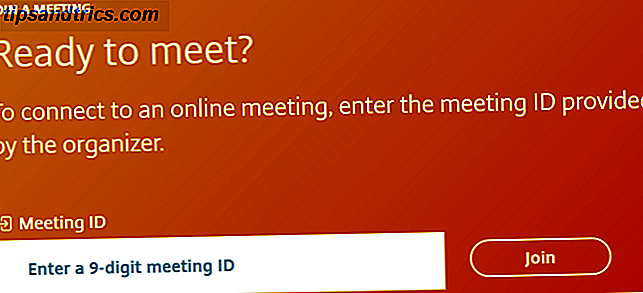
Noter om optagelser
Hvis du har en betalt plan og bruger optagelsesindstillingen, er der nogle få nøglepunkter, der skal tages i betragtning:
- Du kan vælge at optage kun præsentationsskærmbilledet eller inkludere lyden fra alle deltagere, der taler under sessionen.
- Hvis du stopper optagelsen under et møde, kan du nemt starte det igen ved at klikke på genstartsknappen .
- Når du afslutter mødet, vises en pop op-boks automatisk med hensyn til din optagelse. Derefter har du mulighed for at konvertere optagelsen med det samme eller åbne optagelsesmappen. Bemærk, at optagelser skal konverteres til senere visning med WMV-, MOV- eller MP4-filformater afhængigt af din platform.
- Dine optagelser gemmes lokalt til din computer som standard, og du kan redigere filens placering, hvis det er nødvendigt. For at redigere dette på en Windows-computer skal du bare vælge pilen ved siden af GoToMeeting i den øverste navigation og vælge Indstillinger> Optagelse . På en Mac skal du navigere til GoToMeeting på computerens menu og vælge Indstillinger> Optagelser .
- Deling eller afsendelse af en optagelse De 5 bedste skærmoptagere til optagelse af Mac OS X De 5 bedste skærmoptagere til optagelse af Mac OS X Fra Apples QuickTime til den meget brugte ScreenFlow er skærmoptagere nyttige til undervisning og træning, kommunikere computerproblemer og lave præsentationer. Læs mere er ikke i øjeblikket en mulighed fra GoToMeeting-applikationen.
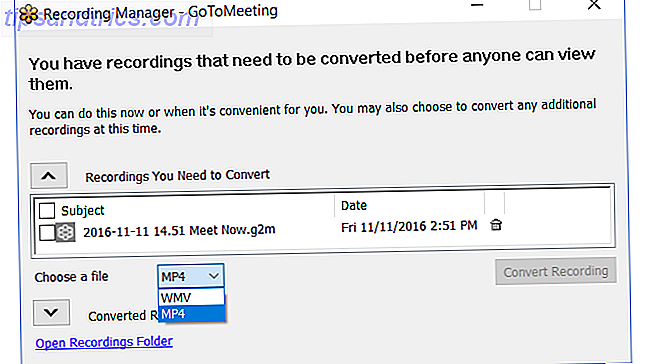
Har du foretaget en GoToMeeting-session?
Hvis du har oprettet et online-møde 10+ Great Online Tools til gruppesamordning og møder 10+ Great Online Tools til gruppesamordning og møder Hvordan styrer du et team af mennesker, der er spredt geografisk? Hvordan koordinerer du internationale tidszoner? Konceptet med at arbejde via internettet er begyndt at krybe ind i den daglige arbejdsplads, ... Læs mere ved hjælp af GoToMeeting og få nogle nyttige nyttige tips, velkommen til at dele dem i kommentarerne nedenfor.



![LibreOffice 3.5 udgivet, tilbyder nyt grammatikkontrolværktøj [Nyheder]](https://www.tipsandtrics.com/img/linux/117/libreoffice-3-5-released.jpg)