
Hvad gør du, hvis du skal erstatte et enkelt ord i snesevis, eller endda hundredvis eller tusindvis af tekstfiler? Du bliver rolig og download Notepad ++ eller Replace Text. Disse to værktøjer udfører jobbet i sekunder.
Det er et dilemma, der er fælles blandt udviklere og programmører. Forestil dig, at du administrerer et projekt med hundredvis eller tusindvis af filer. Når et produktnavn, der vises på næsten hver side, ændres, kan du næppe gå gennem hver side for manuelt at søge og ændre navnet. Nej, du er smartere end det.
Du fyrer op Google, du finder denne artikel, og du lærer om en løsning, der kun tager sekunder.
Sådan redigeres flere filer i bulk
Du kan enten bruge Notepad ++ eller et dedikeret værktøj kaldet Udskift tekst til bulk-redigering Sådan bruges Windows-batchfilkommandoer til at automatisere gentagne opgaver Sådan bruger du Windows Batch-filkommandoer til at automatisere gentagne opgaver Udfører du ofte kedelige og gentagne opgaver? En batch-fil kan være præcis det, du leder efter. Brug den til at automatisere handlinger. Vi viser dig de kommandoer, du skal vide. Læs mere dine filer.
notepad ++
Tillad først Notepad ++ for at finde ordet i alle de filer, du skal redigere. Åbn Notepad ++ og gå til Søg> Find i filer ... eller tryk på CTRL + SHIFT + F. Dette åbner menuen Find i filer.
Under Find hvad: Indtast det ord eller den sætning, du skal ændre. Under Erstat med:, indtast det nye ord eller sætning. Endelig skal du indstille Directory: hvor de berørte filer er placeret, så Notepad ++ ved, hvor de skal søge.
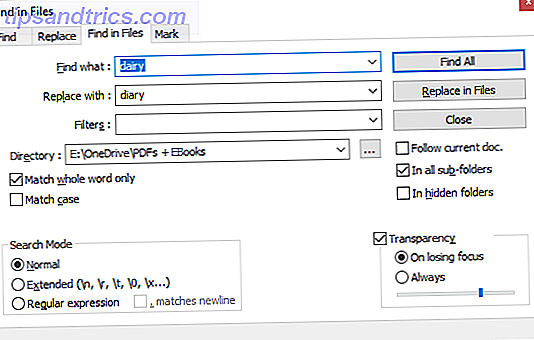
Du kan også bruge avancerede indstillinger, som jeg har skitseret længere nede. Når alt er indstillet, skal du klikke på Find alle, hvis du skal dobbelttjekke hitsne eller Udskift i filer, hvis du vil have Notepad ++ til at anvende ændringerne med det samme. Afhængigt af antallet af filer Notepad ++ søger, kan dette tage et par sekunder.
Hvis du gik med Find alle, får du en liste over hits. Fjern alle de filer, du ikke vil redigere ved at vælge dem og trykke på DEL, højreklik derefter på de resterende filer og vælg Åbn alle .
Gå nu til Søg> Udskift eller tryk på CTRL + H, som starter Start menuen Udskift. Her finder du en mulighed for at erstatte alle i alle åbne dokumenter .
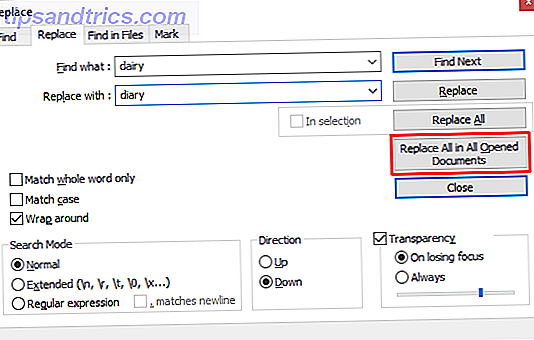
Igen kan du lave flere avancerede indstillinger, som forklaret nedenfor.
Avanceret søgning og erstat indstillinger i Notesblok ++
Under Find i filer kan du tilføje filtre til kun at søge i bestemte filtyper. F.eks. Tilføj * .doc for at søge kun i DOC-filer. Ligeledes kan du søge efter filer med et bestemt navn, uanset filtype. Tilføj *. * For at søge efter et hvilket som helst filnavn og type.
Når du vælger en mappe med undermapper, skal du kontrollere i alle undermapper og i skjulte mapper for at søge dem også. Du vil måske også gerne tjekke Match hele ord kun, så du ved et uheld ikke redigerer et partielt match.
Søgefunktionen i både menuerne Find i filer og Udskift gør det muligt at foretage avancerede søgninger og udskiftninger. Vælg Udvidet, hvis du bruger udvidelser, for eksempel at erstatte et tegn med en ny linje (\ n). Vælg Regelmæssigt udtryk, hvis du bruger operatører til at finde og erstatte alle matchende ord eller sætninger. Du kan holde fast ved Normal, hvis du bare erstatter tekst med tekst.
Udskift tekst
Med Erstat tekst kan du oprette en erstatningsgruppe for at tilføje flere filer og / eller mapper og flere udskiftninger.
For at starte, opret en ny gruppe. Gå til Erstat> Tilføj gruppe, og giv din gruppe et navn.
Højreklik på din gruppe og vælg Tilføj fil (er) ... for at tilføje de filer og / eller mapper, du vil redigere. I filerne / mappeegenskaberne skal du vælge din kilde type, dvs. en enkelt fil eller mappe, og vælg derefter kildefilen / mappepaden . Hvis du vælger at tilføje en mappe, kan du også inkludere og ekskludere filtyper ved at tilføje dem til Include File Filter eller Exclude File Filter rækker. Klik på OK, når du er færdig.
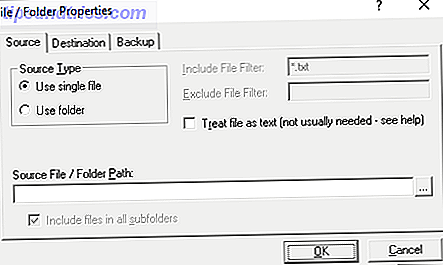
Gentag ovenstående trin for at tilføje flere filer eller mapper.
Udskift tekstens bedste funktion er, at du kan vælge en destination, der adskiller sig fra den oprindelige placering. Skift til fanen Destination og vælg den ønskede destinationsfil / mappepath i fil / mappeegenskaberne .
Nu hvor du har oprettet din gruppe, er det tid til at definere dine udskiftninger. Vælg din gruppe og gå til Udskift> Søg / Udskift gitter> Avanceret Rediger ... Nu kan du tilføje Søgeteksten og erstatte tekst . Sørg for at se i rullemenuen nederst for at tilpasse søgningen og erstatte indstillingerne.
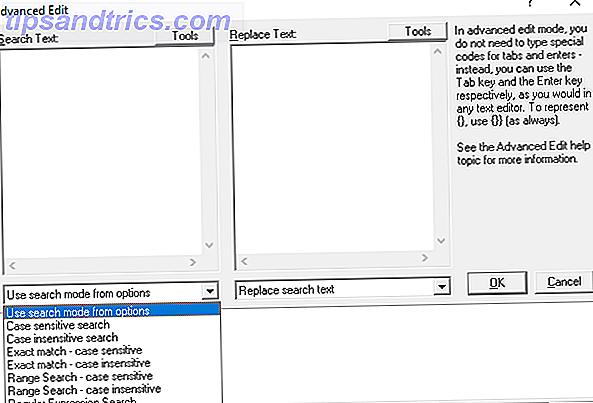
Ligesom med Notesblok ++ kan du bruge avancerede søgeforbindelser og operatører Hvordan søgemaskiner virker og måder at forbedre dine søgeresultater på Hvordan søgemaskiner virker og måder at forbedre dine søgeresultater på Træt af at søge en masse gange for at finde det, du vil have? Sådan fungerer søgemaskinerne faktisk og hvad de skal gøre for at gøre dine søgninger hurtigere og mere præcise. Læs mere . I modsætning til Notepad ++ kan du tilføje så mange søgninger og erstatte forekomster, som du vil, og erstatte tekst vil løbe gennem dem alle, når du kører processen.
For at lave udskiftningerne skal du gå til Udskift> Start Udskift eller trykke på CTRL + R.
Om værktøjerne
Hvad er Notesblok ++?
Notepad ++ er en gratis kildekoden editor og Windows Notepad alternativ. Den er udgivet under en GNU General Public License, hvilket gør den til en open source-kilde vs. fri software: Hvad er forskellen, og hvorfor betyder det? Open Source vs Free Software: Hvad er forskellen, og hvorfor betyder det? Mange antager, at "open source" og "free software" betyder det samme, men det er ikke sandt. Det er i din bedste interesse at vide, hvad forskellene er. Læs mere værktøj.
Desuden er Notepad ++ en letvægtsapplikation, der bevarer ressourcer, hvilket gør det godt for miljøet:
Ved at optimere så mange rutiner som muligt uden at miste brugervenlighed, prøver Notepad ++ at reducere verdens kuldioxidemissioner. Når du bruger mindre CPU-strøm, kan pc'en sænke ned og reducere strømforbruget, hvilket resulterer i et grønnere miljø.
Her er et lille udvalg af Notepad ++-funktioner, der gør dette til det perfekte værktøj til skrivning og redigering (kode):
- Nummerede linjer til lettere navigation.
- Automatisk og brugerdefineret fremhævning og foldning af kodningssyntax.
- Støtte til Perl Compatible Regular Expression (PCRE) søgning og erstatning.
- Automatisk færdiggørelse, der inkluderer ordafslutning, funktion færdiggørelse og funktion parametre tip.
- En flad grænseflade, der giver dig mulighed for at arbejde sammen med flere dokumenter parallelt.
- Redigering af flere linjer på én gang, ved hjælp af enten CTRL + musevalg eller kolonne redigering.
Hvad erstatter tekst?
Erstat tekst er meget meget enklere end Notesblok ++. Det gør et job: erstatter tekst. Ecobyte, firmaet bag erstatte tekst, er opmærksom på dens indvirkning. Derfor kommer softwaren med en årsag med et usædvanligt EULA:
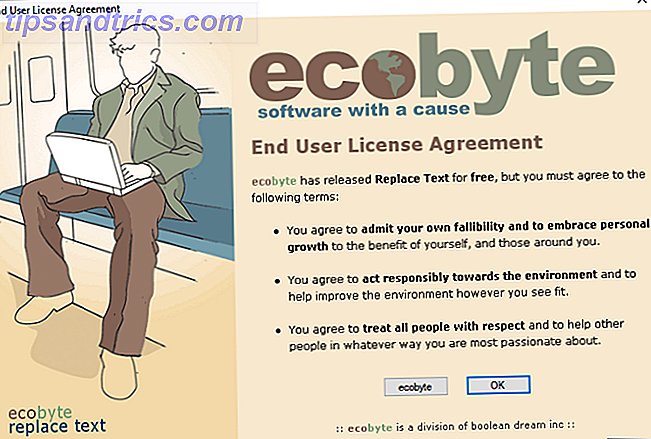
Desværre erstattes erstatte tekst ikke længere, og der er ikke nogen hjælpefil i Windows 10. Jeg har dækket det alligevel, fordi den tilbyder mere avancerede funktioner end Notepad ++ til denne særlige applikation.
Søg og erstat Made Easy
En af de to værktøjer ovenfor skal gøre jobbet for dig. Hvis du kun har et simpelt søge-og-udskift job eller hvis de ekstra funktioner i Notepad ++ lyder nyttigt, bør du prøve. Hvis du har brug for at redigere ikke kun flere filer, hvordan du ændrer Batch Rename & Masse Slet filer i Windows Sådan Batch Rename & Masse Slet Filer i Windows Træk du dit hår ud over, hvordan du batch omdøber eller sletter hundredvis eller tusindvis af filer? Chancerne er, en anden er allerede skaldet og regnet ud. Vi viser dig alle de gode tricks. Læs mere, men også nødt til at lave flere forskellige udskiftninger, det er værd at se på erstatte tekst.
Hvilken har du valgt og fungerede som foreskrevet? Har du fundet andre værktøjer, der kan søge og erstatte tekst? Lad os vide i kommentarerne nedenfor!
Billedkredit: Fabrik Billeder via Shutterstock.com



![LibreOffice 3.5 udgivet, tilbyder nyt grammatikkontrolværktøj [Nyheder]](https://www.tipsandtrics.com/img/linux/117/libreoffice-3-5-released.jpg)