
Typografi er integreret i ethvert design 5 Typografi Ressourcer til at hjælpe med dine designs 5 Typografi Ressourcer til at hjælpe med dine designs Vi ved alle, at skrifttyper er vigtige, ikke? Jeg mener, at når der er en hjemmeside bashing Comic Sans udelukkende, ved vi, det er selvfølgelig vigtigt nok til at nogen er interesseret i skrifttypebrug. Men hvad gør en ... Læs mere, og hvis du bruger Adobe Photoshop til dine kreationer, begynder det hele med tekstværktøjet. Tilføjelse, redigering og redigering af din tekst kan ikke være enklere, og kan åbne en verden med fantastisk design til den spirende grafiske designer.
Sådan tilføjes tekst i Adobe Photoshop
- Klik på knappen Tekstværktøj i menuen eller brug tastaturgenvejen T. Når du har gjort det, skal du se en markør.

- Klik på lærredet, hvor du vil have din tekst vist og begynde at skrive.

Sådan tilføjes afsnit i Adobe Photoshop
- Klik på knappen Tekstværktøj i menuen eller brug tastaturgenvejen T. Når du har gjort det, skal du se en markør.
- Klik og træk på lærredet, hvor du vil have din tekst vist, og tegne en grænsekasse for at begrænse dimensionerne af din tekst.
- Du kan så begynde at skrive i din tekstboks.
- Du kan ændre dimensionerne af tekstboksen ved at klikke og trække nogle af ankerpunkterne. Bare svæv over dem, og din markør skal dreje til pile.
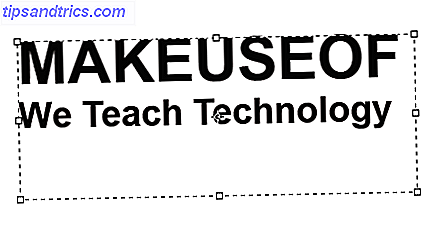
Sådan redigeres tekst i Adobe Photoshop
Når du har indsat teksten, skal du vælge en skrifttype Font-Pairing-strategier og -værktøjer til perfekte skrifttypekombinationer. Font-Pairing-strategier og -værktøjer til perfekte skrifttypekombinationer Font pairing er delkunst og delforskning. Disse strategier og skrifttypeparingsværktøjer hjælper dig med at vælge den perfekte skrifttypeparring til enhver opgave. Læs mere og størrelse, der passer til dit design.
Med det tekstværktøj, der stadig er valgt, kan du vælge alle nøglefunktioner, herunder skrifttype, vægt og størrelse med menuen øverst på skærmen. Brug rullemenuerne til at foretage dine valg. Du kan også vælge tekstjustering og farve.
![]()
En anden måde at få adgang til disse indstillinger, hvis du kører Adobe Photoshop CC 2018, er gennem egenskabspanelet:
- Gå til Vindue > Egenskaber for at åbne panelet.
- Vælg det lag af tekst, du vil redigere.
- Med det valgte lag skal du se alle de samme tekstindstillinger, der er anført ovenfor i egenskabspanelet.
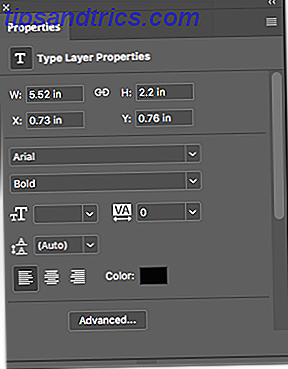
For endnu flere funktioner og indstillinger vil du gerne åbne panelet Tegn ved at gå til Vindue > Tegn .
Her kan du få adgang til de samme indstillinger ovenfor, såvel som et par andre. Du kan ændre din førende (mellemrum mellem tekstlinjer) og kerning (mellemrum mellem tegn), skift din tekst til alle hætter eller små hætter med et klik og en smule.
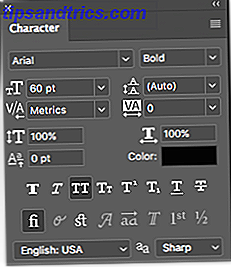
Sådan ændrer og flytter du tekst i Adobe Photoshop
Der er to måder, du kan få adgang til og ændre eksisterende tekst. For en simpel tilgang skal du gøre følgende:
- Vælg tekstværktøjet fra panelet Værktøjer eller ved hjælp af tastaturgenvejen T.
- Klik et vilkårligt sted direkte på den tekst, du vil redigere på dit lærred.
Den anden metode kræver, at du har dit lagpanel åbent, men du behøver ikke at have tekstværktøjet valgt:
- Åbn dit lagspanel ved at gå til Vindue > Lag .
- På listen over lag i dit lagpanel finder du den tekst, du vil redigere, og dobbeltklikker på den store T-knap. Dette vil fremhæve hele teksten i det pågældende lag.
- Du kan derefter klikke på din markør i den tekst for at vælge, slette eller tilføje mere tekst.
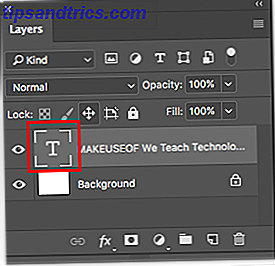
For at flytte din tekst skal du gøre følgende:
- Vælg værktøjet Flyt fra værktøjspanelet, eller brug tastaturgenvejen V.
- Klik direkte på teksten på lærredet og træk for at flytte uden at løsne musen.
![]()
Hvordan bruger du tekst i dine designs? Lad os vide dine tips og tricks i kommentarerne.



![LibreOffice 3.5 udgivet, tilbyder nyt grammatikkontrolværktøj [Nyheder]](https://www.tipsandtrics.com/img/linux/117/libreoffice-3-5-released.jpg)