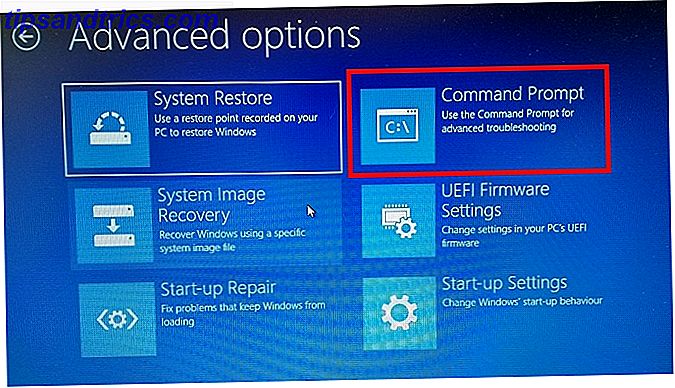Du har en million filer til at omdøbe på din computer, og du glæder dig ikke til den lange og kedelige opgave. Ikke panik. Du behøver ikke at omdøbe alle dine filer manuelt. Vi har set på måder at batch omdøbe filer i Windows Sådan Batch Rename & Masse Slet Filer i Windows Sådan Batch Rename & Masse Slet Filer i Windows Træk du dit hår ud over, hvordan man omsætter omdøbe eller slette hundredvis eller tusindvis af filer ? Chancerne er, en anden er allerede skaldet og regnet ud. Vi viser dig alle de gode tricks. Læs mere, men der er også nemme måder at gøre dette på en Mac.
Tilbage på dagen måtte du vælge hver enkelt fil, trykke på Enter, og vælg den del af filnavnet, der skal omdøbe, eller genindtast hele sagen. Nu kan du gøre flotte tricks, når du omdøber flere filer, f.eks. Erstatte tekst i filnavne, tilføj tal eller anden tekst til begyndelsen eller slutningen af filnavne, eller fjern tekst fra filnavne.
Der er flere måder at batch omdøbe flere filer på din Mac. I dag ser vi på at bruge Rename-funktionen i Finder, skabe en Automator-arbejdsgang og bruge en gratis app kaldet NameChanger til at omdøbe flere filer.
Batch omdøbe flere filer ved hjælp af Finder
Finder indeholder nu et meget nyttigt Omdøb værktøj. Du kan erstatte tekst i et filnavn, tilføje tekst før eller efter det aktuelle navn, eller vælg et nyt navnformat og tilføj et indeks, tæller eller dato før eller efter det pågældende navn.
Valg af filer til omdøb
For at bruge omdøbningsværktøjet i Finder skal du åbne mappen i Finder, der indeholder de filer, du vil omdøbe, og vælge dem.
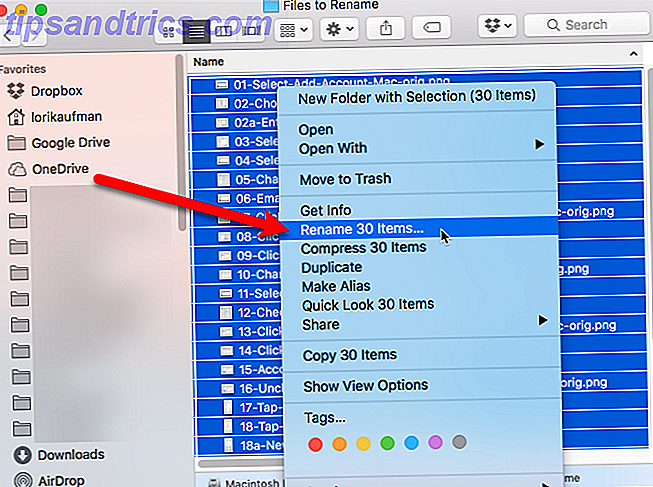
Tryk derefter på Control og klik på de valgte filer. Vælg Omdøb X elementer fra pop op-menuen. "X" angiver antallet af filer, der er valgt til at omdøbe.
Udskiftning af tekst i filnavne
I popup-vinduet Rename Finder Items kan du vælge at erstatte tekst i navne, tilføje tekst til navnene eller ændre navnformat.
Først skal vi se på at erstatte tekst, så vælg Udskift tekst fra rullelisten.

Indtast den tekst, du vil udskifte, i Find- feltet. Indtast derefter den tekst, du vil tilføje på plads i feltet Erstat med . Du kan bruge denne metode til at fjerne tekst fra filnavne. Du skal blot forlade feltet Udskift med boks. Eksemplet preview viser dig, hvordan filnavne vil se efter omdøbning. Klik på Omdøb .
Tilføjelse af tekst til begyndelsen eller slutningen af filnavne
Hvis du vil tilføje tekst til filnavne, skal du vælge Tilføj tekst fra rullelisten i dialogboksen Omdøb Finder-elementer .

Indtast den tekst, du vil tilføje, og vælg derefter, om du vil tilføje teksten før eller efter navnet. Klik derefter på Omdøb .
Udskiftning af navn og tilføjelse af et indeks, tæller eller dato
Hvis du vil navngive mange filer med samme navn og tilføje et indeks eller en dato til navnene, skal du vælge Format fra rullemenuen i dialogboksen Rename Finder Items .
Vælg en indstilling i rullelisten Navnformat for at angive, om du vil tilføje et indeks, en tæller eller en dato til navnet. Vælg derefter efter navn eller før navn fra drop-down-listen.

Indtast derefter den tekst, du vil bruge til hvert filnavn i feltet Custom Format . Hvis du har valgt Navn og Indeks eller Navn og tæller fra rullelisten Navnformat, skal du indtaste det nummer, du vil starte fra, i feltet Startnumre ved . For indstillingen Navn og dato får du kun et datoformat.
Et eksempel på hvordan filnavnet vil se ud, når de omdøbes, vises under boksen Brugerdefineret format . Hvis du forlader boksen Brugerdefineret format tomt, tilføjes et mellemrum og indeks, tæller eller dato efter det aktuelle navn.
Fortrydning af omdøbsprocessen i Finder
For at vende om ændringerne og gå tilbage til de forrige filnavne, skal du gå til Rediger> Fortryd omdøb i Finder.

Batch omdøbe flere filer ved hjælp af Automator
Din Mac indeholder et meget praktisk værktøj kaldet Automator, der gør præcis det, der står i navnet - det automatiserer opgaver. Det ligner at bruge batch-filer på Windows til at automatisere opgaver Sådan bruges Windows Batch-filkommandoer til at automatisere gentagne opgaver Sådan bruger du Windows Batch-filkommandoer til at automatisere gentagne opgaver Udfører du ofte kedelige og gentagne opgaver? En batch-fil kan være præcis det, du leder efter. Brug den til at automatisere handlinger. Vi viser dig de kommandoer, du skal vide. Læs mere, men det er lettere at bruge.
Det er nemt at konfigurere en Automator Workflow til batch omdøbe flere filer.
Oprettelse af en ny arbejdsgang
Åbn Automator fra mappen Applications eller Launchpad eller ved at søge efter det i Spotlight Search mere effektivt i Mac OS X Med vores Top Spotlight-tip søge mere effektivt i Mac OS X med vores Top Spotlight-tip Spotlight har været en killer Mac-funktion i årevis, med Cupertino skoler regelmæssigt Redmond i kunsten at søge på skrivebord. Her er et par tips til at hjælpe dig med at finde flere på din Mac. Læs mere .
En dialogboks viser, hvor du kan åbne en eksisterende arbejdsgang eller oprette en ny. Klik på Nyt dokument .

Klik på Arbejdsstrøm i feltet Vælg en type til din dokumentboks . Klik derefter på Vælg .

Opbygning af en arbejdsgang til batch Omdøb filer
Nu skal vi bygge arbejdsgangen med handlinger.
Til at begynde med skal du vælge Filer og mapper øverst til venstre under Bibliotek . Træk derefter handlingen Få markerede søgeresultater til den grå boks til højre.

Træk derefter handlingen Rename Finder Items under Handling Find Selected Finder Items til højre.

En dialogboks viser, hvorvidt du vil tilføje en handling til Kopier Finder Items til arbejdsgangen. Dette giver dig mulighed for at lave kopier af filerne, hvis noget går galt. De oprindelige filer forbliver uændrede.
For at automatisk tilføje handlingen for Copy Finder Items skal du klikke på Tilføj .

Som standard gemmes de dobbelte filer på skrivebordet og ikke i en mappe. Hvis du har mange filer, skal du gemme dem i en mappe. Opret en mappe på skrivebordet, du kan vælge som destination.
I afkrydsningsfeltet Copy Finder Items skal du vælge Andet fra rullelisten Til .

Naviger til den mappe, du oprettede på dit skrivebord (eller andetsteds), og klik på Vælg .

Vælg nu, hvordan du vil omdøbe dine filer. Vælg en indstilling fra rullelisten øverst i boksen. Du kan tilføje dato eller klokkeslæt, tilføje tekst før eller efter filnavnet, ændre tilfælde af filnavnet, gøre filnavnet sekventielt med stigende tal før eller efter filnavnet eller udskift specificeret tekst med en ny tekststreng.
De andre indstillinger ændres afhængigt af den valgte valgmulighed i rullelisten. Vælg de ønskede indstillinger under henvisning til eksemplet nederst i handlingsboksen for at se, hvordan filnavnet vil se ud.

Gemmer Workflow som en app
Du kan tilføje din arbejdsgang til Dock for nem adgang. Gå til Filer> Gem .

Naviger til den mappe, hvor du vil gemme din app. Du kan sætte det i mappen Programmer (eller en anden mappe). Indtast et navn til appen i feltet Gem som, og klik på Gem .

Tilføjelse af partiet Omdøb App til Dock
For at tilføje appen til Dock skal du trække .app- filen til Dock.

Brug af partiet Omdøb App til at omdøbe filer
Nu kan du bruge din nye app til at omdøbe flere filer. Åbn Finder og vælg de filer, du vil omdøbe. Træk filerne til ikonet Batch Rename app på Dock.
Dine filer bliver omdøbt og enten kopieret til den mappe, du har angivet, hvis du vælger denne mulighed, eller de vil erstatte de originale filer.

Batch omdøbe flere filer ved hjælp af NameChanger
Du kan også bruge en gratis app kaldet NameChanger Batch Omdøb dine filer nemt - Mac Style (Mac Only) Batch Omdøb dine filer nemt - Mac Style (Mac Only) Læs mere til batch omdøbe filer. Det giver nogle af de samme muligheder for at omdøbe flere filer som Finder og Automator, plus en ekstra nyttig funktion.
Download NameChanger og hent zip-filen. Kør enten .app- filen fra den aktuelle mappe eller kopier eller flyt den til mappen Programmer og kør den derfra.
Tilføjelse af filer, der skal omdøbes
NameChanger åbner til en simpel grænseflade. Klik på Tilføj for at tilføje filer, der skal omdøbes.

Naviger til mappen med de filer, du vil omdøbe, vælg dem, og klik på Åbn .

Du kan også trække valgte filer fra Finder til vinduet NameChanger for at tilføje dem.
Indstilling af indstillinger
Der er et par muligheder, du kan angive i NameChanger. Gå til NameChanger> Indstillinger for at få adgang til dem.

Skift indstillinger som du finder passende. Standardindstillingen Skjul udvidelser er nyttig for nogle af omdøbningsmetoderne. Vi snakker mere om det senere.

Kontrol og fjernelse af filer
Alle de filer, du tilføjede, er markeret som standard. Brug menuen Filer til hurtigt at ændre hvilke filer der er markeret og ikke markeret.

Valg af en omdøbningsmetode
Dropdown-listen i midten af linjen over fillisten indeholder forskellige metoder til omdøbning af filer. Vælg den ønskede. For vores eksempel vil vi bruge Wildcard- metoden. Dette giver os mulighed for at bruge asterisken (*) og spørgsmålstegn (?) For at angive tekst, der skal erstattes.

Brug asterisken til at erstatte hele teksten og spørgsmålet for at erstatte et enkelt tegn. For eksempel ønsker vi at erstatte hele filnavnet, så vi indtaster "* .jpg"" i boksen til venstre. Så indtaster vi den tekst, vi ønsker at erstatte den med i boksen til højre. Nummer tilføjes automatisk til filnavnet.
Den højre kolonne viser, hvordan filnavnet vil ændre sig, når du omdøber filerne. Klik på Omdøb på værktøjslinjen for at omdøbe filerne som angivet.

Tilføjelse af sekventielle numre til filnavne
Brug sekvensmetoden til at tilføje sekventielle tal til begyndelsen ( Prepend ) eller end ( Append ) af filnavnet.
Hvis du vælger at tilføje numre til slutningen af dine filnavne, skal du skjule filudvidelserne, som vi tidligere nævnte. Hvis du ikke gør det, tilføjes tallene efter filtypen, ikke i slutningen af filnavnet.
Hvis du ikke har aktiveret Skjul udvidelser som standard i indstillingerne, kan du også skjule dem ved at gå til Valg> Skjul udvidelser .

Omorganisere filer ved hjælp af billedbrowseren
Hvis du omdøber billedfiler, og du vil ombestille dem, kan du visuelt ombestille filerne i NameChanger. Klik på Billedbrowser på værktøjslinjen.

Miniaturebilleder af dine billeder vises i et separat vindue i numerisk rækkefølge. For at omordne filerne skal du trække filen, du vil flytte til den ønskede placering.

Filnavnet omdøbes automatisk i listen.
Gemmer den nuværende omdøb
Hvis du vil bruge det nuværende omdøb igen, kan du gemme det og genindlæse det, når det er nødvendigt. For at gemme det nuværende omdøb, skal du gå til Omdøb> Gem nuværende omdøb .

Indtast en titel til omdøbet og klik på Tilføj .

Sletter en gemt omdøb
Hvis du ikke længere har brug for et gemt omdøb, kan du slette det. Gå til Omdøb> Administrer gemte navne .

Vælg det omdøb, du vil slette, og klik på minus-knappen.

Indlæser et gemt omdøb
For at bruge et gemt omdøb, skal du først tilføje de filer, der skal omdøbes. Gå derefter til menuen Renames og vælg omdøbet fra listen nederst på menuen.

Gå batch omdøbe dine filer
Forhåbentlig opfylder en af disse metoder dine behov for batch omdøbe filer på en Mac.
Hvad er din foretrukne metode til batch omdøbe filer? Har du fundet et andet værktøj, du kan lide? Del dine erfaringer og anbefalinger med os i kommentarerne.