
Adobe regulerer roost når det kommer til Portable Document Format (PDF). Kan lide det eller hader det.
Selvom Adobe Reader puffed up med vigtighed og størrelse, gratis PDF-alternativer 4 Meget lette alternativer til Adobe Reader 4 Meget lette alternativer til Adobe Reader Bruger du stadig Adobe Reader til PDF-dokumenter? Det er på tide at gå videre til en alternativ PDF-læser, der er let, lancerer hurtigt, og alligevel holder dine dokumenter gemt. Læs mere har skubbet ind i scenen. De bragte nye funktioner og nogle du kun kunne finde i den kommercielle Adobe Acrobat Pro DC, den betalte storebror til den stadig fri Adobe Acrobat Reader DC .
Der er stadig gode grunde til at bruge det. En bedre typografi-motor, understøttelse af 3D-indhold, og broen til Adobe Document Cloud er oven på listen. Du har 2 GB ledig plads der i skyen. Og så er der mange gode grunde til at undgå Acrobat Reader. Dette er hvorfor du ikke har brug for Adobe Reader. Dette er hvorfor du ikke har brug for Adobe Reader. Adobe Reader er oppustet, langsom og ansvarlig. Kort sagt er det unødvendigt. Har du brug for en PDF-læser overhovedet? Vi viser dig, hvordan du åbner PDF-filer uden Adobe Reader. Læs mere .
Hvis du har gået på begge måder, skal du leve med fordele og ulemper ved begge. Men som en lekmand savner jeg en af de mest grundlæggende funktioner, det burde have i en ansøgning, det kalder en "Reader":
Du kan ikke bogmærke en side i et PDF-dokument, du åbner med den gratis Adobe Acrobat Reader.
Forestil dig at du læser et spil af troner (den første bog af en sang af is og brand serien). Du har lige forladt det på Sida nr. 312. Bortset fra det faktum, at du aldrig skal læse det i PDF-filen, hvordan skal du komme tilbage til den samme side, når du begynder at læse igen?
Problemet er stadig uløst. Adobe har et praktisk bogmærkeværktøj på venstre sidepanel. Men du kan ikke lave dit eget derfra. Så lad os lave et par løsninger og løse bogmærkeproblemet.
Den nemme måde at huske en side på i Adobe Reader
Adobe Reader tillader dig ikke at oprette og placere nye bogmærker, men der er en lille indstilling, du kan anvende, der hjælper softwaren med at huske den sidste side, der blev åbnet af PDF-læseren. Det er "teknisk" ikke et bogmærke, men det er et simpelt afkrydsningsfelt, som du altid skal aktivere.
Følg trinene herunder for at aktivere den indbyggede funktion.
- Gå til Rediger> Indstillinger (Windows) eller Acrobat / Adobe Acrobat Reader> Indstillinger (Mac OS). Du kan også bruge tastaturgenvejen Control + K.
- Klik på Dokumenter under de listede kategorier til venstre.
- Som vist på skærmbilledet nedenfor, aktiver den funktion, der siger - Gendan sidste visning indstillinger, når genåbning af dokumenter . Klik på OK og afslut.
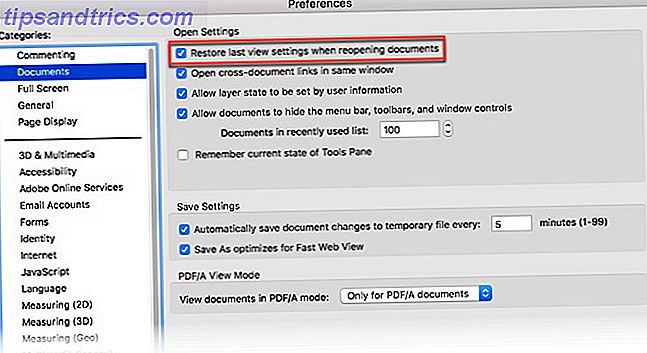
Nu skal du åbne et antal PDF-dokumenter; Adobe Reader husker den side, du forlod den på. Dette kan ikke være en bogmærkeopløsning, det kan ikke give dig mulighed for at markere flere point i en bog, men det er et simpelt elegant svar på vores grundlæggende krav, når vi åbner en e-bog i en PDF-læser. De 6 bedste PDF-læsere til Windows De 6 bedste PDF-læsere til Windows Tænkte du to gange, før du installerede Adobe Reader? Det er den mest udbredte PDF-læser, men ikke nødvendigvis den bedste. Vi gik ud for at finde de bedste PDF-læsere til dine behov. Læs mere .
Brug markupværktøjerne
Markup-værktøjerne giver to forskellige løsninger til oprettelse af et bogmærke.
Fremhæv tekst for at efterligne et bogmærke
Du kan ikke være en person, der fremhæver og annoterer PDF-dokumenter 5 Gratis værktøjer til redigering af PDF-filer 5 Gratis værktøjer til redigering af PDF-filer PDF-filer er universelt nyttige. Men de bliver korte, når det kommer til redigering. Vi er her for at vise dig de bedste gratis værktøjer til at redigere dine PDF-filer. Læs mere . Brug denne funktion til at bogmærke det sidste læste sted, hvis du bruger sparsommelfunktionen i Acrobat Reader sparsomt.
- Fremhævningsværktøjet er repræsenteret af symbolet på en pen i Adobe Reader's værktøjslinje. Klik på den for at aktivere highlighter.
- Fremhæv den del af teksten, som du vil "bogmærke" og kom tilbage til senere. Gem PDF'en, når du lukker læseren.
- Rulning gennem siderne for at komme frem til den markerede højde kan være en opgave. Brug miniaturevisningen i venstre side i stedet for.

Husk, at du altid kan slette højdepunktet, mens du bevæger dig fremad gennem dokumentet. Højreklik på den fremhævede tekst (eller billede), og vælg Slet fra den kontekstmenu, der vises.
Bogmærke med en Sticky Note og en kommentar
Brug en lignende fremgangsmåde med værktøjet Sticky Note på værktøjslinjen. Det er den mest almindelige måde at tilføje en kommentar til en PDF-fil på. Du kan få øje på det lige ved siden af Highlight penna. Den Sticky Note giver dig også fordelene ved en tidsstempel og et tekstområde, hvor du kan tilføje dine egne kommentarer - i de bedste traditioner for at tilføje bognotater til margenerne.

Nu kan du nemt springe til den specifikke kommentar, du tilføjede noten. Åbn PDF-dokumentet i Acrobat Reader.
- Gå til Vis> Værktøjer> Kommentar> Åbn .
- Kommentarlisten vises i højre rude i dokumentvinduet. Den viser alle kommentarer i en PDF og viser også en værktøjslinje med fælles muligheder, såsom sortering, filtrering og andre muligheder for at arbejde med kommentarer. Klik på kommentaren og hop til den specifikke placering i dokumentet.

Har du bemærket de mange annoteringer og tegning markup værktøjer i kommentaren værktøjslinjen? Disse muligheder er utroligt effektive måder at gøre din læsning mere fordybende og involveret. Den komplette sammenbrud af hvert værktøj er uden for denne artikels anvendelsesområde, men denne Adobe Hjælp-side tager dig gennem dem alle.

Du kan bruge tekst- og tegneværktøjerne i værktøjslinjen til at markere segmenter eller sætninger, der er betydelige. Den bedste måde at huske alt, hvad du læser Sådan husker du hvad du læser ved hjælp af enkle værktøjer Sådan husker du hvad du læser ved hjælp af enkle værktøjer Læsning mere vil ikke gøre dig noget godt, hvis du ikke kan beholde noget, du læser. Brug disse tips, når du har svært ved at huske, hvad du læser. Læs mere er at forbinde informationen med detaljer, der findes uden for PDF-dokumentet.
Men vi er stadig ikke kommet på en præcis måde for at bogmærke et PDF-dokument i Acrobat Reader. Det er på tide at se på et hack leveret af en tredjepart.
En JavaScript Hack, der fungerer sammen med Adobe Acrobat
Kald dette til en plug-in eller et Adobe-hack, men det er den eneste løsning, jeg kunne finde for bevidst at introducere en bogmærkefunktion i Adobe Reader. Den lille 5 KB JavaScript-fil er pakket i en downloadbar ZIP-fil på PDF Hacks .
- Download og pak den lille fil ud. Kopier filen ("bookmark_page") til din Acrobat Reader JavaScript-mappe. I min Windows 10-maskine er den placeret på - C: \ Programmer \ Adobe \ Acrobat Reader DC \ Reader \ Javascripts .
- Start en PDF-fil med Adobe Acrobat Reader, og åbn menuen Vis . Fire nye ting er tydeligt synlige på menuen:
 > Bogmærke Denne side.
> Bogmærke Denne side.
> Gå til bogmærke.
> Fjern et bogmærke.
> Ryd bogmærker. - Tallene (5, 6) ved siden af de to øverste valgmuligheder henviser til genvejstasterne.
- Funktionerne er stort set selvforklarende. Fra siden, du vil bogmærke, skal du klikke på Bookmark This Page . Følgende boks åbnes, og du kan tildele et navn til bogmærket.

- Ved at klikke på Gå til bogmærke åbnes en flydende boks, og et klik på hver tager dig til hvert efterfølgende bogmærke, du har angivet. Du kan bogmærke så mange sider som du vil.

- De to andre indstillinger i menuen er også klare. Fjernelsen af en bogmærke- kommando giver dig mulighed for at fjerne et enkelt bogmærke og rydde bogmærker udsletter alle bogmærker på én gang.
Bemærk: For nogle PDF-filer fungerer hackningen smidigt. I andre kan du få en intern fejlmeddelelse. For at løse det skal du gå til Rediger> Indstillinger . Rul ned kategorierne og vælg JavaScript . Sæt en check mod Aktiver Acrobat JavaScript . Klik på OK og afslut.

Er fraværet af en bogmærkefunktion en deal breaker?
Vi har stadig brug for vores PDF-filer og en kraftfuld læser. Hvad er en PDF-fil, og hvorfor stiller vi stadig på dem? Hvad er en PDF-fil, og hvorfor er vi stadig afhængige af dem? PDF-filer har eksisteret i over to årtier. Lad os finde ud af, hvordan de kom, hvordan de virker, og hvorfor de er så populære år senere. Læs mere . Adobe Acrobat Reader er bare det - en simpel læser af PDF-filer. Det er meningen at være en springbræt til den komplette Adobe Acrobat Pro DC, der tillader oprettelse af bogmærker.
Over tid har den gratis version introduceret markupværktøjerne og bedre sikkerhedsfunktioner. Men kodning i en bogmærke struktur er en anden boldspil. Så fortæl os om din tryst med PDF bogmærker.
Kender du til en anden måde at bogmærke e-bøger i Adobe Reader? Hvilken er din yndlings PDF-læser? Tillader det bogmærker?
Billedkredit: mizar_219842 / Depositobilleder

 > Bogmærke Denne side.
> Bogmærke Denne side. 



![LibreOffice 3.5 udgivet, tilbyder nyt grammatikkontrolværktøj [Nyheder]](https://www.tipsandtrics.com/img/linux/117/libreoffice-3-5-released.jpg)