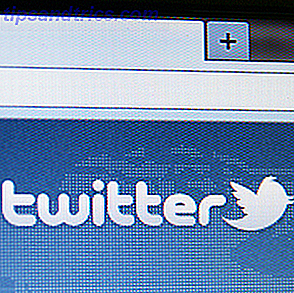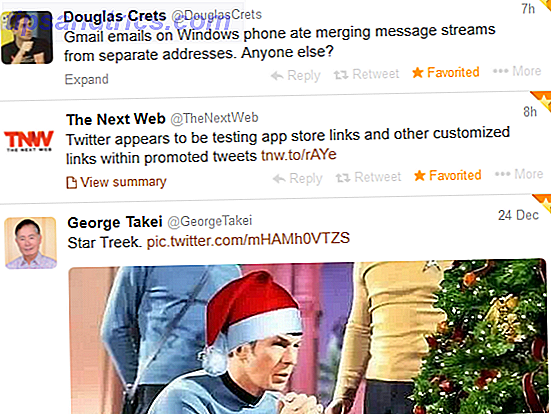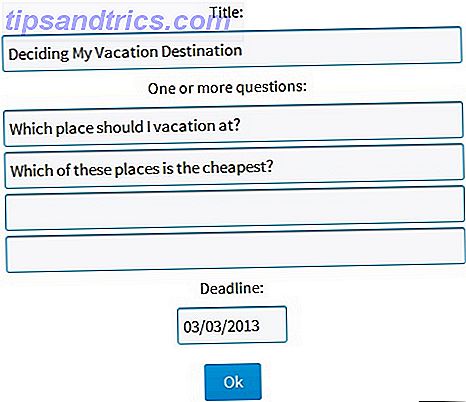Har du brug for at sammenligne to Microsoft Excel-filer? Her er to nemme måder at gøre.
Der er mange grunde til, at du måske skal bruge et Excel-dokument og sammenligne det med et andet. Dette kan være en tidskrævende opgave. 14 Tips til at spare tid i Microsoft Excel 14 Tips til at spare tid i Microsoft Excel Hvis Microsoft Excel har brugt meget tid i fortiden, lad os vise dig, hvordan du får noget af det tilbage. Disse enkle tips er nemme at huske. Læs mere, der kræver en masse koncentration, men der er måder at gøre det lettere på dig selv.
Uanset om du bare skal kigge manuelt, eller hvis du vil have Excel til at gøre noget af det tunge løft 3 Crazy Excel-formler, der gør fantastiske ting 3 Crazy Excel-formler, der gør fantastiske ting Microsoft Excel's magt ligger i formlerne. Lad mig vise dig de vidundere, du kan gøre med formler og betinget formatering i tre nyttige eksempler. Læs mere på dine vegne, her er to enkle metoder til at sammenligne flere ark.
Sådan sammenlignes Excel-filer
Excel gør det nemt for brugerne at sætte to versioner af et dokument på skærmen med det samme for hurtigt at fastslå forskellene mellem dem:
- Først skal du åbne de arbejdsbøger, du skal sammenligne.
- Naviger til Vis> Vindue> Vis side ved side .
Sammenligning af Excel-filer efter øje
For at komme i gang skal du åbne Excel og alle arbejdsbøger, du søger at sammenligne. Vi kan bruge den samme teknik til at sammenligne ark, der er i samme dokument 3 Begyndere Tips til administration af regneark i Excel 3 Nybegyndere Tips til administration af regneark i Excel Regneark er kernen i Excel. Her er et par tip, der hjælper dig med at holde dig organiseret og produktiv. Læs flere eller helt forskellige filer.
Hvis mere end et ark kommer fra samme arbejdsbog, skal du adskille det på forhånd. For at gøre det skal du navigere til Vis> Vindue> Nyt vindue .
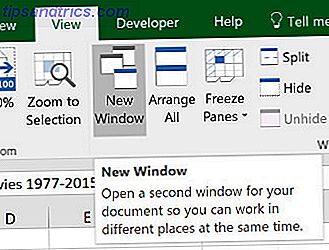
Dette adskiller ikke de enkelte ark permanent, det åbner blot en ny forekomst af dit dokument.
Gå derefter videre til fanen Vis og find Vis side om side i vinduesafsnittet .
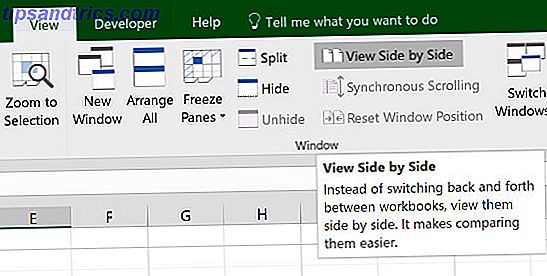
Denne menu viser alle de regneark, der aktuelt er åbne. Hvis du kun har to åbne, vil de blive valgt automatisk.
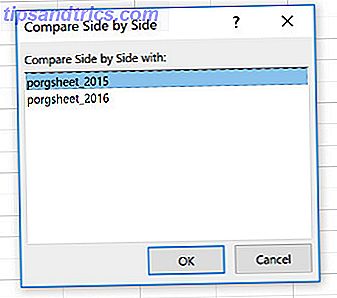
Lav dit valg og klik på OK . Du får se begge regneark vises på skærmen.
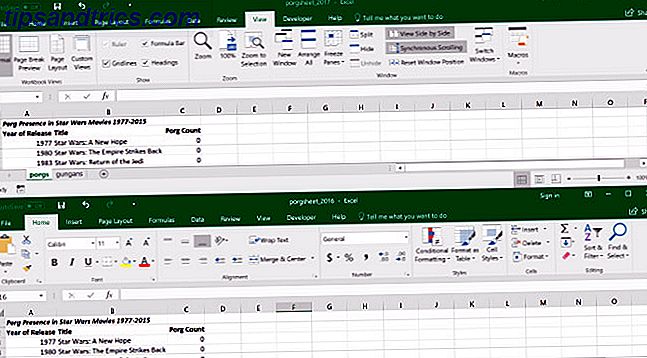
Hvis det er mere bekvemt, kan du bruge knappen Arrange alle til at skifte mellem en vertikal og en vandret konfiguration.
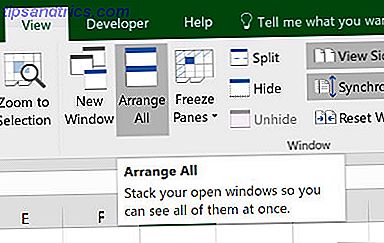
En vigtig mulighed for at være opmærksom på, er at synkron rulning skifter.
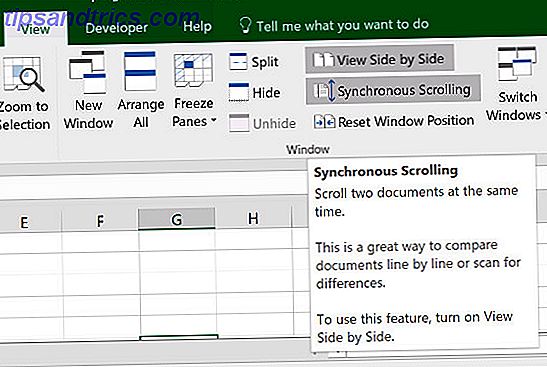
Hvis du tænder dette, vil du sikre dig, at når du ruller et vindue, bevæger den anden sig i synkronisering. Dette er vigtigt, hvis du arbejder med et stort regneark. Sådan splitses et stort CSV Excel-regneark i separate filer. Sådan splitses et stort CSV Excel-regneark i separate filer En af Microsoft Excel's mangler er den begrænsede størrelse af et regneark. Hvis du skal gøre din Excel-fil mindre eller opdele en stor CSV-fil, læs videre! Læs mere, og du vil fortsætte med at kontrollere den ene mod den anden. Hvis de to ark bliver ujusteret af en eller anden grund, skal du blot klikke på Reset Window Position .
Sammenligning af Excel-filer ved hjælp af betinget formatering
I mange tilfælde kan den bedste måde at sammenligne to regneark simpelthen være at sætte dem begge på skærmen på en gang. Det er dog muligt at automatisere processen noget.
Brug af betinget formatering Automatisk formatering af data i Excel-regneark med betinget formatering Formater automatisk data i Excel-regneark med betinget formatering Excels betingede formateringsfunktion lader dig formatere enkelte celler i et Excel-regneark baseret på deres værdi. Vi viser dig, hvordan du bruger dette til forskellige daglige opgaver. Læs mere, vi kan gøre Excel til at kontrollere eventuelle uoverensstemmelser mellem to ark. Dette kan spare meget tid, hvis alt du skal finde er forskellene mellem en version og en anden.
For denne metode skal vi sørge for, at de to ark, vi arbejder med, er en del af den samme projektmappe. For at gøre det skal du højreklikke på navnet på det ark, du vil overføre, og vælg Flyt eller Kopier .
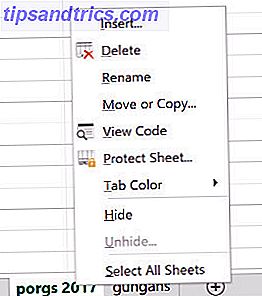
Her kan du bruge rullemenuen til at bestemme hvilket dokument det vil blive indsat i.
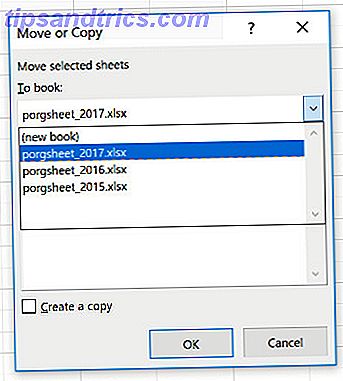
Vælg alle de celler, der er befolket i arket, hvor du vil have nogen forskelle fremhævet. En hurtig måde at gøre dette på er at klikke på cellen i øverste venstre hjørne og derefter bruge genvejen 3 Essential Time-Save Excel Genveje Du skal vide 3 væsentlige tidsbesparende Excel genveje Du skal vide Excel kan være hovedpine for uindviede, men med disse genveje i hånden sparer du dig selv et stykke tid fremad! Læs mere Ctrl + Shift + End .
Naviger til Hjem> Styles> Conditional Formatting> Ny regel .
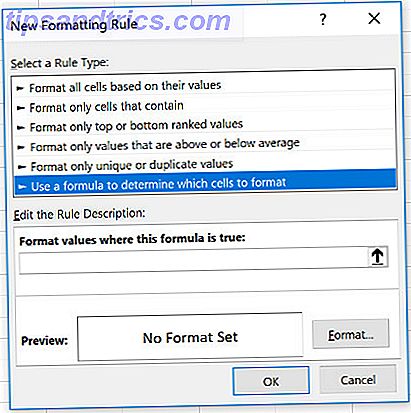
Vælg Brug en formel til at bestemme hvilke celler, der skal formateres, og indtast følgende:
=A1sheet_name!A1 Bare husk at udskifte "arknavn" for det samme som det andet arks navn. Alt denne formel gør, er at kontrollere, hvornår en celle i et ark ikke nøjagtigt svarer til den tilsvarende celle i det andet ark og markerer hver forekomst.
Klik derefter på Format og vælg, hvordan du vil fremhæve eventuelle uoverensstemmelser. Jeg er gået til en standard rødfyldning. Klik derefter på OK .
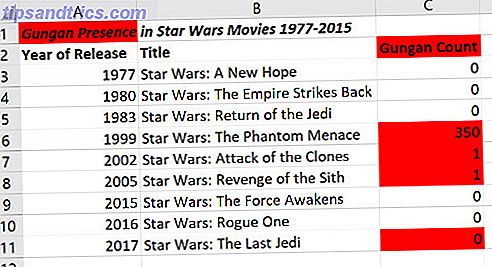
Ovenfor kan du se resultaterne. Alle celler, der indeholder en ændring, er blevet markeret rødt, hvilket gør det hurtigt og nemt at sammenligne de to ark.
Lad Excel gøre det hårde arbejde
Teknikken ovenfor viser en måde at lade Excel håndtere noget grunt arbejde. Selvom du er opmærksom på, er der en chance for, at du måske savner en ændring, hvis du skulle udføre denne opgave manuelt. Takket være betinget formatering kan du sikre dig, at intet glider gennem netværket 5 Excel-dokumentindstillinger Du skal aldrig glemme at kontrollere 5 Excel-dokumentindstillinger Du skal aldrig glemme at kontrollere Når du vælger en Excel-skabelon eller deler et regneark, kan det indeholde brugerdefinerede indstillinger at du ikke vil have nogen at se. Kontroller altid disse indstillinger. Læs mere .
Excel er godt til monotone og detaljerede job. Når du først har taget fat på sine evner, kan du ofte spare dig tid og kræfter ved at bruge en teknik som betinget formatering og lidt opfindsomhed.
Har du et tip om sammenligning af dokumenter i Excel? Eller har du brug for hjælp til de processer, der beskrives i denne vejledning? Uanset hvad, hvorfor ikke deltage i samtalen i kommentarfeltet nedenfor?