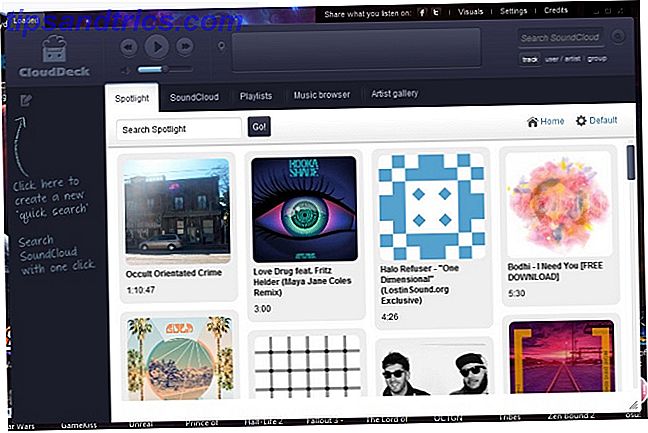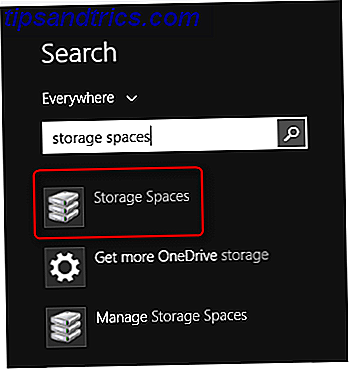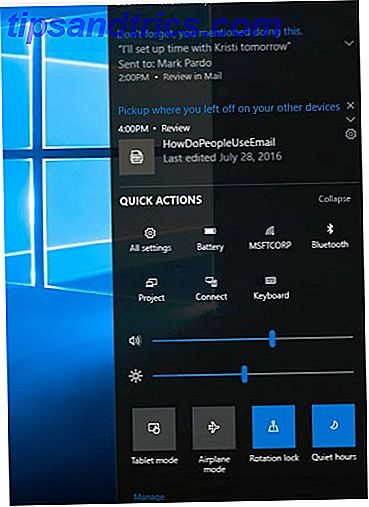Af alle Windows-tweaks Sådan oprettes Custom Start Menu Tiles i Windows 10 Sådan oprettes Custom Start Menu Tiles i Windows 10 Windows 10 er papirstop pakket med tilpasningsmuligheder, men nogle funktioner ignoreres. Ligesom Start-menuen. Vi hjælper dig med at gøre din almindelige Windows 10 Start Menu til en skarp og smuk kommandokonsol! Læs mere, skiftende ikoner kan være en af de mest frustrerende. Heldigvis gjorde vi arbejdet for dig! Hvis der er et ikon, du gerne vil ændre, uanset placering, her er en vejledning til at hjælpe dig med at få et skridt tættere på en virkelig tilpasset Windows-oplevelse.
Ansvarsfraskrivelse - Disse metoder er blevet testet og accepteret på både Windows 7 og Windows 10. Hvis du bruger en anden version af Windows, kan dine resultater variere.
Hvor finder man ikoner
Hvis du leder efter ikoner, er FlatIcon hvor den er på. FlatIcon giver højkvalitets ikonpakker sammen med individuelle ikoner til gratis download.
![]()
Download PNG-versionen JPEG, GIF eller PNG? Billedtyper forklaret og testet JPEG, GIF eller PNG? Billedfiler uddybet og testet Kender du forskellene mellem JPEG'er, GIF'er, PNG'er og andre billedfiltyper? Ved du hvornår du skal bruge en i stedet for den anden? Frygt ikke, MakeUseOf forklarer alt! Læs mere på dit ikon. Det er bedst at samle disse ikoner i en mappe, der er mærket med PNG-ikoner, for at adskille dem fra følgende konverterede filer.
Windows bruger ikonfiler (ICO) i stedet for de almindelige billedfiler. Masser af online ressourcer gør det muligt at ændre dine JPG- eller PNG-filer i ICO-filer. Min favorit er ConvertICO, som giver en nem at bruge grænseflade og et klik konvertering. Du kan endda forbinde PNG-filerne fra FlatIcon, så du behøver aldrig at downloade unødvendige filer.
Hold dine konverterede ikoner i deres egen mappe og placere dem et sted permanent. Flytning af ikonfiler, når du har linket til dem, kan medføre problemer med dine ikoner.
Skift program ikoner
Ikoner ændres normalt, så de virker præsentabel på dit skrivebord. Desktop ikoner er let omskiftelige, da evnen er til stede som standard på Windows 10. Find først det program, hvis ikon du vil ændre. Højreklik på programmet og vælg Opret genvej . Træk genvejen til skrivebordet. Højreklik på genvejen, og vælg Egenskaber . Vinduet Egenskaber skal åbne for fanen Genvej. Klik på knappen Skift ikon .
![]()
Find den ICO-fil, du vil bruge. Når du har fundet din fil, skal du dobbeltklikke på den. I det følgende vindue skal du klikke på OK . Anvend derefter . Hvis kontakten ikke virker øjeblikkeligt, skal du højreklikke på dit skrivebord og vælge Opdater .
Pin programmer med brugerdefinerede ikoner til proceslinjen
Den nemmeste metode til at knytte programmer med brugerdefinerede ikoner til proceslinjen er at ændre skrivebordets ikoner. Ændr ikonet til genveje til skrivebordet først, højreklik på programmet og vælg Pin til proceslinje .
![]()
Hvis du vil skjule dine desktopprogrammer, skal du højreklikke på dit skrivebord, klikke på Vis og afmarkere Vis skrivebordsikon .
Opret tomme ikoner
Blank ikoner er nyttige til at bestille proceslinjeikoner baseret på programtype (spil, kontorprogrammer, værktøjer osv.). Tredjeparts dockingprogrammer RocketDock + Stacks Docklet: Ikke bare en dock, men en komplet desktop organisationsløsning [Windows] RocketDock + Stacks Docklet: Ikke bare en dock, men en komplet desktop organisation løsning [Windows] RocketDock har været en af de bedste valg for en Mac-lignende dock i Windows i årevis. Derfor er det på vores Best Of Windows Software-side. Faktisk har du sikkert hørt om det. Men der er ... Læs mere giv en lignende tjeneste. Desværre er der ingen standard metode til at oprette mellemrum i din Tarkbar. For at oprette tomme mellemrum skal du oprette en mappe på skrivebordet og omdøbe det til Spaces .
Højreklik i mappen, klik på Ny, og vælg Tekstdokument . Du behøver ikke skrive noget i dokumentet. Gå til File, vælg Save As, og indtast en titel med den tilføjede udvidelse EXE . For eksempel, Space1.exe . Gør dette for så mange mellemrum som du har brug for, ved hjælp af et andet navn for hver fil. Du skal have et tomt tekstdokument sammen med mange EXE-dokumenter, du har oprettet i mappen Spaces.
![]()
Højreklik på disse filer og vælg Pin til proceslinje . Du kan også trække disse filer i proceslinjen. Disse programmer vil ikke åbne, men vil fungere som programplacering for dine ikoner. For at oprette blank ikon effekten skal du placere dine rumprogrammer på proceslinjen korrekt. Derefter CTRL + højreklik på rumprogrammerne og vælg Egenskaber . Klik på Skift ikon og gennemse standardikonerne. Der skal være et udvalg af tomt ikon i denne mappe. Vælg det tomme billede og klik på Anvend . Dit proceslinjeikon skal nu være tomt.
![]()
Skift drevikon
Ændring af drevikoner uden tredjeparts software kræver, at du redigerer dine registreringsindstillinger Sådan løser du Windows-registreringsfejl, og når du ikke gider, hvordan du løser Windows-registreringsfejl, og når du ikke skal forstyrre. I de fleste tilfælde vil det ikke gøre noget ved at fastsætte vores registreringsdatabase. Nogle gange registreringsfejl forårsager ødelæggelse. Her vil vi undersøge, hvordan du identificerer, isolerer og retter registreringsproblemer - og hvornår skal du slet ikke bryde det. Læs mere . Skriv Start på Start-menuen, og tryk på Enter . Skriv regedit i vinduet Kør, og klik på OK . Registerredigering åbnes. Brug knappen + til at navigere til Programmer-siden: HKEY_CURRENT_USER \ Software \ Classes \ Applications .
Højreklik på Programmer, musen over Ny, og vælg Nøgle . Navngiv denne nøgle Explorer.exe . Højreklik på din nyoprettede Explorer.exe, mouse-over Ny, og vælg Nøgle . Navngiv denne nøgle Drives .
Inden for denne registreringsmappe kan du oprette de poster, der er nødvendige for at ændre drevikonet. Opret en nøgle i din Drives-bibliotek med navnet C. Brevet svarer til det brev, der er tildelt dit drev. Du kan gøre dette med ethvert drev, så længe du gentager processen i din Drives-mappe. I C-mappen skal du oprette en sidste nøgle med navnet DefaultIcon . Den endelige vej til din drev brugerdefinerede ikon mappe vil være HKEY_CURRENT_USER \ Software \ Classes \ Applications \ Explorer.exe \ Drives \ C \ DefaultIcon . Klik på mappen DefaultIcon.
![]()
I højre side af vinduet er der en parameter, der hedder (Standard) . Dobbeltklik på denne parameter og indtast adressen til dit ikon i følgende prompt. Du kan finde din adresse ved at åbne mappen med dine ikoner og klikke på adresselinjen.
![]()
Find dine ICO-filer, kopier adresserne til de indeholdende mapper, indsæt adressen i DefaultIcons (Standard) -parameter, tilføj dit ikons titel (med den medfølgende ICO-udvidelse), sæt din tekst i citater, og vælg OK . For eksempel "C: \ Users \ Rosebud \ Downloads \ ICO \ monkey.ico" . Endelig lukker du registreringseditoren. Dit ikon skal ændres.
![]()
Skift individuelle mappe ikoner
Folderikoner Sådan individualiseres mappeikoner i Windows med brugerdefinerede billeder Sådan individualiseres mappeikoner i Windows med brugerdefinerede billeder Har du nogensinde tænkt på at ændre ikonerne for individuelle mapper på Windows? Her er en enkel måde at gøre det på. Læs mere er lettere at ændre end andre.
For at ændre dit mappeikon skal du højreklikke på mappen og vælge Egenskaber . Vælg fanen Tilpas, og klik på knappen Skift ikon under mappeikoner .
![]()
Vælg det ikon, du vil bruge, og anvend det. Hvis ikonet ikke ændrer sig, skal du højreklikke på et tomt rum i dit vindue og vælge Opdater . Du skal nu kunne se dit nyligt ændrede mappeikon.
Her er nogle mapper før ændringen.
![]()
Her er de samme mapper efter ikonet tweaking.
![]()
Skift alle mappe ikoner
Hvis du er utilfreds med mappeikonet generelt, har du held og lykke! For at ændre mappeikonet, der bruges i Windows, skal du åbne din startmenu, skrive løb og åbne programmet Kør . Indtast regedit i prompt og klik på OK for at åbne registreringseditoren . Fra dette vindue skal du bruge knappen + til at følge stien: HKEY_LOCAL_MACHINE \ SOFTWARE \ Microsoft \ CurrentVersion \ Explorer .
Højreklik på Explorer-mappen, vælg Ny, og derefter på Nøgle . Navngiv nøgle Shell ikoner . Klik på din nyoprettede nøgle. Højreklik på vinduet til højre, vælg Ny og derefter Udvidelig strengværdi . Navngiv denne nye streng 3 . Dobbeltklik på din nye streng og, under Værdidata, indsæt placeringen af dit ikon i citater. For eksempel "C: \ Users \ Rosebud \ Downloads \ ICO \ folder.ico" .
For at aktivere ændringen, klik CTRL + SHIFT + højreklik på din proceslinje og vælg Afslut Explorer . Din proceslinje fjernes midlertidigt. Tryk nu på CTRL + SHIFT + ESC for at åbne din Task Manager . I vinduet Opgavehåndtering skal du vælge Fil og derefter Kør ny opgave . Skriv følgende i explorer.exe, og klik på OK .
Her er et eksempel på, hvordan dine filer ser ud før ændringen.
![]()
Her er det samme screenshot efter ændringen.
![]()
Skift ikoner efter filtype
FileTypeMan - en filtype manager af Nirsoft - giver brugerne mulighed for nemt at ændre ikoner til filtyper. Opret først en ny mappe, der indeholder FileTypeMan. Flyt filen FileTypeMan ZIP til denne mappe og pak den ud. Når din fil er udpakket, skal du dobbeltklikke på FileTypeMan.exe for at komme i gang.
![]()
Programmet vil indlæse alle dine forudindstillede filtype ikoner. For at finde ikonet, du vil ændre, skal du trykke på CTRL + F på tastaturet og søge efter din udvidelse. Tekstfiler har for eksempel TXT- udvidelsen. Dobbeltklik på udvidelsen for at åbne dine ikonindstillinger.
![]()
Klik på knappen ... ved siden af standard ikon . Et vindue, der ligner vinduet for standard ikonændring, åbnes. Derefter skal du vælge ikonfilen du ønsker at bruge, og klik på OK . Lad alle andre indstillinger være tomme. Du skal kunne se dit nyligt ændrede ikon.
Vær en Iconoclast!
Dette kan virke som en lidt trivial proces, men det slutter aldrig, når det kommer til at tilpasse Windows Sådan ændres udseendet og følelsen af dit Windows 10-skrivebord Sådan ændrer du udseendet og følelsen af dit Windows 10-skrivebord Du har netop opgraderet til Windows 10 og Du spekulerer på, hvordan du kan tilpasse og personliggøre det. Vi hjælper dig med at gøre dit skrivebord til en virtuel Windows-oplevelse, et trin ad gangen. Læs mere, der passer til din smag. Som flot og bekvemt som de er, bør ingen være tvunget til at bruge standardikoner. Nu behøver du ikke!
Er der et ikon vi savnede? Hvilke metoder bruger du til at ændre dine ikoner? Lad os vide i kommentarerne nedenfor!