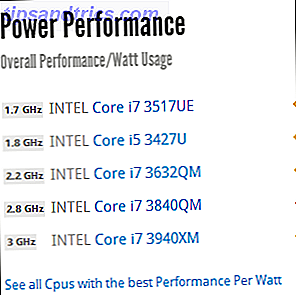Chrome har et dårligt ry for hukommelse. Selv Google har delte tips om, hvordan du reducerer brugen af Chrome-hukommelse. Men med lidt indsats er der meget, du kan gøre for at holde Chrome-RAM-brugen på et minimum.
Find ud af, hvor meget RAM Chrome bruger
Der er to nemme måder, du kan finde ud af, hvor meget RAM Chrome bruger. Du kan finde ud af Chrome's overordnede brug i Windows Task Manager 10 Windows Task Manager Tricks du ikke vidste 10 Windows Task Manager Tricks du ikke vidste Hvis den eneste gang du åbner Task Manager er, når et program er frosset og skal blive dræbt, du har udsigt til nogle af dens mere kraftfulde funktioner. Læs mere .
Hvis du vil bore yderligere og forstå præcis, hvor meget RAM hvert websted, udvidelse eller plugin bruger, kan du vælge i stedet for Chrome's egen Task Manager Sådan identificeres hvilke Chrome-faner der spilder RAM- og CPU-ressourcer Sådan identificeres hvilke Chrome-faner Spilder RAM og CPU-ressourcer Hvis Chrome er langsom og laggy, kan det skyldes en uhyggelig fane, der spiser for meget RAM eller CPU. Sådan finder du ud af, hvilken fane der er synderen. Læs mere .
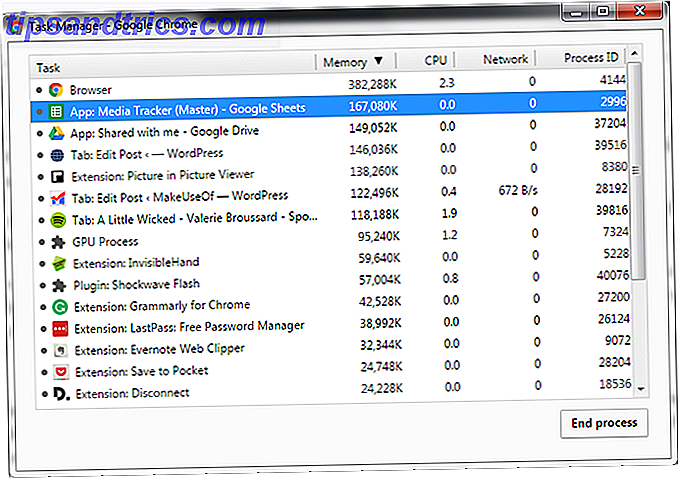
Du kan derefter bruge Chrome Task Manager til øjeblikkeligt at dræbe RAM-hogging sites.
Ved hjælp af nogle få udvidelser og indstillinger kan du også sørge for, at Chrome bruger mindre hukommelse uden at skulle åbne task manager og dræbe websteder.
Luk midlertidigt Tabs
Det bedste sted at starte er med dine faner. Du kan enten afhænge af en række udvidelser for at suspendere inaktive faner og stoppe dem fra at bruge dit RAM, eller du kan aktivere Chrome's indfødte faneblad kassere. Sådan er Google Fixing Chrome's Memory Problemer og Kassering af Tabs Dette er, hvordan Google Fixer Chrome's Memory Problemer og kassere faner Google Chrome er bare så langsom og irriterende. Højre? Google udarbejder nu store ændringer i browseren, der løser hukommelsesproblemer og aktivt kasserer ubrugte faner. Læs mere .
Selektivt suspendere faner
Med Chrome-udvidelsen TooManyTabs kan du vælge præcis hvilke faner der midlertidigt skal lukkes. Brug udvidelsen til at lukke fanerne og genåbne dem på nøjagtig samme sted, så du nemt kan afhente hvor du slap af. Ikke alene er dette praktisk til at begrænse, hvor meget RAM Chrome bruger, det gør det også lettere at holde fokus, med færre faner åbne.
Når du har installeret TooManyTabs, skal du klikke på udvidelsesknappen for at hente en liste over alle dine åbne faner. For at suspendere en fane skal du klikke på den lille gule pil ved siden af den pågældende fane. For at gendanne det skal du blot klikke på den gule fane i listen Suspended tabs, og den genåbnes.

Hvis du har to Chrome-vinduer åbne, vil hver med flere faner klikke på knappen TooManyTabs kun give dig adgang til fanerne i det vindue, du ser på.
Sluk alle faner
Med The Great Suspender kan du suspendere alle undtagen en fane. Gå til fanen, du vil fortsætte med at arbejde med, klik på knappen Great Suspender og vælg Suspend other tabs . Bemærk, at udvidelsen kan være lidt finicky, og du skal måske klikke to gange for at få alle tabs suspenderet.
The Great Suspender giver dig ret omfattende kontrol over, hvordan faner suspenderes. Du kan vælge bestemte websteder, der aldrig skal suspenderes, så hvis du altid har brug for din e-mail-indbakke åben i en browser, er The Great Suspender en god mulighed. For at genindlæse en suspenderet fane skal du blot klikke et vilkårligt sted i vinduet.

Hvis du vil suspendere hver enkelt fane, er OneTab en bedre mulighed. Udvidelsen kollapser hver eneste fane, du har åbnet uden undtagelser. Det flytter alle fanerne til en liste. Du kan så gendanne alle faner med et enkelt klik, genoprette selektive faner eller lukke dem permanent.

Lad Chrome vælge dig
Hvis du hellere vil forlade opgaven op til Chrome og ikke skal manuelt vælge fanerne, der skal lukkes, suspenderer TabMemFree inaktive faner. Udvidelsen har nogle muligheder at vælge imellem. Du kan bestemme, hvor længe før det suspenderer inaktive faner med mindst 15 minutter. Og du kan instruere det om at ignorere spærrede faner.
Tab Wrangler er en anden udvidelse til at overveje, at der automatisk suspenderes inaktive faner, hvis du leder efter lidt mere kontrol. Ligesom TabMemFree kan du bestemme længden af tid, før en fane betragtes som inaktiv, og indstille den til at ignorere pinnede faner, men du har den ekstra mulighed for at låse yderligere faner og til at synkronisere dine fanebladeindstillinger mellem forskellige computere.

Strip Websites
Visse websites kan virkelig gøre computeren nede. I stedet for at lade disse websteder få det bedste ud af din browser og computer, kan du faktisk fjerne en masse af RAM-hogging indhold, der bremser dig.
Den forfærdelige Washington-eksaminator-site har bare slettet Chrome på min computer. pic.twitter.com/VVo93HBNjn
- Tom Gara (@tomgara) 23. marts 2017
Teksttilstand
Tekstforløb for Chrome-udvidelse, som navnet antyder, indlæser alle websider kun i tekst. Eventuelle billeder, videoer og flashelementer kasseres. Det betyder, at det vil slippe af med annoncer og noget indlejret indhold. For at aktivere teksttilstand på ethvert websted, skal du bare klikke på knappen i din browser og du er færdig.
En grå boks vises hvor som helst et billede var en gang. Tekst Mode slipper også af med nogen farve på skærmen, så det er faktisk ret let på øjnene. Hvis du fortsætter med at gennemse andre websteder i samme fane, hvor teksttilstand er aktiveret, fortsætter den med at strippe billeder og ekstramateriale ud af disse websteder. Udvidelsen fjerner ikke YouTube-embedsmuligheder.

Læs tilstand
Hvis du foretrækker at fortsætte med at se billeder, men stadig vil fjerne Flash og annoncer, kan du vælge Læs tilstand . Når du åbner en side, som du vil strippe ned til læsemodus, skal du bare klikke på knappen i din browser.
Slippe af med uønskede ekstraudstyr
Nogle tilføjelser og ekstra tilgængelige til Chrome tilføjes kun til hukommelsesbrugen. Tag et kig på dine plugins og udvidelser, og slippe af med noget, som du anser unødvendigt.
Vi kan anbefale nogle få udvidelser, der kan medvirke til at bremse Chrome's hukommelsesforbrug, men husk at for mange udvidelser kan sænke computeren og dermed rydde op i dine Chrome-udvidelser. Sådan rengøres dine browserudvidelser (den nemme måde) Sådan Opryd din browserudvidelser (den nemme måde) Hvis du regelmæssigt tjekker kølige udvidelser, er det nok tid til at rydde op de add-ons, som du ikke længere vil have, som eller har brug for. Sådan gør du det nemt. Læs mere er en god ide. Indsæt chrome://extensions i din adresselinje og gå gennem dine udvidelser og slippe af med noget, som du ikke finder dig selv ved at bruge regelmæssigt.
En god måde at se, om du faktisk har brug for disse udvidelser, er at deaktivere dem snarere end at fjerne dem. En måned senere, gå tilbage til din udvidelsesliste, og hvis du ikke har følt behov for at slå en af disse udvidelser på igen, kan du fortsætte og slette dem gennem Chrome's udvidelsesmanager.
Du kan også rydde dine plugins ved at indsætte chrome://plugins i din adresselinje og også prøve at undgå at bruge Chrome-temaer.
Tilpas Chrome-indstillinger
Chrome indeholder et par skjulte indstillinger 10 Skjulte Google Chrome-sider og hvad du kan gøre med dem 10 Skjulte Google Chrome-sider, og hvad du kan gøre med dem Chrome har flere hemmeligheder, end du måske ville forvente. I øjeblikket kan du få adgang til mere end 60 skjulte Chrome-webadresser og 15 fejlfindingsværktøjer. Vi viser dig de 10 vigtigste, som hver kraftbruger skal vide. Læs mere, som du kan tilpasse.
Indsæt chrome://settings/ i din adresselinje eller adgang Indstillinger ved at klikke på menuknappen (tre stablede prikker). Rul ned til slutningen af siden, og klik på Avancerede indstillinger . Gå til Fortrolighed > Indholdsindstillinger > Usandsætte pluginindstillinger og sørg for, at Spørg, når et websted ønsker at bruge et plugin for at få adgang til din computer, er valgt. Dette bør være standard som det er den anbefalede Chrome-indstilling.
Indsæt derefter chrome://plugins/ i din adresselinje for at hente yderligere plugin-indstillinger. For alle plugins skal du sørge for, at Altid tilladt at køre ikke er markeret.
Du kan også gå til chrome://flags/ at få adgang til browserens eksperimentelle funktioner. Flere indstillinger her kan fremskynde Chrome, men de kommer med en advarsel om, at de bidder, så alt hvad du gør i disse indstillinger sker på egen risiko. Du skal genstarte din browser, for nogen af disse ændringer træder i kraft.
Tjek denne liste over Chrome-flag, du skal ændre for at fremskynde Chrome.
Chrome optimeret
Ud over de udvidelser og tweaks, der er skitseret ovenfor, kan dine vaner også bidrage til en bedre Chrome-oplevelse. Sørg altid for at holde Chrome opdateret og jævnligt rydde cachen. Giv ikke op på Chrome, før du har gjort det første. Giv ikke op på Chrome, før du har gjort dette først Hvis du overvejer at dømme Chrome og skifte til Internet Explorer eller Firefox, jeg kan relatere. Nogle løsninger har bidraget til at forbedre Chrome lidt, men der var kun en ting, der fik problemet. Læs mere .
Hvis du efter at have prøvet alle disse tips og tricks har fundet ud af, at Chrome stadig stadig ikke skærer det, på trods af alle de fantastiske funktioner, jeg hader Google Chrome, men jeg er fanget i den. Her er hvorfor jeg hader Google Chrome, men jeg er fanget i den. Her er hvorfor I Chrome vs Firefox-krigen sidder jeg sammen med Google-brugerne. Men det vil jeg ikke. Chrome er min valgfri browser, fordi den har funktioner, som jeg ikke kan leve uden. Læs mere, glem ikke, der er masser af alternative browsere værd at prøve, hvilken browser er bedst? Edge vs Chrome vs Opera vs Firefox Hvilken browser er bedst? Edge vs. Chrome vs Opera vs. Firefox Den browser, du bruger lige nu, er måske ikke den bedste til dig. Browserarenaen ændrer sig så ofte, at dine konklusioner fra sammenligninger foretaget sidste år kan være helt forkerte i år. Læs mere .
Har du nogle tips eller tricks til at holde Chrome-hukommelsesbrugen på et minimum? Lad os vide i kommentarerne.