
Du kan bruge Excel til dine tjeklister. Mange apps lover at håndtere din opgaveliste, men har du virkelig brug for endnu en app? Hvis du allerede bruger dine dage i Excel 5 Excel-dokumentindstillinger, skal du aldrig glemme at kontrollere 5 Excel-dokumentindstillinger, du må aldrig glemme. Når du vælger en Excel-skabelon eller deler et regneark, kan det indeholde brugerdefinerede indstillinger, som du ikke ' t vil have nogen at se Kontroller altid disse indstillinger. Læs mere, se ikke længere.
Selvom du ikke vil bruge det som en dagligdagsliste-app, er en tjekliste en god måde at holde styr på, hvad du stadig skal gøre i dit regneark, direkte i selve regnearket.
Lad os se hvad du kan gøre med tjeklister i Excel.
Sådan laver du en tjekliste i Excel
Vi viser dig hvordan du opretter en tjekliste med afkrydsningsfelter, du kan afkrydse, når du udfører emnerne. Det vil endda indikere, hvornår du har tjekket alle varer, så du kan fortælle det med et overblik. Her er de enkle trin, vi beskriver i flere detaljer nedenfor:
- Aktivér fanen Udvikler.
- Indtast tjeklisteelementerne i dit regneark.
- Tilføj afkrydsningsfelterne og avanceret formatering.
1. Aktivér fanen Udvikler
For at oprette en tjekliste skal du aktivere fanen Udvikler på båndet. For at gøre dette skal du højreklikke på båndet og vælge Tilpas båndet .
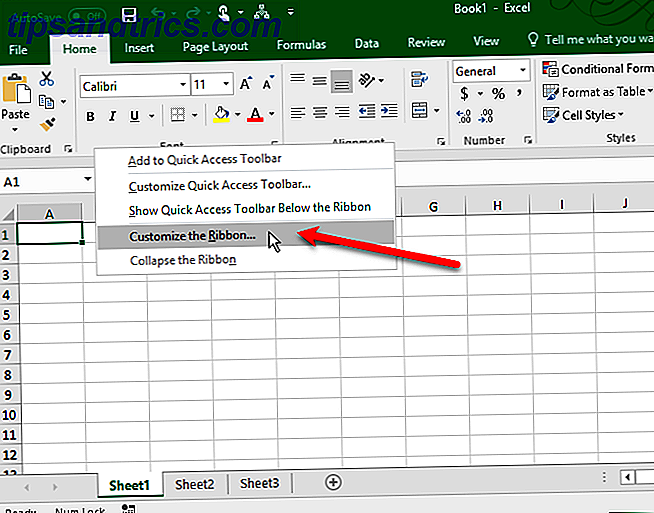
I listen over hovedfaner på højre side af dialogboksen Excel-indstillinger skal du markere feltet Udvikler og derefter klikke på OK .
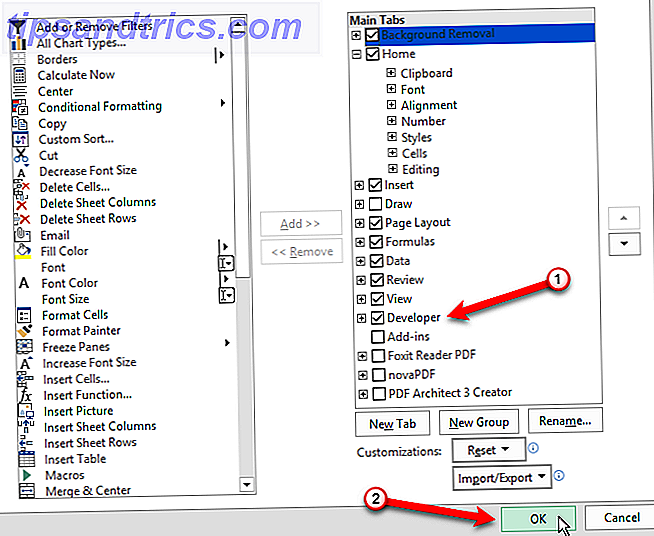
2. Indtast tjeklisteelementerne i dit regneark
Indtast din opgaveliste, et emne pr. Celle. I vores eksempel skal vi have en celle, der viser de samlede poster og en, der viser de samlede elementer pakket, eller hvor mange elementer der er afkrydset på vores liste. Det er jeg godt at gå? celle vil være rød med ingen i det, hvis alle genstande ikke er afkrydset. Når du har tjekket alle de varer, er det godt at gå? Celle bliver grøn og læser JA .
Klik på fanen Udvikler . Klik derefter på Indsæt i afsnittet Kontrolelementer og klik på afkrydsningsfeltet (Form Control) .
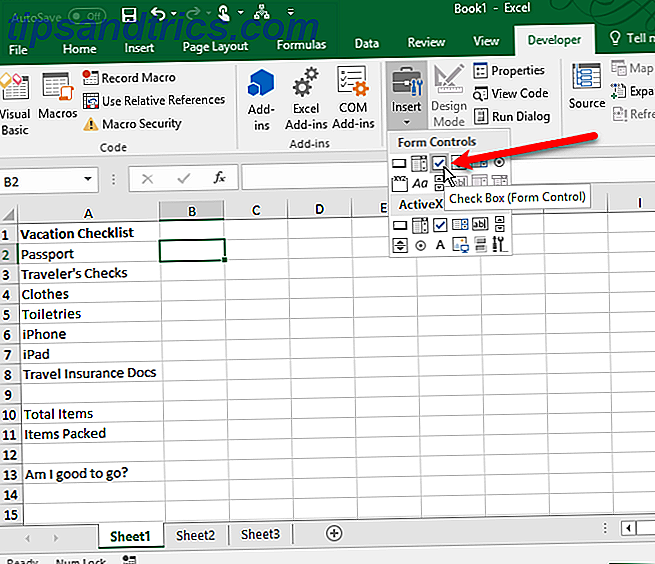
3. Tilføj afkrydsningsfelterne
Klik i den celle, i hvilken du vil indsætte afkrydsningsfeltet. Du kan se, at der er tekst til højre for afkrydsningsfeltet. Vi ønsker kun tekstboksen, ikke teksten. Mens afkrydsningsfeltet kontrol er valgt, skal du markere teksten ved siden af afkrydsningsfeltet og slette den.
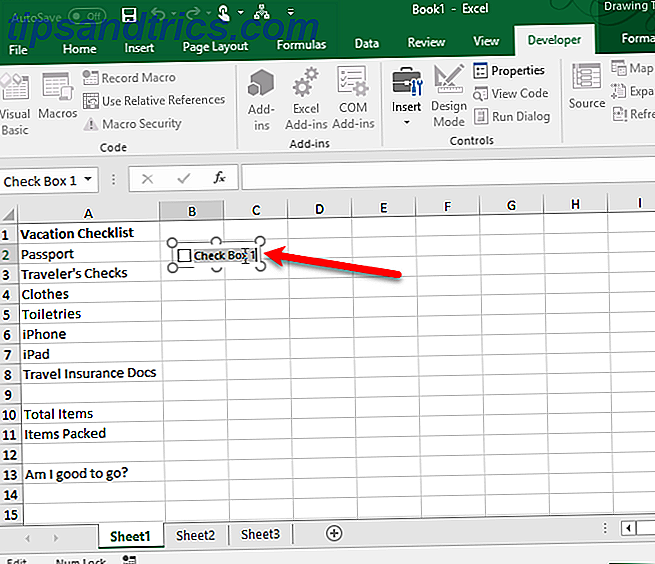
At arbejde med afkrydsningsfelter i celler er vanskelig, fordi det er svært at vælge cellen, der indeholder afkrydsningsfeltet uden at markere feltet. Men der er måder omkring dette.
Afkrydsningsfeltet kontrolleres ikke automatisk, når du har slettet teksten i den. Hvis du vil ændre størrelsen på det, skal du højreklikke på cellen for at markere afkrydsningsfeltet og derefter venstre-klikke på afkrydsningsfeltet. Det vælges med cirkler i hjørnerne (som vist ovenfor). Træk en af cirklerne på højre side mod afkrydsningsfeltet for at ændre størrelsen på oversigten til bare størrelsen af afkrydsningsfeltet. Derefter kan du flytte afkrydsningsfeltet til midten af cellen.
Scanning i en afstemning og tilføjelse af afkrydsningsfelter i Excel tager som en time. Boom. Elektronisk form, at alle på en pc kan udfylde og udskrive.
- Delightful Dianthe (@ marquesadesade3) 10. oktober 2017
Nu vil vi kopiere denne afkrydsningsfelt til resten af vores opgaveliste. For at markere cellen, der indeholder afkrydsningsfeltet, skal du vælge en celle omkring den uden et afkrydsningsfelt. Brug derefter en af piletasterne på tastaturet til at flytte til cellen med afkrydsningsfeltet.
Hvis du vil kopiere afkrydsningsfeltet til de andre celler, skal du flytte markøren hen over det nederste højre hjørne af den markerede celle med afkrydsningsfeltet, indtil det bliver et plustegn. Sørg for, at markøren IKKE er en hånd. Det vil tjekke boksen. Træk plusskiltet ned over de celler, som du vil kopiere afkrydsningsfeltet i, og slip museknappen. Afkrydsningsfeltet kopieres til alle disse celler.
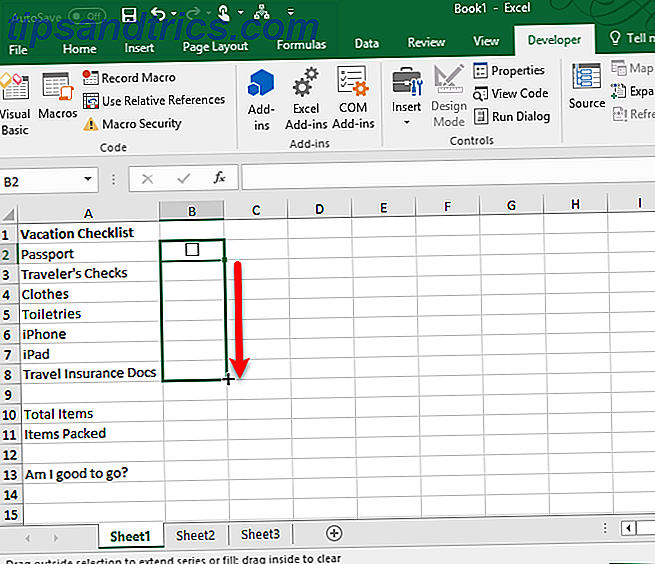
Avanceret tjeklisteformatering
Afhængigt af hvad du vil bruge din tjekliste til, kan du tilføje yderligere formateringselementer for at validere din liste og opsummere dens status.
Opret en sand / falsk kolonne
Til dette trin skal vi bruge kolonnen til højre for afkrydsningsfelterne for at gemme SAND og FALSE værdier for afkrydsningsfelterne. Det giver os mulighed for at bruge disse værdier til at teste om alle felterne er tjekket eller ej.
Højreklik på det første afkrydsningsfelt, og vælg Format Control .
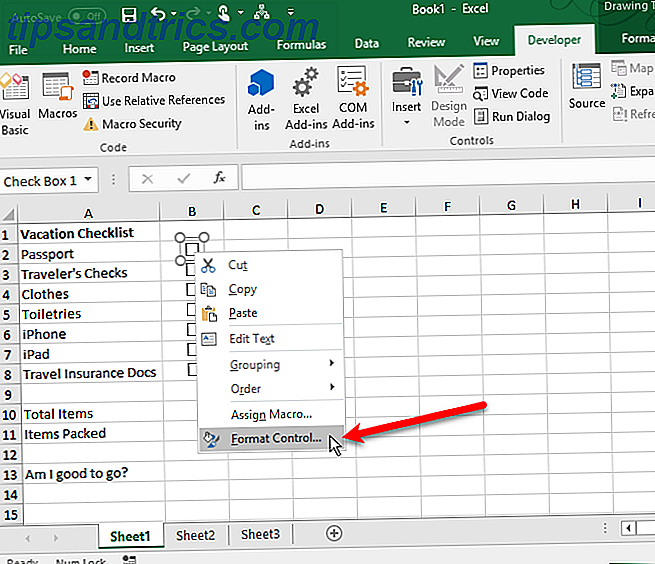
På fanen Kontrol i dialogboksen Formatobjekt skal du klikke på cellevalgsknappen på højre side af celle-linkboksen .
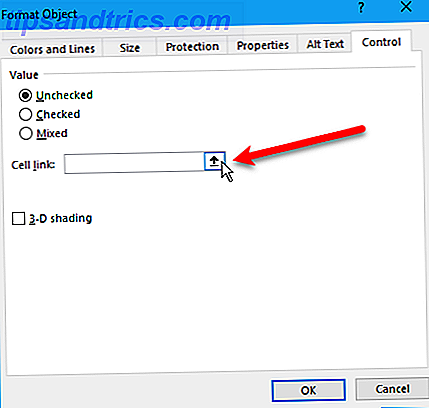
Vælg cellen til højre for afkrydsningsfeltet celle. En absolut reference til den valgte celle indsættes i celle-linkboksen på den kompakte version af dialogboksen Format Control . Klik på knappen Cellevalg igen for at udvide dialogboksen. Klik på OK i dialogboksen for at lukke det.
Gentag proceduren ved at højreklikke på afkrydsningsfeltet for at vælge cellen til højre for hvert afkrydsningsfelt på din liste.
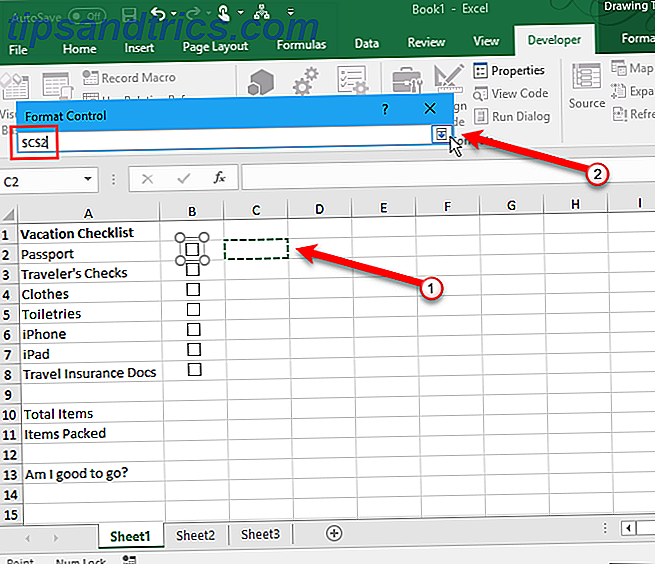
Indtast samlede poster og beregne elementer kontrolleret
Indtast derefter det samlede antal afkrydsningsfelter i din liste i cellen til højre for cellen Total Items .
Nu bruger vi en speciel funktion til at beregne Sådan bruges Excel til at beregne mellem datoer Sådan bruges Excel til at beregne mellem datoer Hvor mange dage er der mellem 9. januar 2015 og 12. juni 2017? Stop med at kæmpe, når Excel kan gøre det hårde arbejde for dig! Læs mere, hvor mange afkrydsningsfelter er blevet kontrolleret.
Indtast følgende tekst i cellen til højre for cellen, der er mærket Items Packed (eller hvad du kaldte det), og tryk på Enter .
=COUNTIF(C2:C8, TRUE) Dette tæller antallet af celler i C- kolonnen (fra celle C2 til C8 ), der har værdien SAND . Udskift " C2: C8 " med kolonnebogstavet og rækkenumrene svarende til kolonnen til højre for dine afkrydsningsfelter.
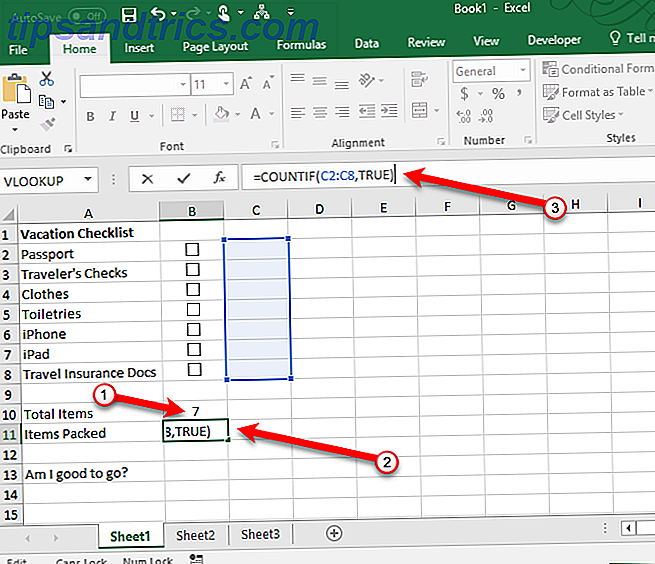
Skjul den sande / falske kolonne
Vi har ikke brug for kolonnen med de sande og falske værdier, der vises, så lad os skjule det. Klik på den bogstavede kolonneoverskrift for at vælge hele kolonnen. Højreklik derefter på kolonneoverskriften og vælg Hide .
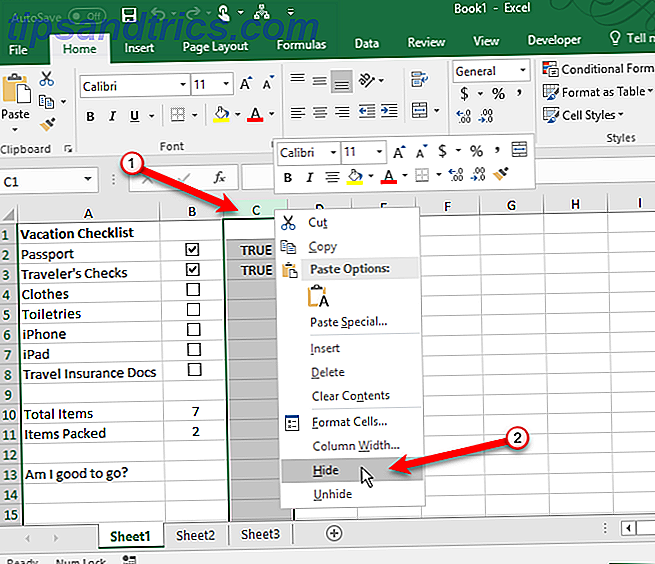
De bogstavede kolonneoverskrifter springer nu over C, men der er en dobbelt linje, der angiver en skjult kolonne.
Kontroller, om alle afkrydsningsfelter er kontrolleret
Vi bruger IF- funktionen for at jeg er god at gå? (eller hvad du kalder det) for at afgøre, om alle afkrydsningsfelter er markeret. Vælg cellen til højre for, er jeg god at gå? og indtast følgende tekst.
=IF(B10=B11, "YES", "NO") Dette betyder, at hvis nummeret i celle B10 er lig med antallet beregnet ud fra de markerede felter i B11, bliver YES automatisk indført i cellen. Ellers vil NEJ indtastes.
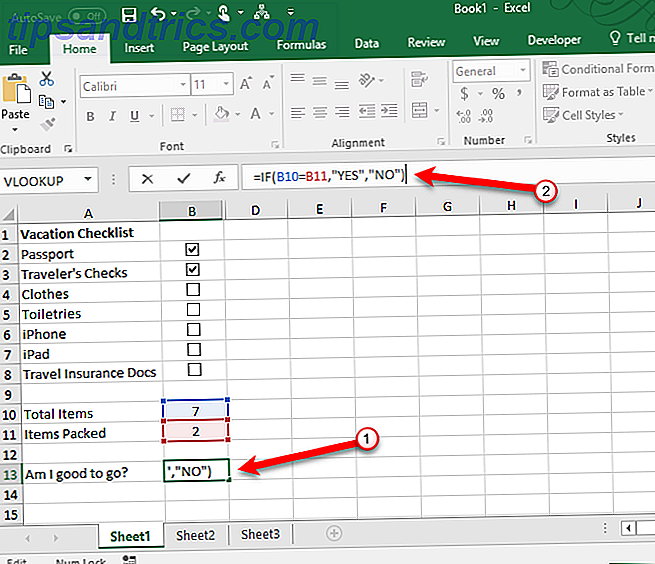
Anvend betinget formatering
Du kan også farve kode cellen baseret på, om værdierne i cellerne B10 og B11 er ens eller ej. Dette kaldes betinget formatering. Vi viser dig, hvad du skal indtaste for at slå cellen rød, hvis ikke alle afkrydsningsfelterne er markeret og grønt, hvis de er. Se vores artikel om betinget formatering Automatisk formatering af data i Excel-regneark med betinget formatering Formater automatisk data i Excel-regneark med betinget formatering Excel's betingede formatering funktion gør det muligt at formatere individuelle celler i et Excel-regneark baseret på deres værdi. Vi viser dig, hvordan du bruger dette til forskellige daglige opgaver. Læs mere for at få oplysninger om, hvordan du opretter regler.
Opret en regel i dialogboksen Betinget formatering Reglerstyring ved hjælp af Brug en formel til at bestemme, hvilke celler der skal formatere regeltype. Indtast følgende tekst i formateringsværdierne, hvor denne formel er ægte boks. Udskift B10 og B11 med cellehenvisningerne for dine samlede elementer og genstande, der er pakket (eller hvad du endda navngivet disse celler), hvis de ikke er de samme celler.
=$B10$B11 Klik derefter på Format og vælg en rød Fyld farve og klik på OK .
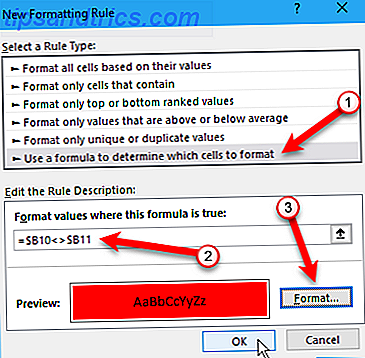
Opret en ny ny regel af samme type, men skriv den følgende tekst i formateringsværdierne, hvor denne formel er ægte boks. Igen skal du erstatte cellehenvisningerne, hvis det er nødvendigt for at matche din tjekliste.
=$B10$B11 Klik derefter på Format og vælg en grøn Fyld farve og klik på OK .
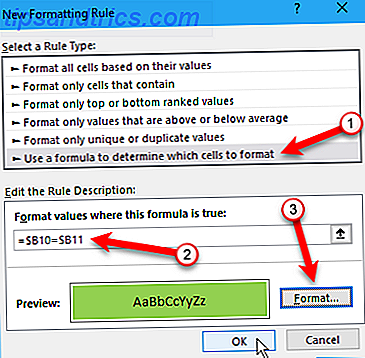
Indtast en absolut reference for den celle, du vil farve grøn eller rød i feltet Anvendes til, i dialogboksen Betinget formatering Reglerstyring . Indtast den samme cellehenvisning for begge regler. I vores eksempel er vi indtastet = $ B $ 13 .
Klik på OK .
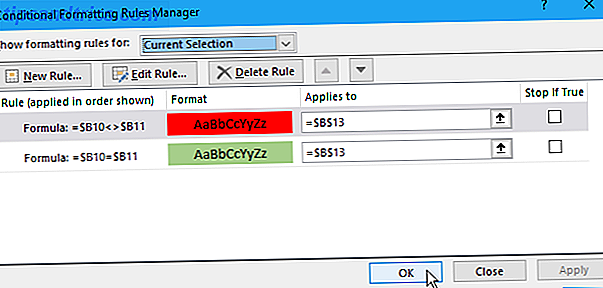
Vores er jeg god til at gå? boksen i kolonnen B bliver nu grøn og læser JA, når alle afkrydsningsfelterne er markeret. Hvis du fjerner markeringen af noget, bliver det rødt og læser NEJ .
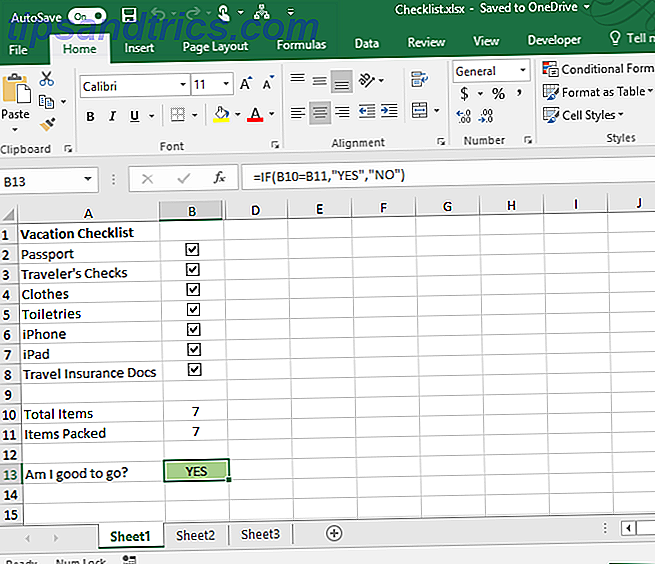
Excel Checklist Komplet? Kontrollere!
En tjekliste er en type liste, du kan oprette i Excel. Du kan også oprette brugerdefinerede lister Sådan opretter du en brugerdefineret liste i Microsoft Excel Sådan oprettes en brugerdefineret liste i Microsoft Excel Er du ofte nødt til at udfylde de samme sæt data i dine Excel-regneark? Opret bare en brugerdefineret liste, og brug AutoFill til at anvende den. Læs mere for oplysninger du ofte bruger, som afdelingsnavne og folks navne.
Hvis du opretter formularer i Excel for at gøre dataindtastning hurtigere og nemmere, kan du oprette dropdownlister Sådan opretter du en dropdownliste i Excel Sådan oprettes en dropdownliste i Excel Excel understøtter alsidige dropdownlistemuligheder. Brug dem til at kontrollere brugerindgang. Vi viser dig hvordan du tilføjer dropdown lister til dine Excel regneark. Læs mere med brugerdefinerede varer.
Prøv derefter at oprette en Excel Dashboard 3 Excel Dashboard Tips Du skal prøve 3 Excel Dashboard Tips Du skal prøve Brug vores Excel dashboard tips til at organisere og vise data fra et komplekst regneark. Med dit pæne instrumentpanel kan du se vigtige datapunkter et øjeblik. Læs mere eller lær om magien i brugerdefinerede visninger i Excel Sådan bruger du Excel-tilpassede visninger som en pro Sådan bruger du Excel-tilpassede visninger som et proe Funktionen Excel tilpassede visninger lader dig gemme regneark og udskriftsindstillinger til senere. Få mennesker kender dette værktøj. Vi viser dig hvordan du bruger tilpassede visninger. Læs mere .
Bruger du tjeklister i Excel? Hvis ja, for hvilke formål? Del dine ideer og oplevelser med os i kommentarerne nedenfor.



![LibreOffice 3.5 udgivet, tilbyder nyt grammatikkontrolværktøj [Nyheder]](https://www.tipsandtrics.com/img/linux/117/libreoffice-3-5-released.jpg)