
Skal du ofte udfylde de samme sæt data i regneark? Opret bare en brugerdefineret liste i Excel. Næste gang du har brug for en af dine lister, lad AutoFill gøre det tunge løft Sådan bruger du Excel's Flash Fill og Auto Fill for at automatisere dataindtastning Sådan bruger du Excel's Flash Fill og Auto Fill for at automatisere dataindtastning Når du regelmæssigt opretter Excel-regneark og befolker Dem med data, du skal vide om Auto Fill og Flash Fill. Lad os vise dig, hvad disse funktioner gør, og hvordan de kan hjælpe dig. Læs mere .
Når du har oprettet denne Excel-funktion, kan du nemt udfylde en række celler med dine egne lister, f.eks. Afdelingsnavne, klienter, aldersgrupper og enhver anden liste, du måtte have brug for.
Lad os se på, hvordan AutoFill fungerer, og hvordan du kan oprette dine egne brugerdefinerede lister i Excel.
Sådan AutoFill i Excel
Excel indeholder flere indbyggede lister, herunder måneder og ugedage. Lad os se på et simpelt eksempel for at se, hvordan AutoFill fungerer.
Skriv Sun (til søndag) i celle B2 . Derefter sætte markøren hen over det nederste højre hjørne af celle B2, indtil det bliver til et plustegn og træk til højre for celle H2 .
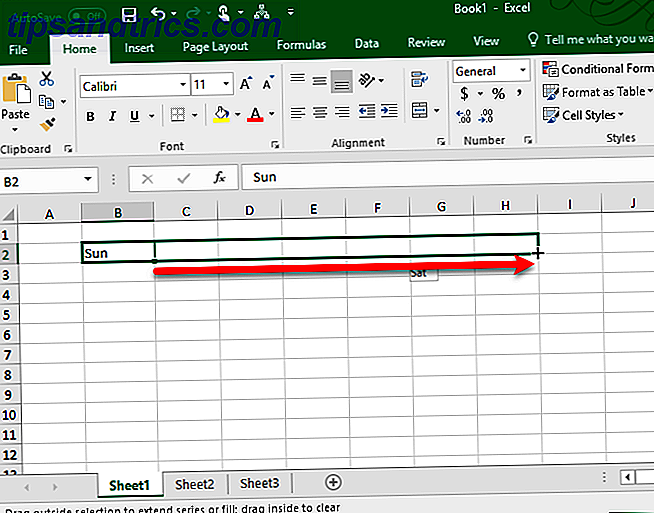
Når du slipper museknappen, fylder funktionen AutoFill automatisk cellerne med forkortelserne for ugens dage. Du kan også gøre dette med de fulde navne på ugedagen og de korte og fulde navne på årets måneder. AutoFill fungerer også for numre, datoer og tider.
Hvordan kan Excel vide, hvad man skal sætte i cellerne? Ugedagene er en foruddefineret liste i Excel. Du kan indtaste et hvilket som helst af emnerne i denne liste i en celle og trække over for at automatisk udfylde Automatisk formatering af data i Excel-regneark med betinget formatering Formater automatisk data i Excel-regneark med betinget formatering Excel's betingede formatering funktion gør det muligt at formatere individuelle celler i en Excel regneark baseret på deres værdi. Vi viser dig, hvordan du bruger dette til forskellige daglige opgaver. Læs mere resten af emnerne. Hvis du trækker over mere end seks flere celler for ugedagene, vikles Excel rundt til begyndelsen af listen.
Sådan opretter du en brugerdefineret liste i Excel
Du kan bruge den tilpassede liste funktion til at oprette og gemme lister, du bruger ofte, som en liste over afdelingsnavne, medarbejdernavne, tøjstørrelser, stater og næsten enhver anden liste, du kan tænke på. Disse lister kan bruges som overskrifter på kolonner eller rækker eller for at fylde dropdown lister for at gøre dataindtastningen hurtigere og mere præcis.
- For at oprette din egen brugerdefinerede liste skal du klikke på fanen Filer .
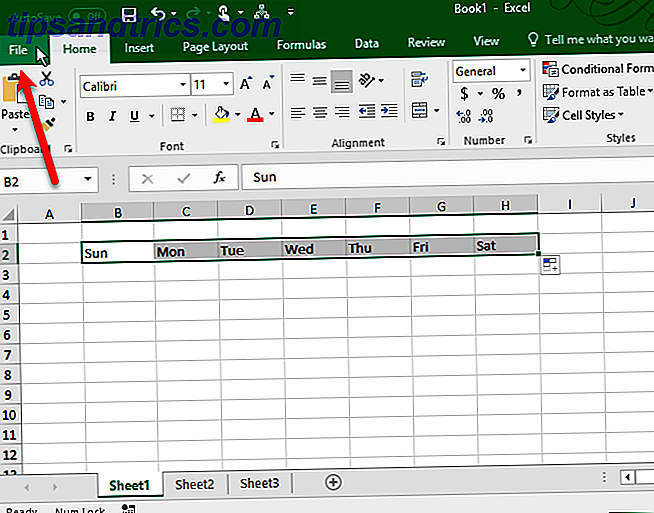
- Derefter skal du klikke på Valg på skærmbilledet bagud.
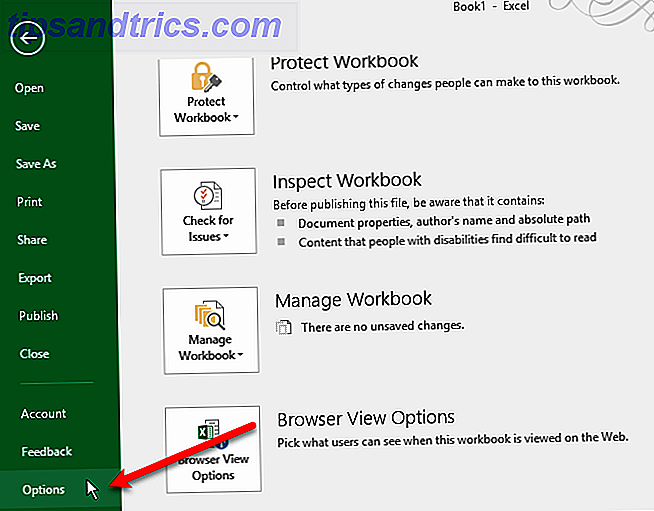
- Klik på Avanceret i dialogboksen Excel-indstillinger . Rul derefter ned til Generelt- sektionen til højre og klik på Rediger brugerdefinerede lister .
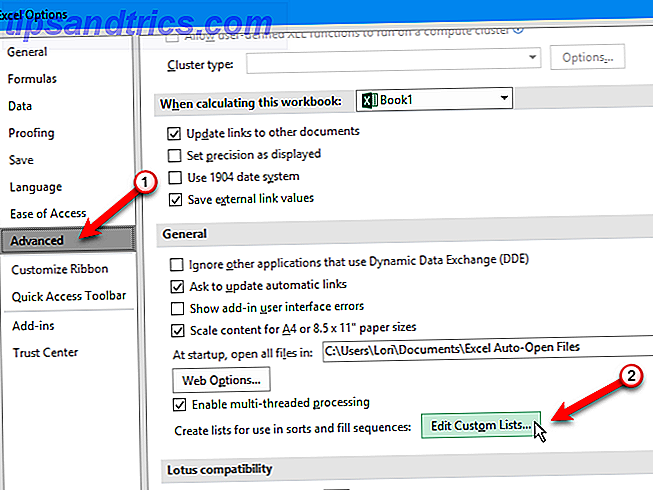
- I feltet Brugerdefinerede lister vil du se de foruddefinerede lister over dage i ugen og månederne af året.
Der er tre måder, du kan oprette din egen brugerdefinerede liste på.
1. Indtast din liste direkte
Den første måde at oprette din egen brugerdefinerede liste på er at indtaste den direkte i dialogboksen Brugerdefinerede lister .
- Indtast nogle listeposter i listepostlisten, et emne pr. Linje, og klik på Tilføj .
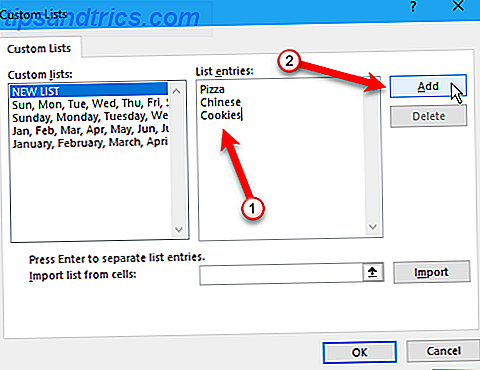
- Dette er den nemmeste måde, hvis du har en kort liste, der ikke er medtaget på nogen af regnearkene i din projektmappe.
2. Importer celler fra et regneark
Den anden måde at oprette en brugerdefineret liste på er at importere dem fra celler i et af dine regneark.
- Klik på cellevælgerknappen på feltet Importer liste fra celler .
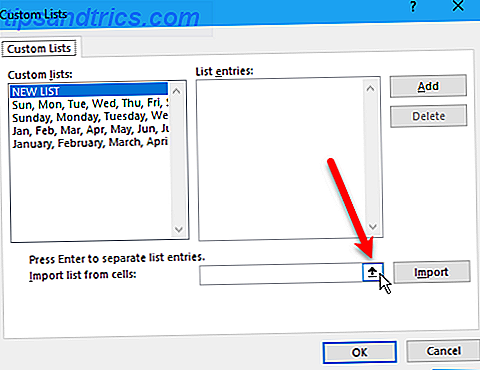
- Dialogboksen Brugerdefinerede lister krymper ned til bare feltet Importer liste fra celler . Vælg regnearket med den liste, du vil importere. Vælg derefter det udvalg af celler, der indeholder elementerne i listen, og klik på knappen på højre side af feltet Importer liste fra celler .
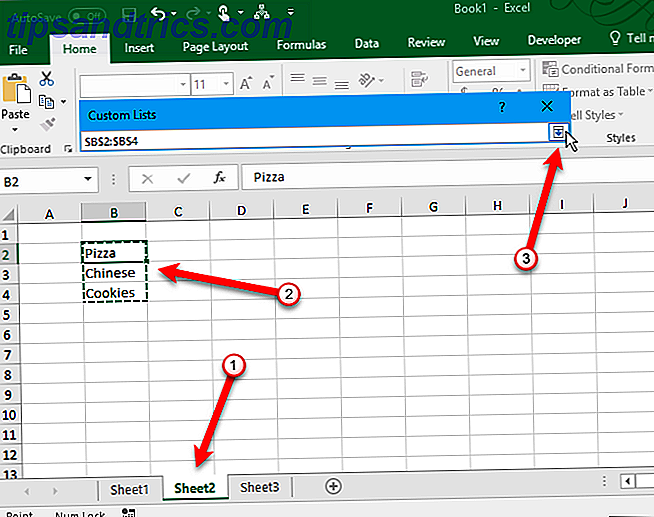
- Dialogboksen Brugerdefinerede lister udvider igen. Du kan bemærke, at titlen på dialogboksen ændres til Indstillinger . Det er dog stadig den samme dialogboks. Klik på Importer for at føje listeposterne fra regnearket til feltet List entries .
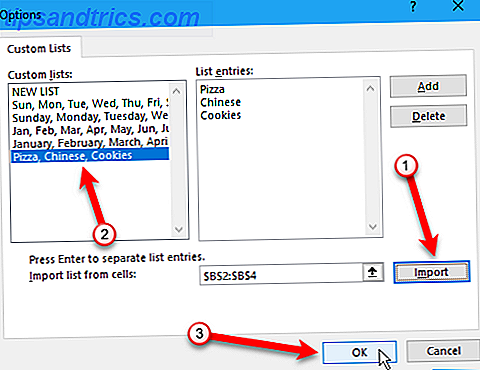
- Denne metode gør det nemt at tilføje en brugerdefineret liste, som du allerede har i celler i din projektmappe.
3. Importer en liste fra et navngivet cellområde
Den tredje måde at oprette en brugerdefineret liste på er at importere en liste fra et navngivet antal celler.
- Før du åbner dialogboksen Brugerdefinerede lister, skal du indtaste hvert element i din liste i en separat celle enten i en kolonne eller en række på et regneark i din projektmappe. Vælg emnerne, indtast et navn for rækkevidden af udvalgte celler i navneboksen, og tryk på Enter .
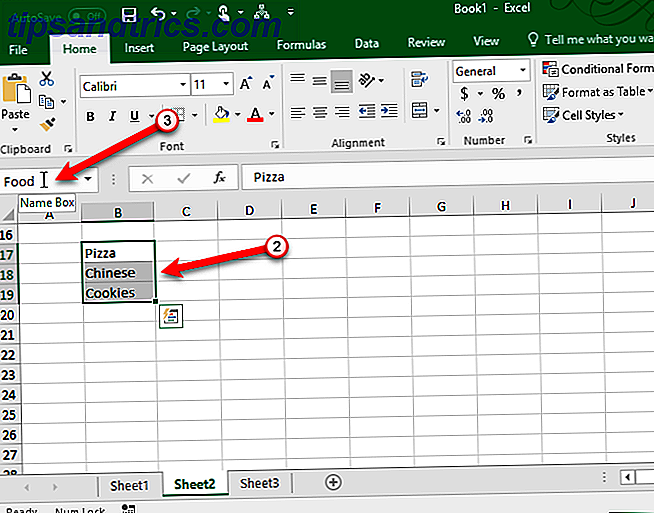
- Derefter skal du i dialogboksen Brugerdefinerede lister indtaste et ligesignal ( = ) efterfulgt af det navn, du har tildelt cellerne, der indeholder din liste (ingen mellemrum mellem ligestegnet og teksten) i feltet Importer liste fra celler . For eksempel hedder vi vores celleområde Food, så vi gik ind = Food . Klik på Importer .
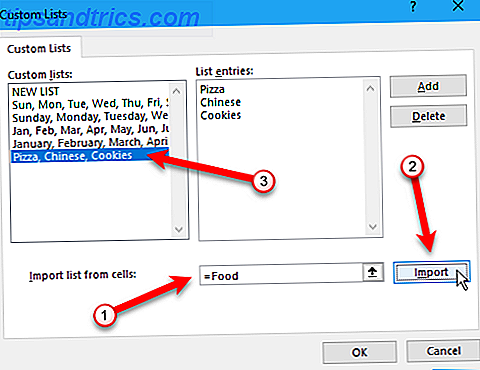 Bemærk! Når du importerer en brugerdefineret liste fra et navngivet celleområde på et regneark, er listen i dialogboksen Brugerdefinerede lister ikke knyttet til den oprindelige liste på regnearket. Hvis du ændrer listen på regnearket, ændres den tilpassede liste i dialogboksen Brugerdefinerede lister ikke, og omvendt.
Bemærk! Når du importerer en brugerdefineret liste fra et navngivet celleområde på et regneark, er listen i dialogboksen Brugerdefinerede lister ikke knyttet til den oprindelige liste på regnearket. Hvis du ændrer listen på regnearket, ændres den tilpassede liste i dialogboksen Brugerdefinerede lister ikke, og omvendt. - Hvis du har oprettet lister i navngivne celleintervaller i din projektmappe, gør denne metode det nemt at tilføje dem som brugerdefinerede lister, der vil være tilgængelige i en ny eller eksisterende arbejdsbog. Udskrifts Tips: 7 trin til perfekt udskrivning Excel-udskrivningstips: 7 trin til perfekt udskrivning Har du problemer med at udskrive fra Excel? Følg denne vejledning, og dine regneark vil være på siden på ingen tid. Læs mere .
3 Eksempler på brugerdefinerede Excel lister
Der er mange anvendelser til brugerdefinerede lister i Excel, og vi kan ikke dække dem alle her. Men her er et par eksempler på hvordan du kan bruge brugerdefinerede lister til at gøre oprettelsen af regneark og dataindtastning nemmere og mere effektiv i Excel.
- Hvis du opretter regneark med data for afdelinger i dit firma, kan du oprette en brugerdefineret liste med afdelingsnavne. For eksempel, Regnskab, HR, Marketing, Udvikling, Teknisk Support. Derefter kan du bruge AutoFill til hurtigt at oprette overskrifter for kolonner eller rækker.
- Måske holder du styr på tøjopgørelsen. Så du vil måske have lister til størrelser (S, M, L, XL og XXL), stilarter (besætning hals, V-hals, mock hals), ærmet længde (kort ærmet, lang ærmet, tre fjerdedels ærme, ærmerøs), og farver (Sort, Hvid, Grå, Blå, Rød, Lyserød, Lilla, Grøn, Gul). Fra disse lister kan du hurtigt oprette ensartede dropdown lister indeholdende disse muligheder.
- Er du lærer? Du kan oprette en tilpasset liste over alle dine studerendes navne, og du kan nemt indsætte listen over navne i en række eller kolonne i et regneark for at holde styr på oplysninger som karakterer eller deltagelse.
Opret dine egne brugerdefinerede lister
Den tilpassede listerfunktion i Excel giver dig mulighed for nemt og hurtigt at tilpasse dine regneark til dine behov. Når du tilføjer en brugerdefineret liste til Excel, er den tilgængelig i alle nye og eksisterende regneark 5 Excel-dokumentindstillinger Du skal aldrig glemme at kontrollere 5 Excel-dokumentindstillinger Du skal aldrig glemme at kontrollere Når du vælger en Excel-skabelon eller deler et regneark, kan det indeholder brugerdefinerede indstillinger, som du ikke vil have nogen at se. Kontroller altid disse indstillinger. Læs mere .
Hvilke slags brugerdefinerede lister opretter du? Hvilken metode til at tilføje en brugerdefineret liste foretrækker du? Del dine tanker og oplevelser med os i kommentarerne nedenfor.
Billedkredit: Albertyurolaits / Depositobilleder

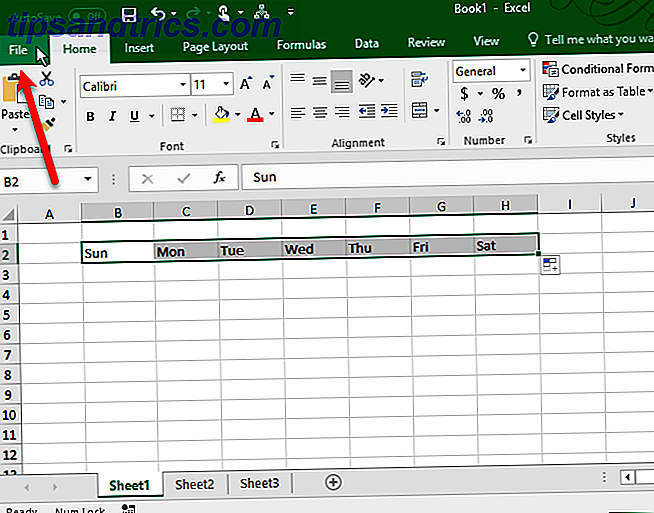
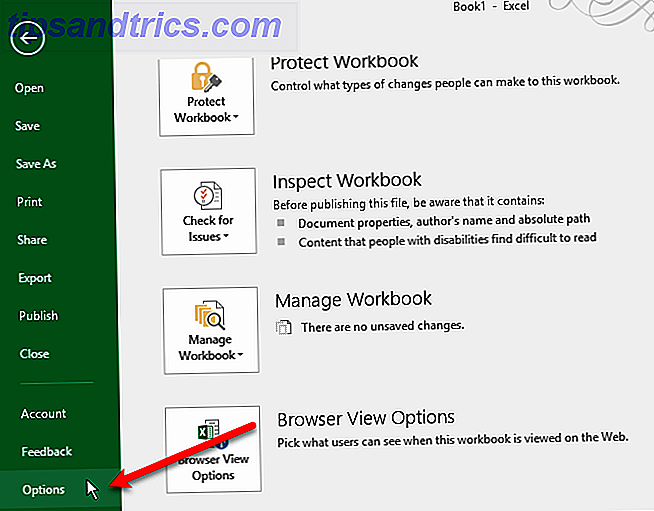
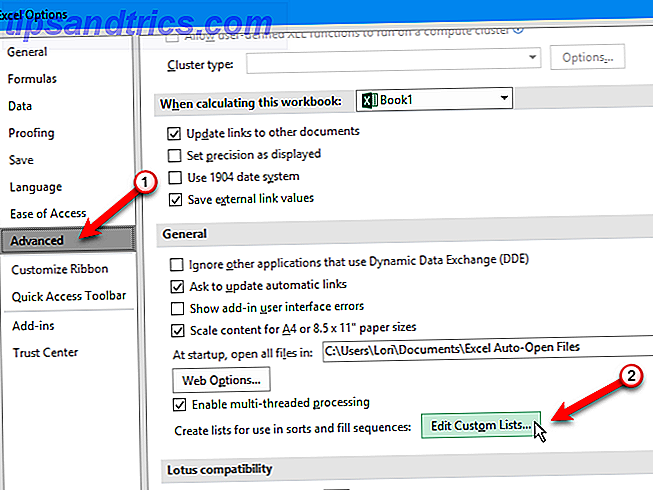
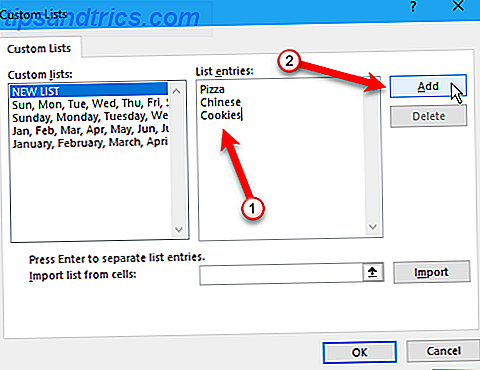
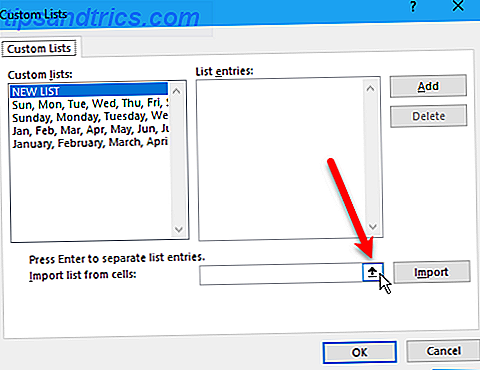
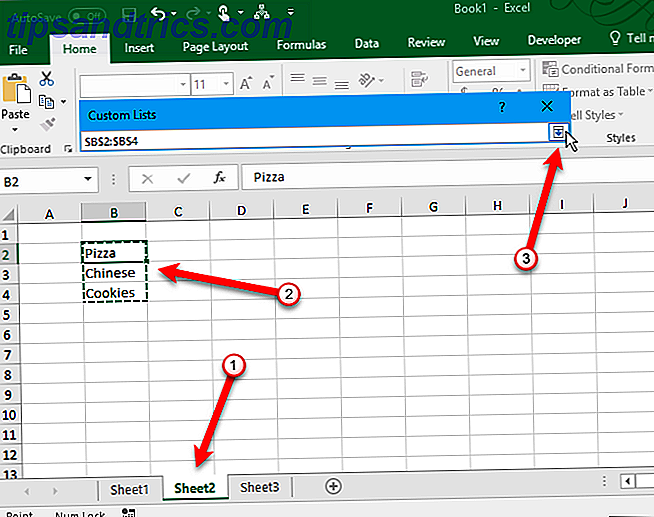
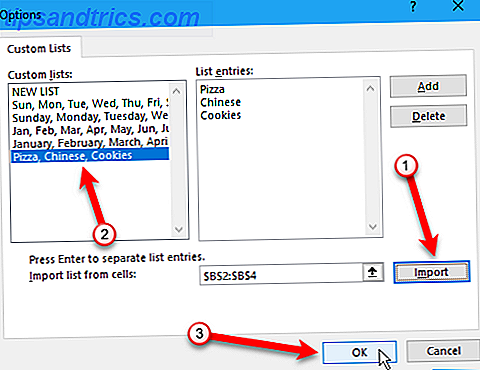
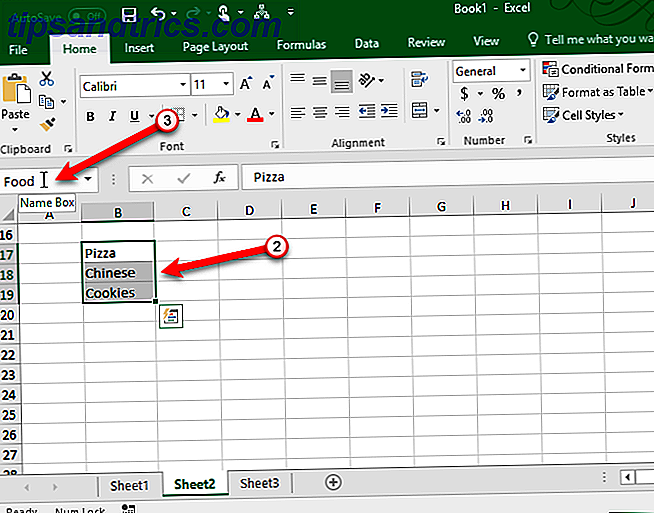
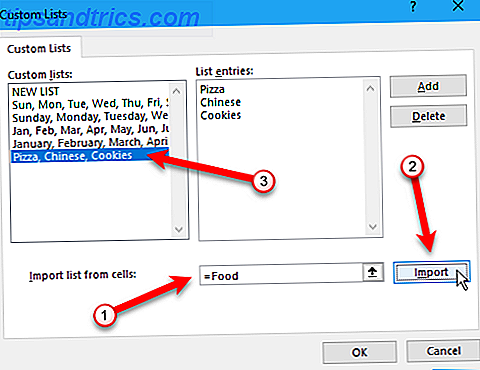 Bemærk! Når du importerer en brugerdefineret liste fra et navngivet celleområde på et regneark, er listen i dialogboksen Brugerdefinerede lister ikke knyttet til den oprindelige liste på regnearket. Hvis du ændrer listen på regnearket, ændres den tilpassede liste i dialogboksen Brugerdefinerede lister ikke, og omvendt.
Bemærk! Når du importerer en brugerdefineret liste fra et navngivet celleområde på et regneark, er listen i dialogboksen Brugerdefinerede lister ikke knyttet til den oprindelige liste på regnearket. Hvis du ændrer listen på regnearket, ændres den tilpassede liste i dialogboksen Brugerdefinerede lister ikke, og omvendt.

![LibreOffice 3.5 udgivet, tilbyder nyt grammatikkontrolværktøj [Nyheder]](https://www.tipsandtrics.com/img/linux/117/libreoffice-3-5-released.jpg)