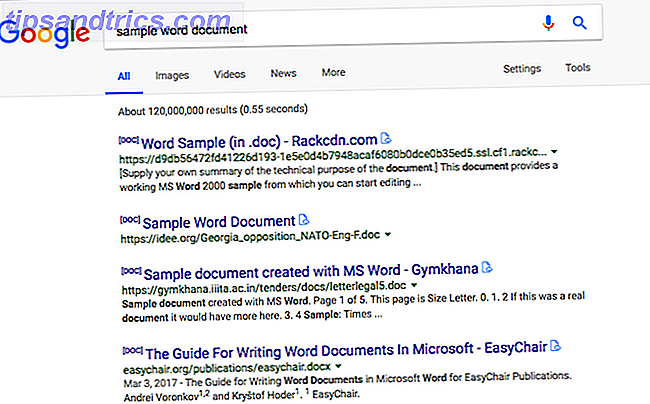Rainmeter er de facto desktop tilpasningsværktøj til Windows En simpel vejledning til Rainmeter: Windows Desktop Customization Tool En enkel vejledning til Rainmeter: Windows Desktop Customization Tool Rainmeter er det ultimative værktøj til at tilpasse dit Windows-skrivebord med interaktive wallpapers, desktop widgets og mere. Vores enkle guide hjælper dig med at oprette din egen personlige desktopoplevelse på ingen tid. Læs mere . Med et kodebibliotek, der spænder over mængder, er der ingen ende på, hvor mange konfigurationer brugere kan klare at udføre. Regnmålerens mest populære brug skal være applikationsudstyr.
Mens Rainmeter kan levere fantastiske RSS-feeds og vejrinformation direkte på dit skrivebord, kræver intet noget personligt præg, ligesom brugerdefinerede ikoner og launchers. Uanset om du vil oprette et simpelt applikationsikon eller noget lidt mere interessant, læs videre for at oprette dine helt egne brugerdefinerede lanceringsikoner til programmer.
Regnmåler: Sådan virker det
Rainmeter arbejder med enkle tekstfiler med filtypen INI . Disse filer kræver visse parametre for at kunne læses af Rainmeter-programmet. Her er et eksempel:
[Rainmeter] Update=1000 [MeterString] Meter=String Text=Hello, world! Denne fil viser teksten "Hej verden!" På din Rainmeter-applikation (i øverste højre hjørne af din skærm som standard). Det gør det ved hjælp af tre parametre:
- Opdatering - Huden opdateres hver 1000 millisekunder, eller hvert sekund. Regnmåler genkender opdateringsparameteren i millisekunder. Dette er ofte et krav i din INI-fil.
- Meter - Måleren i regnemåler. Meteroptionerne bestemmer, hvordan du skal vise din hud. Da vores Meter parameter er sat til String, vil Rainmeter vise vores information som en streng (dvs. et ord).
- Tekst - dikterer, hvad der er indlæst gennem målerparameteren. Da denne måler er en streng, kræver den tekst. "Hej verden!" Var vores tildelte tekst.
Regnmåler følger en meget stiv logisk struktur, så som med nogen kodning kan et enkelt problem true for huden eller forhindre det på skrivebordet. Det omfatter også at følge mappestrukturen på dine skind.

Denne struktur bliver mere kompleks, da skind bliver mere funktionelle. I den følgende Rainmeter-hud skal du holde både INI-filen og mappehierarkiet i tankerne.
Opret en simpel ikon
Gå til rainmeter-mappen placeret på C: \ Users \ [PC Name] \ Documents \ Rainmeter \ Skins . Udskift parameteren [PC Name] med navnet på din pc ( Start> type "administrer konto"> klik på Administrer din konto ). Højreklik på et tomt mellemrum i denne mappe, vælg Ny og derefter Mappe .
Navngiv den første mappe, hvad du vil, men sørg for, at titlen generelt beskriver indholdet. Jeg valgte muoicons .
Dobbeltklik på denne mappe, og opret en anden mappe inden for muoicons . Navngiv denne mappe efter det ikon, du ønsker at oprette. Jeg laver et Overwatch-ikon, så jeg navngiver OverwatchIcon . Derefter skal du oprette en anden mappe inden for muoicons og kalde den @Resources . Denne mappe vil holde dine ikonbilleder. Det er totalt tre mapper.
Dobbeltklik på din anden mappe ( OverwatchIcon i mit tilfælde). Højreklik på et mellemrum i din anden mappe, og vælg Ny og derefter Tekstdokumenter . Dobbeltklik på dit tekstdokument for at redigere det og indsæt følgende:
[OverwatchIcon] Meter=Image ImageName=#@#\ [IconName] .png" H= [Height] LeftMouseUpAction=[" [Address] "] [Rainmeter] Update=1000 Der er tre parametre, som du skal ændre:
- [Ikonnavn] - Erstat dette med navnet på det faktiske PNG-billede, du bruger til dit ikon. Vi opretter dette senere.
- [Højde] - Ændrer størrelsen af dit ikon. Mens en ekstra breddeparameter er tilgængelig, er det ikke nødvendigt for vores formål.
- [Adress] - Inden for citatet skal du erstatte denne parameter med adressen til dit program. Overwatch, for eksempel placeret under C: \ Program Files (x86) \ Overwatch \ Overwatch.exe. Du kan også også placere en email-adresse her, og den åbner hjemmesiden ved hjælp af din standardwebbrowser.
Når du har ændret dine parametre, skal du indtaste din @Resources- mappe. Indsæt et PNG-billede til dit ikon i din @Resources- mappe og omdøbe det, uanset din [IconName] -parameter blev erstattet af. Endelig rediger parameteren [Højde] i din oprindelige INI-fil for at forstørre ikonet.
![]()
Denne metode giver dig mulighed for at oprette et ikon fra et hvilket som helst PNG-billede, så lad dig eksperimentere med dit ikons udseende. Du kan endda lave ikoner fra GIF-billeder Sådan bruger du en animeret GIF som dit skrivebordsbaggrund med regnmåler Sådan bruger du en animeret GIF som dit skrivebordsbaggrund med regnmåler En animeret GIF kan gøre dit skrivebord specielt. Vi viser dig, hvordan du kan tilføje din yndlings GIF som dit tapet med Rainmeter. Læs mere også.
Bedst af alt, du har fuld kontrol over størrelsen, billedet og placeringen af dit ikon. Prøv at være opfindsomme med dit ikon, måske integrere det med dit skrivebordsbaggrund Lav dit skrivebord fantastisk med et interaktivt livebaggrund Lav dit skrivebord fantastisk med et interaktivt live tapet Intet gør dit skrivebord skiller sig ud som en levende interaktiv baggrund. Det er også en af de største øvelser i at tilpasse din Windows-opsætning. Vi viser dig hvordan du gør det nemt med Rainmeter. Læs mere .
Opret et baggrundsikon
Ovenstående ikon vil fungere, men Rainmeter har nogle få tricks op på ærmet. Lad os sige, at du gerne vil ændre dit tapet eller springe et billede op, hver gang du musen over et ikon. Det er en måde at få ikoner til at springe ud lidt mere ved hjælp af Rainmeter.
Du kan endda bruge det samme generelle format som vist ovenfor, bortset fra to vigtige forskelle: Ændringer i din INI-fil og en tilføjet baggrundsmappe. Først skal du ændre din oprindelige INI-fil til den nedenstående:
[OverwatchIcon] Meter=Image ImageName=#@#Images\[IconName].png" H= [Height] MouseOverAction =[!ActivateConfig " [...background] " "background.ini"] MouseLeaveAction =[!DeactivateConfig " [...background] " "background.ini"] LeftMouseUpAction=["[Address]"] [Rainmeter] Update=1000 Der er kun to ekstra parametre i scriptet ovenfor - alt andet er det samme:
- MouseOverAction og MouseLeaveAction - dikterer handling på mouse-over. I dette særlige tilfælde vil mousing over eller leaving et ikon få dit baggrundsbillede til at blive vist.
! Aktiv / DeaktivConfig aktiverer en hud. Sørg for, at du ændrer følgende parameter:
- [... baggrund] - Dicterer hvilken mappe din hud modtager sit baggrundsbillede fra. Du skal ændre dette til adressen til din egen baggrundsmappe. I mit tilfælde er denne parameter muoicons \ OverwatchIcon \ background .
Når du ændrer ovenstående parameter til din egen adresse, skal du begynde i den første (rod) mappe på din hud. Background.ini parameter fortæller Rainmeter hvilken fil der skal aktiveres på mouse-over.
Næste kommer baggrundsmappen . I den samme mappe som din oprindelige INI-fil ( Skins \ muoicons \ OverwatchIcon i mit tilfælde) opretter du en anden mappe og navngiver den baggrund . Inden for denne mappe opretter du en anden INI-fil og indsætter følgende:
[Rainmeter] OnRefreshAction =!ZPos "-2" [Wallpaper] Meter = Image ImageName = [ImageName] .png" Denne hud er let at forstå:
- OnRefreshAction -! ZPos står for Z Position, og bestemmer hvilket sted i Rainmeter belastningsordren vores billede vises. -2 betyder at dit billede er placeret på skrivebordet bag de fleste andre skind.
Sørg for, at du ændrer en parameter, inden du fortsætter:
- [ImageName] - Dette billednavn refererer til billedet, der vises på mouse-over. Indsæt navnet på dit baggrundsbillede her.
Navngiv denne INI-fil baggrund, så dens fulde navn er background.ini . I denne samme mappe, der er mærket baggrund, skal du kopiere og indsætte det billede, du vil vises på mouse-over. Din baggrundsmappe skal nu have en INI-fil og en billedfil. Husk at redigere background.ini-filen med navnet på dit billede, eller det virker ikke.

Endelig skal du klikke på Opdater alt i vinduet Rainmeter og læg din hud. Du kan enten placere et helt baggrundsbillede eller et mindre billede (ved hjælp af en gennemsigtig baggrund) placeret i et bestemt afsnit.
Prøv at gøre dette overlay eller baggrund passer ind i din overordnede desktop opsætning. I ovenstående tilfælde blev mit baggrundsbaggrund taget i Japan, så jeg besluttede at placere det japanske ord for "Overwatch" under mit ikon.
Fra ikon til ikonografi
Rainmeter er et fantastisk tilpasningsværktøj af mange forskellige årsager, fleksibilitet er en af dem. Lær det, brug det, og gør det klar over dine yderste desktop drømme. Du har måske lært, hvordan du laver Rainmeter-ikoner fra bunden, men det er bare toppen af isbjerget! Fra live tapet til 3D-hologrammer Projekt et 3D-hologram på dit skrivebord Brug Rainmeter Projekt et 3D-hologram på dit skrivebord Brug Rainmeter Leder du stadig efter det perfekte tapet? Lad os vise dig, hvordan du tilføjer et imponerende og bevægende 3D hologram til din desktop baggrund. Læs mere, Rainmeter har du dækket.
Kan du lide gennemgangen? Hvilke andre Rainmeter skins vil du gerne oprette? Lad os vide i kommentarerne nedenfor!