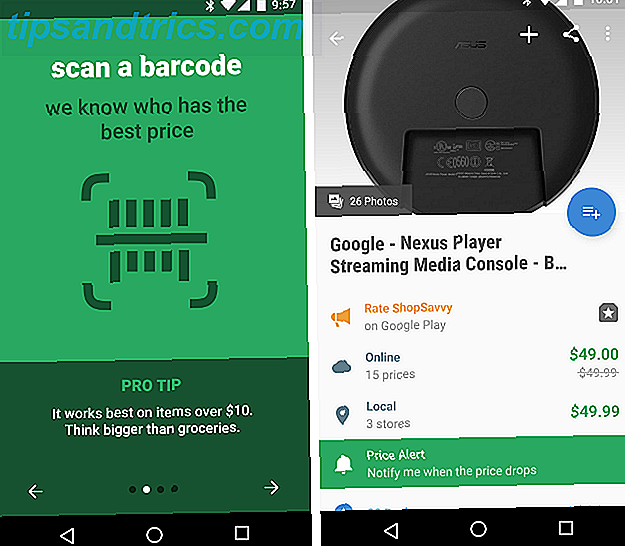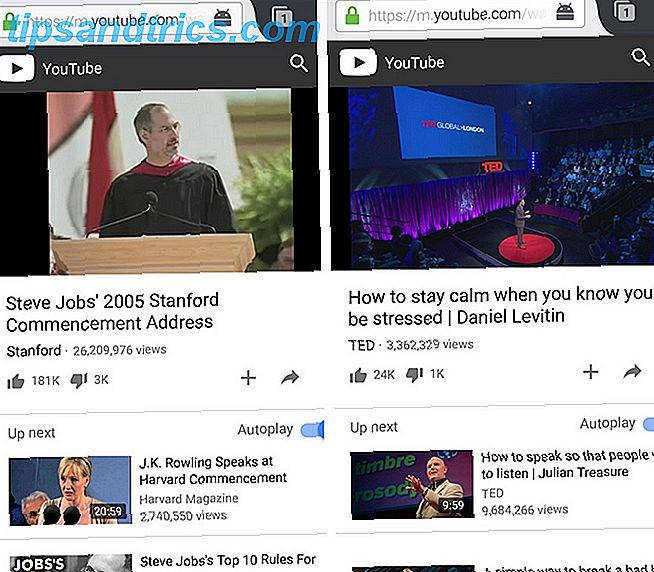Har du fundet dig selv med et program, der kører i Windows Sådan starter du et Windows-program med tastaturet Sådan starter du et Windows-program med tastaturet Vidste du, at du kan starte et Windows-program, du vil have, med brugerdefinerede tastaturgenveje? Læs mere og så indset, at du havde brug for en separat forekomst af det? Dobbeltklik på dens desktop ikon DesktopModify: Skift dine desktop ikoner til figurer DesktopModify: Skift dine desktop ikoner til formularer Læs mere vil ikke virke eller klikker på ikonet på proceslinjen.
Så hvad skal du gøre? Her er tre nemme måder at starte en ny forekomst af et Windows-program, der allerede kører (så længe det understøtter, at flere gange åbner, selvfølgelig).

Den første teknik er så simpel som et museklik. I stedet for at venstreklikke på programmet i proceslinjen skal du højreklikke på det og derefter klikke på programnavnet i pop-out-boksen. Dette vil få programmet til at starte igen i stedet for at åbne vinduet, du allerede har kørt.
Du kan også skifte-klikke på programmets ikon i proceslinjen for at starte en ny forekomst af programmet.
Den sidste teknik er en tastaturgenvej. Du kan ramme Windows-tasten + Shift + 1-9, hvor nummeret er programmets position på proceslinjen. Så programmet, der er tættest på Start-knappen, vil f.eks. Være nummer 1.
Hvilke programmer har du brug for at køre flere forekomster af? Klik på kommentarerne og lad os vide!
Billedkredit: Windows 10 Finger af Anton Watman via Shutterstock