
Brug af makroer i Microsoft Excel er den perfekte måde at automatisere opgaver på. Vi skal vise dig, hvordan du optager en makro i Excel 2016, så du kan frigøre din tid og stoppe med at spilde det på gentagne handlinger.
Før du begynder, vil du måske se vores bedste ressourcer til Excel-makroer 5 Ressourcer til Excel-makroer til at automatisere dit regneark 5 Ressourcer til Excel-makroer til at automatisere dit regneark Søgning efter Excel-makroer? Her er fem websteder, der har fået det, du leder efter. Læs mere for at give dig en ide om, hvad du kan skabe. Når du har mestret det, kan du endda sende e-mails fra Excel Sådan sendes e-mails fra et Excel-regneark ved hjælp af VBA-scripts Sådan sender du e-mails fra et Excel-regneark ved hjælp af VBA-scripts Vi viser dig, hvordan du konfigurerer automatiseret emails fra Excel ved hjælp af Collaboration Data Objects, (CDO) og VBA scripts. Vores kode skabeloner gør dette meget lettere end det lyder! Læs mere eller integrér dine Excel-data i Word Sådan integreres Excel-data i et Word-dokument Sådan integreres Excel-data i et Word-dokument I din arbejdsuge er der sandsynligvis mange gange, du finder dig selv at kopiere og indsætte oplysninger fra Excel til Word, eller omvendt. Sådan producerer folk ofte skriftlige rapporter ... Læs mere.
Sådan registreres en makro i Excel 2016
Dette er de trin, du skal følge for at optage en makro i Excel 2016. Vi opsummerer dem nedenfor og derefter gå i detaljer efterfølgende.
- Aktivér fanen Udvikler .
- På fanen Udvikler klikker du på Optag makro .
- Indtast et makronavn .
- Tildel en genvejstast .
- Vælg hvor du skal gemme makro i .
- Indtast en beskrivelse .
- Klik på OK .
- Udfør dine makrohandlinger.
- Klik på Stop optagelse på fanen Udvikler .
Optagelse af en makro: I detaljer
1. Aktivér fanen Udvikler
Fanearket Udvikler er, hvor du kan optage din makro. Det er dog ikke aktiveret som standard.
For at aktivere det, skal du gå til Filer> Valg> Tilpas bånd . I kolonnen Tilpas båndet med hovedfaner valgt i rullemenuen, kryds Udvikler og klik på OK .
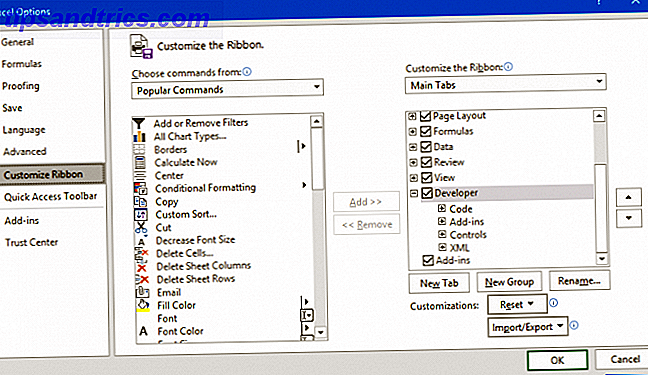
Fanebladet Udvikler vises nu i båndet. Det bliver permanent her, medmindre du untick det ved at følge instruktionerne ovenfor.
2. Klik på Record Macro
Naviger til den nyaktiverede Udvikler- faneblad på båndet. Klik på Optag makro i kodegruppen . Dette åbner et nyt vindue.

Alternativt kan du trykke på Alt + T + M + R.
3. Indtast et makro navn
Indtast et navn for makroen i feltet Makro navn . Gør det specifikt, ellers har du svært ved at identificere, hvad makroen gør i fremtiden.

Makronavnets første tegn skal være et bogstav, men efterfølgende tegn kan være bogstaver, tal eller understreger. Du kan ikke bruge mellemrum og undgå at give makroen samme navn som en cellehenvisning.
4. Tildel en genvejstast
Når du tildeler en genvejsnøgle, kan du køre makroen i Excel til enhver tid ved at trykke på den pågældende kombination. Klik i genvejstasten og tryk på den tast, du vil bruge i forbindelse med Ctrl.

Jeg anbefaler, at du holder Shift nede, mens du vælger din nøglekombination for at gøre den til en del af genvejen. Din makro genvej vil tilsidesætte standard Excel genvej, hvis en allerede eksisterer. Hvis du for eksempel vælger Ctrl + A, overstyrer den evnen til at vælge alt. Brug i stedet Ctrl + Shift + A, da det ikke er en eksisterende genvej.
5. Vælg Hvor skal du gemme makroindgang
Brug makroen Store i rullemenuen for at vælge, hvor du vil gemme makroen.

De tilgængelige muligheder er:
- Personal Macro Workbook: Dette vil gøre makroen tilgængelig, når du bruger Excel. Det gemmer makroen i en skjult makro arbejdsbog, kaldet Personal.xlsb.
- Ny arbejdsbog: Dette vil gøre makroen tilgængelig til alle arbejdsbøger, du opretter under den eksisterende Excel-session.
- Denne arbejdsbog: Dette gør makroen kun tilgængelig i den arbejdsbog, du har åbnet.
6. Indtast en beskrivelse
Det sidste trin i dette vindue er at indtaste en beskrivelse i feltet. Brug dette til at beskrive i detaljer hvad makroen gør.

Dette felt er valgfrit, men det er tilrådeligt at være så omfattende som muligt, så du og andre kan se, hvad makroen gør i fremtiden.
7. Klik på OK
Måske det nemmeste trin af alle! Klik på OK, når du er tilfreds med det, du har indsendt, og for at begynde at optage makroen.
8. Udfør dine makrohandlinger
Makroen optager nu, så udfør dine trin. Dette kan omfatte at skrive, klikke på celler, anvende formatering eller importere data eksternt fra steder som Microsoft Access.
Under optagelsen kan du bruge Brug relative References bytte, fundet på fanen Udvikler . Hvis aktiveret, registreres makroer med handlinger i forhold til den oprindelige celle. Hvis du f.eks. Klikker fra celle A1 til A3 under optagelse, vil kørsel af makroen fra celle J6 flytte markøren til J8. Hvis deaktiveret, vil markøren flytte fra J6 til J8.

Det er bedst at planlægge i forvejen, hvad dine handlinger skal være, så du ikke begår en fejl. Hvis du glider op, stop optagelsen og start igen. Alternativt kan du forsøge at løse det ved at redigere Visual Basic Application (VBA) -koden 4 Fejl, du kan undgå, når du programmerer Excel-makroer med VBA 4-fejl, du kan undgå, når du programmerer Excel Makroer med VBA Enkle kode og makroer er nøglerne til Microsoft Excel supermagter. Selv ikke-programmører kan nemt tilføje imponerende funktionalitet til deres regneark med Virtual Basics for Applications (VBA). Bare undgå disse programmering nybegynder fejl! Læs mere, at makroen er gemt i, men det er kun for avancerede brugere.
9. Klik på Stop optagelse
Når du er færdig med dine makrostrin, skal du klikke på Stop optagelse på fanen Udvikler i kodegruppen .

Alternativt kan du trykke på Alt + T + M + R.
Brug dine makroer
Når du har oprettet dine makroer, kan du få adgang til dem fra fanen Udvikler . Klik på Makroer for at se dem angivet. Du kan også trykke på Alt + F8 for at åbne dette vindue. Her kan du vælge dine makroer og udføre forskellige muligheder, som Kør, Rediger eller Slet .

Hvis du ønsker at få endnu mere fra dine makroer, skal du tjekke vores vejledninger: VBA programmering for begyndere Excel VBA Programmering Tutorial for Beginners Excel VBA Programmering Tutorial for Beginners VBA er et Microsoft Office power tool. Du kan bruge den til at automatisere opgaver med makroer, sæt triggere og meget mere. Vi introducerer dig til Excel Visual Basic Programmering med et simpelt projekt. Læs mere og bygg en værktøjslinje til dine makroer Sådan opbygges en tilpasset Excel-værktøjslinje af VBA-makroer Sådan opbygges en tilpasset Excel-værktøjslinje af VBA-makroer Klar til at overbelaste din Microsoft Excel-produktivitet? En brugerdefineret værktøjslinje kan bare gøre det. Vi viser dig, hvordan du sætter alle dine Excel-makroer inden for rækkevidde. Læs mere . Brug af VBA til makroer i Excel giver endnu mere strøm!
Makroer er ikke den eneste måde at øge din Excel-produktivitet på. Andre nyttige tips omfatter oprettelse af dropdown lister for Excel-celler Sådan oprettes en dropdown-liste i Excel Sådan oprettes en dropdown-liste i Excel Excel understøtter alsidige dropdown-listemuligheder. Brug dem til at kontrollere brugerindgang. Vi viser dig hvordan du tilføjer dropdown lister til dine Excel regneark. Læs mere ved hjælp af IF-udsagn for dynamiske Excel-data Sådan bruges IF-erklæringer i Microsoft Excel Sådan bruges IF-udsagn i Microsoft Excel Uanset om du er en erfaren ekspert eller et regnearkbegynder, vil du gerne tjekke denne vejledning til IF-erklæringer i Excel. Læs mere og brug Excels målsøgningsfunktion til mere avanceret dataanalyse Sådan bruges Excels målsøgning og -løsning til at løse for ukendte variabler Sådan bruges Excels målsøgning og -løsning til at løse for ukendte variabler Excel kan løse for ukendte variabler, enten for en enkeltcelle med målsøger eller en mere kompliceret ligning med solver. Vi viser dig hvordan det virker. Læs mere .


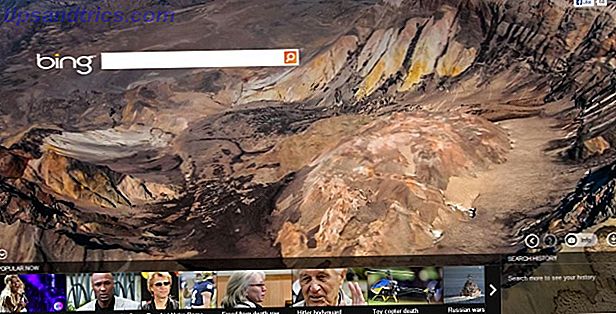
![Forbedre YouTube-funktioner og søgeresultater med YouWatch-udvidelsen [Opera]](https://www.tipsandtrics.com/img/internet/606/enhance-youtube-features-search-results-with-youwatch-extension.png)