
Google Drive kan være et fantastisk produktivitets- og samarbejdsværktøj. Når du først begynder at bruge det meget, kan det dog blive svært at holde alt organiseret. Heldigvis foreslog Google dette problem og gjorde det nemt at finde det, du leder efter, og sørg for at du ikke mister det igen.
Lås op på cheatarket "Essential Google Drive Keyboard Shortcuts" nu!
Dette vil tilmelde dig til vores nyhedsbrev
Indtast din e-mail-oplåsning Læs vores privatlivspolitik1. Grundlæggende Google Drive-opsætning og tilføjelse af filer
Ligesom standardfilundersøgere giver Google Drev dig mulighed for at organisere dine filer i mapper, hvilket er praktisk, hvis du arbejder på flere forskellige projekter. Hvad gør det lidt mere komplekst er, at dine filer kan stamme fra op til tre forskellige kilder, der er angivet i sidepanelet under drive.google.com: Mit drev, Delt med mig og Google Fotos .
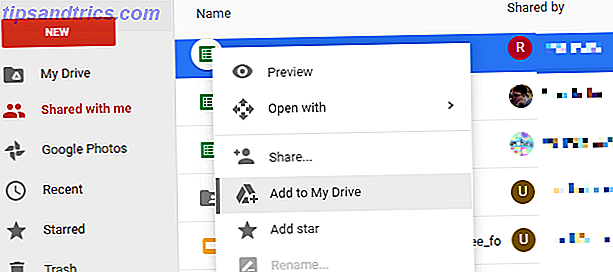
Hvis du leder efter en fil, kan det potentielt være i nogen af disse kategorier, hvilket gør det svært at gennemse din vej til en fil. For at gøre det nemmere kan du tilføje enhver fil eller mappe til dit eget drev. Hvis du klikker og trækker en fil til dit drev, fjerner filen filen fra den aktuelle placering og flytter den til din drev.
For at undgå at forvirre andre mennesker ved at forsvinde deres filer og mapper, skal du bruge indstillingen Tilføj til mit drev fra højreklikmenuen. Tilføjelse af en fil til dit drev tilføjer i det væsentlige en genvej til filen eller mappen til det øverste niveau af dit drev. På den måde kan du finde det hurtigere, men du behøver ikke at flytte den ud af sin oprindelige placering,
2. Sorter efter forskellige faktorer
Dette er en virkelig grundlæggende, men det bærer forklaring, fordi det ikke umiddelbart er klart, hvor man finder denne mulighed. Knappen Sorter indstillinger findes på højre side af værktøjslinjen og viser bogstaverne A og Z mellem to pile. Klik på det ikon, og du får mulighed for at sortere efter navn, sidste ændringsdato, senest ændret af mig dato og senest åbnet af mig dato.
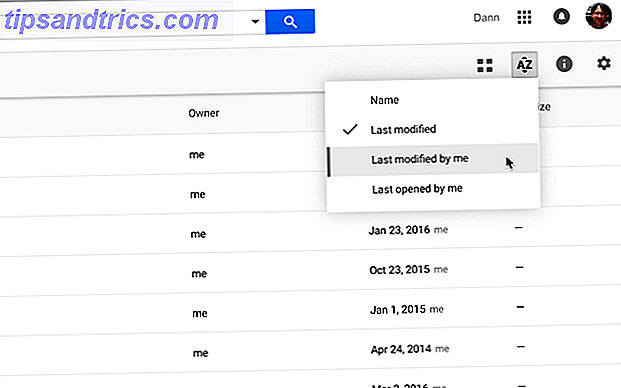
Det virker meget simpelt, men det kan være yderst nyttigt!
3. Vælg filer hurtigere
Et andet meget simpelt tip, men vidste du, at du kan SHIFT + klikke eller klikke og træk for at vælge flere filer i Google Drev?
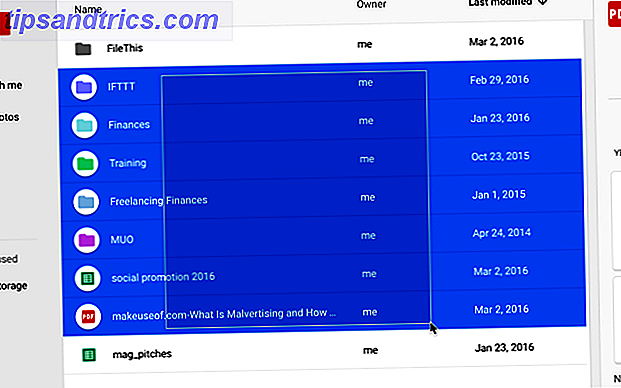
Nogle onlinetjenester understøtter ikke denne funktionalitet, men Google Drev gør det, og det lader dig vælge filer og gøre batchoperationer på dem meget hurtigere, end hvis du havde forsøgt at foretage ændringer for hver enkelt enkeltvis.
4. Brug avancerede søgefunktioner
At søge efter en fil ved hjælp af søgelinjen øverst på skærmen er absolut den bedste måde at finde noget, du har tabt, og ved at bruge de avancerede værktøjer, der kun er et par klik væk, bliver det endnu mere effektivt.
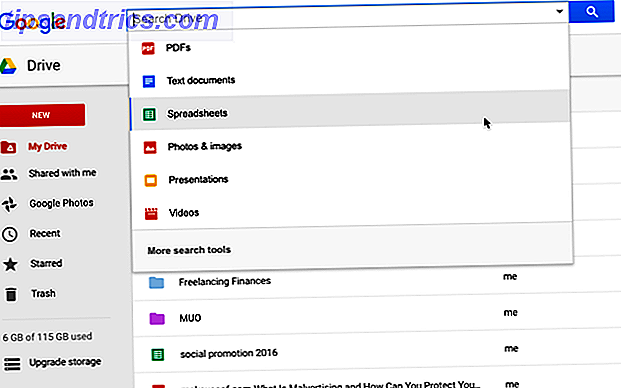
Når du klikker på søgefeltet, vil du se, at du kan klikke på en hvilken som helst type fil for at begrænse din søgning til den pågældende filtype. Når du klikker på det, vises "type: [filetype]" i søgefeltet, og du får vist en liste over alle de slags filer, du har i dit drev. Rulning gennem denne liste er et godt sted at begynde at se.
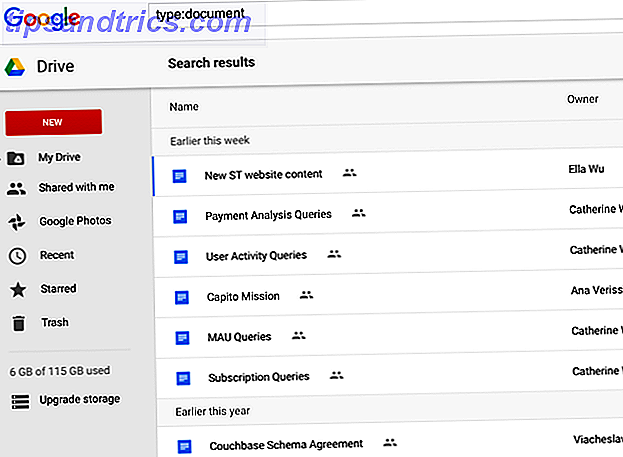
Du kan også indtaste "[din søgeord] type: [filetype]" for at søge efter et dokument, regneark, PDF, præsentation eller anden filtype for at gøre din søgning hurtigere.
Ud over at søge efter filetype kan du klikke på Flere søgeværktøjer nederst i menuen Filetype, for at få adgang til mere avancerede søgeindstillinger, som ændret dato, ord indeholdt i filen, ejer og delt med.
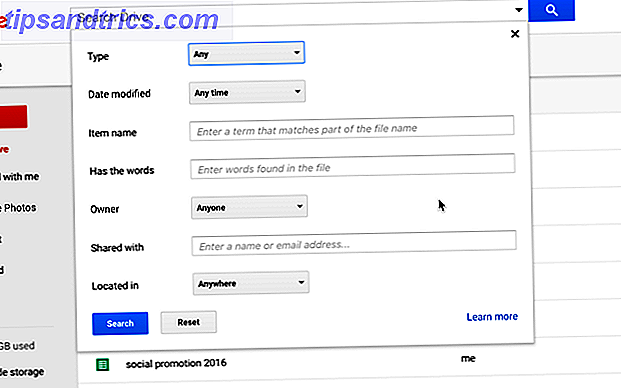
Disse valgmuligheder vil yde meget hjælp til folk, der gemmer et ton af filer i Google Drev, især hvis du holder mange forskellige filtyper rundt (studerende, der bruger Google Drive 7 Nye Google Drive-funktioner Hver elev skal vide 7 nye Google Drive-funktioner Hver elev Skal vide, at skolen er i gang, og Google er klar til at gøre tingene lettere for elever med Google Drev. Nye funktioner er blevet introduceret, og de gamle er raffinerede. Vi har detaljerne. Læs mere kan finde disse værktøjer nyttige).
5. Brug farver og stjerner til at oprette kategorier
Du kan oprette komplekse hierarkier af mapper, men nogle gange er det lettere at få et mere visuelt system. Ved at højreklikke på en mappe kan du vælge Skift farve og vælge en ny farve til mappen.
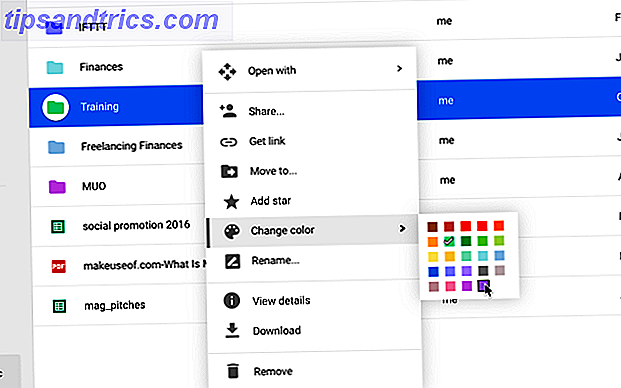
I stedet for den standard (og ret uinspirerende) grå, har du nu en farvet mappe, som du kan finde blandt masserne af andre mapper i dit drev.
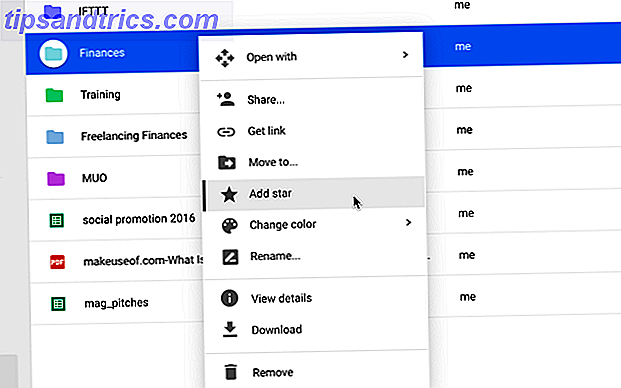
Du kan også stjerne genstande ved at vælge Tilføj stjerne i højre-klik-menuen, og hver fil og mappe, du har stjernemarkeret, vises, når du klikker Stjerner i menuen til venstre.
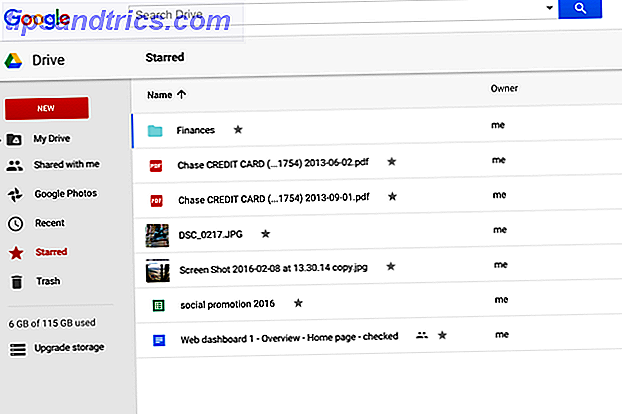
Det er ligesom at bruge stjerner i Gmail, hvis du er bekendt med den praksis.
6. Forhåndsvisning af dokumenter for at scanne dem hurtigt
Hvis du ikke er sikker på, hvad dit dokument hedder, eller du bare vil have en hurtig påmindelse om, hvad der er i en fil, kan du gøre brug af forhåndsvisningsknappen - den er i menulinjen øverst og ligner et øje.
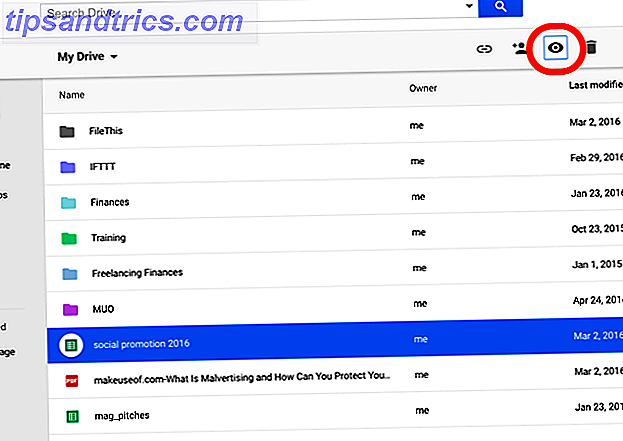
Klik på en fil, tryk preview-knappen, og du får et hurtigt kig på, hvad der er i filen, hvilket giver dig en påmindelse om, hvad der er i det. Det er ikke lynrask, men det kan være hurtigere end at åbne filen på en ny fane for at se, om det er det du leder efter.
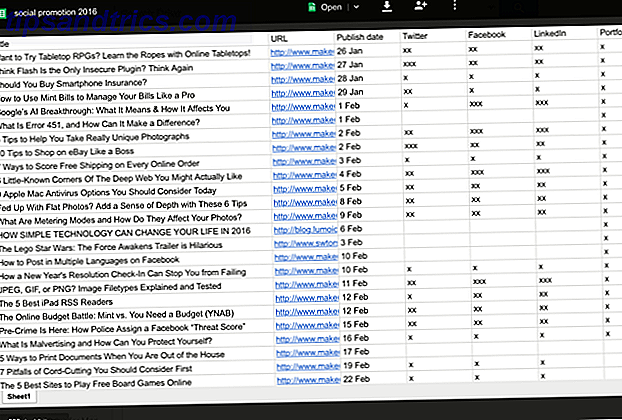
Hvis du kun har brug for et meget lille kig på dit dokument, kan du bruge rutenettet til at se miniaturer af hvert dokument i dit drev (knappen Gittervisning er ved siden af knappen Sorter indstillinger i værktøjslinjen).
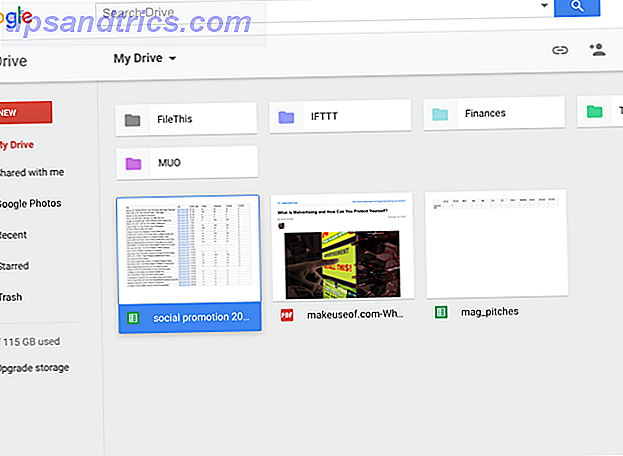
Det er nok ikke så nyttigt som listevisningen, men at vide, at det er der, kan spare dig tid, hvis du kommer over en situation, hvor det kan hjælpe.
7. Kontrollér revisioner og rediger historier fra mit drev
Et hurtigt højre klik kan vise dig hvem der har foretaget revisioner, og når de lagde dem på et dokument, selvom det ikke er en Google Doc. (I dette billede bruger jeg dette på en PDF-fil, vidste du, at Google Drev også er fantastisk til at arbejde med PDF-filer 10 Tips til at gøre mere med dine PDF-filer på Google Drive 10 tips til at gøre mere med dine PDF-filer på Google Drive Fra at administrere dine filer til samarbejde på Dokumenter, er Drive en fuldt fungerende kontorsuite. Hvad mange mennesker ikke er klar over, er dets evne til at gøre langt mere end kun at se PDF-filer. Læs mere?)
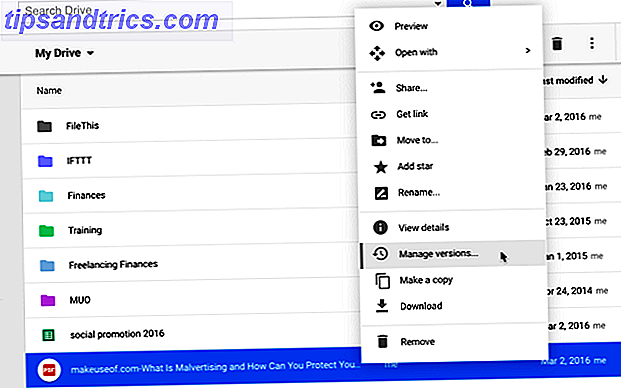
For at se disse oplysninger skal du blot højreklikke og vælge Administrer revisioner ...
For at se redigeringshistorikken for en Google Doc skal du højreklikke og trykke på Vis detaljer . Dette åbner detaljeringspanelet på højre side af skærmen:
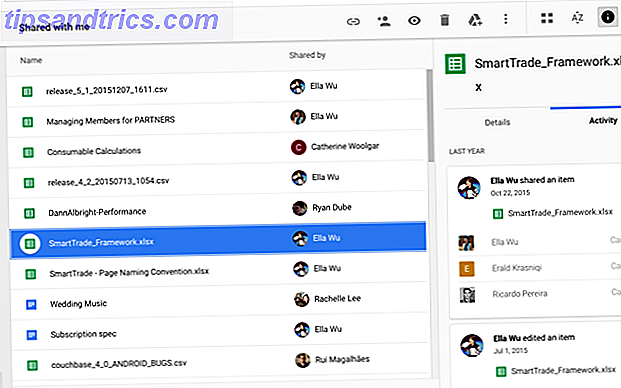
Du kan nu vælge andre filer for at se deres revision og redigere historier eller klikke på Detaljer for at se ting som oprettet og ændret datoer, størrelse, placering, ejer og hvem der har adgang til filen.
8. Tilføj varer til flere mapper
Google Drive plejede at have en taggingfunktion, som kunne lade dig finde relaterede filer, selvom de ikke blev gemt sammen. Denne funktionalitet blev fjernet. Det kan dog erstattes af en Google Drive-app, som giver dig mulighed for at tilføje en enkelt fil til flere mapper.
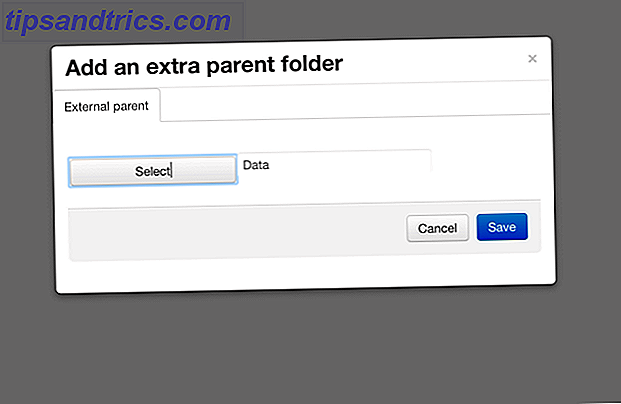
For at forbinde denne app skal du klikke på en fil, musen over Åbn med og vælge + Forbind flere apps . Brug søgefeltet til at finde Multifolder, og tilføj det til din Google Drev. Højreklik bare på en fil eller en mappe, tryk på Åbn med> Multifolder, og du vil kunne tilføje den til flere mapper.
9. Brug apps til at hjælpe dig med at organisere
Ud over Multifolder er en række andre fantastiske tilføjelser til Google Drev 5 tilføjelser til Google Drev, du skal bruge 5 tilføjelser til Google Drev Du skal bruge Google Dokumenter og Google Regneark er begge fantastiske gratis tjenester, men når du medtager Nogle af de tilføjelser, der er opført her, kan indånde nyt liv i disse værktøjer. Læs mere og apps kan hjælpe dig med at holde dig organiseret - at vælge, hvilke der skal bruges, afhænger bare af, hvad du forsøger at gøre. For eksempel er FileThis en super nyttig app, der automatisk trækker kontoudskrifter, fakturaer og brugsregninger i en mappe i din Google Drev.
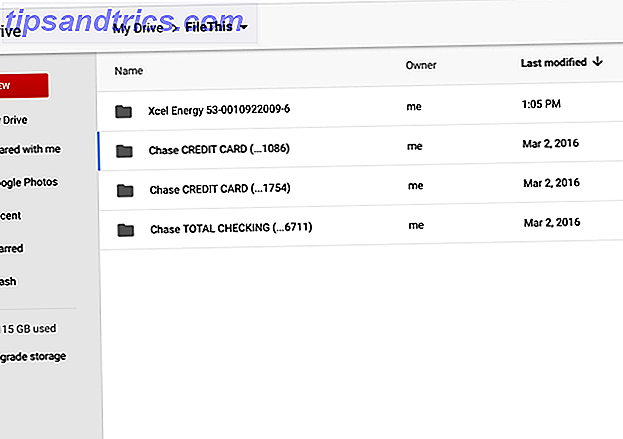
Den gratis konto fra FileThis.com giver dig mulighed for at oprette op til seks konti og opdatere dem en gang om ugen.
En anden potentielt nyttig app hedder Skjult mappe, og det giver dig mulighed for at forhindre andre apps i at se bestemte filer i dit drev. Google Drev er ret sikkert Hvor sikker er dine dokumenter i Google Drev? Hvor sikre er dine dokumenter i Google Drev? Læs mere, men denne app tilføjer et andet sikkerhedsniveau, hvis du mister din mobilenhed.
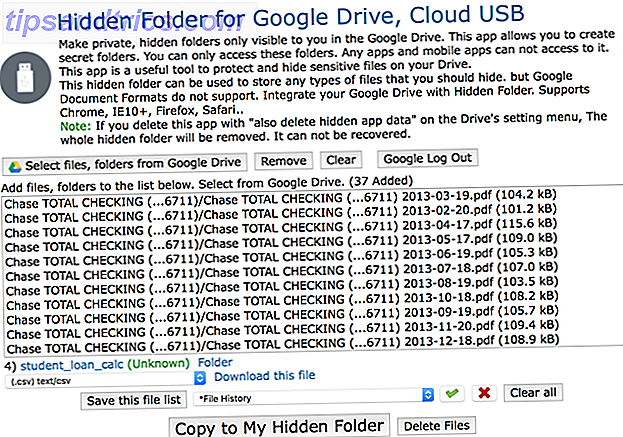
Der er alle mulige nyttige Google Drive-apps Gør Google Drive helt fantastisk med disse værktøjer Gør Google Drive helt fantastisk med disse værktøjer Google Drive er pakket med smarte funktioner. Og du kan udvide sit potentiale kraftigt med tredjepartsværktøjer. Her har vi lavet nogle af de bedste værktøjer, der kan bruges til Google Drev. Læs mere derude - du skal bare finde dem. Hit + Forbind flere apps og gør nogle udforskninger for at se, hvilke der kan hjælpe dig!
Dine favorit Google Drev Tips
Disse tip skal hjælpe dig med at få din Google Drive under kontrol. Den eneste Google Drive Guide, du nogensinde skal læse Den eneste Google Drive Guide, du nogensinde har brug for at læse Google Drive er den perfekte kombination af online fillagrings- og dokumentstyringsværktøjer. Vi forklarer, hvordan du bedst kan bruge Google Drive på og offline, alene og i samarbejde med andre. Læs mere og gør det meget nemmere at navigere.
Blandt alle de store strategier til at organisere Google Drev, hvilke er dine favoritter? Hvordan sørger du for, at du kan finde de filer, du har brug for i Google Drev? Bruger du andre apps, eller bare et solidt organisationssystem?
Del dine bedste tips i kommentarerne nedenfor!



![LibreOffice 3.5 udgivet, tilbyder nyt grammatikkontrolværktøj [Nyheder]](https://www.tipsandtrics.com/img/linux/117/libreoffice-3-5-released.jpg)