
At lave en indholdsfortegnelse er ikke kun for personer, der skriver romaner, lange juridiske dokumenter eller afhandlinger. De er en fantastisk måde at holde din skrivning organiseret, uanset indholdet.
Måske fortsætter du med at tilføje opskrifter til en mesterliste og vil have genveje til hvert enkelt emne? Måske skaber du et livlogbog 20 + sjove måder at starte en livlog i 2016 20 + sjove måder at starte en livlog i 2016 Der er flere måder end nogensinde at starte livlogning i 2016, så vi kigger på nogle af de bedste apps, tjenester og gadgets, der kan hjælpe dig. Læs mere eller en journal? Eller måske vil du bare imponere din chef med din Microsoft Office viden?
Uanset din situation kan en indholdsliste forbedre navigationen og gøre dit dokument skinnende.
I denne artikel tager jeg et kig på, hvordan du opretter dit eget indholdsfortegnelse i fire enkle trin. Fortsæt læsning til enden for nogle kølige frie skabeloner.
1. Opret dit indhold
Før du kan begynde at tilpasse, hvordan indholdet ser ud og fungerer, skal du først oprette en grundplan. Heldigvis er dette en smertefri proces.
Jeg skal bruge en liste over (virkelig dårlige!) Opskrifter som et eksempel i hele dette stykke. I billedet nedenfor kan du se, hvordan det ser ud i Word med nogle meget grundlæggende formateringer. Dette er udgangspunktet.
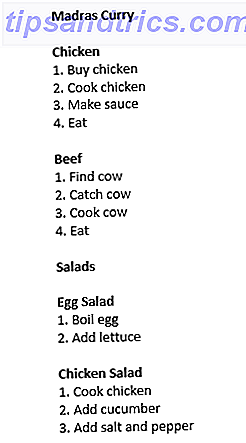
For det første er du nødt til at anvende overskriftsformater til den tekst, du i sidste ende vil se i indholdsfortegnelsen. Fremhæv den relevante tekst, og navigér derefter til fanen Startside og vælg den ønskede overskrift. I dette eksempel bruger jeg overskrift 1 .

Det skal se sådan ud:
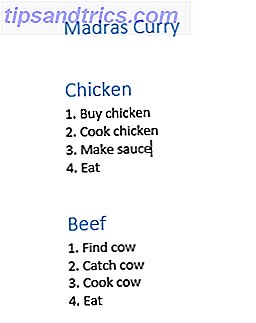
Det næste skridt er at lade Word automatisk bygge indholdet for dig.
Placer markøren, hvor du vil have indholdet til at dukke op. For en liste over opskrifter, vil du nok have det i starten for nem navigation, men hvis du skriver en bog, kan du måske have et par sider i.
Gå derefter hen til fanen Referencer og klik på Indholdsfortegnelse . Hvis du er glad for, at Word skal gøre legworket, skal du klikke på enten Automatisk Tabel 1 eller Automatisk Tabel 2 .
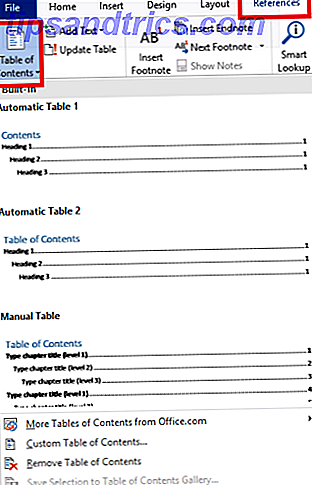
Den nye tabel vil nu vises magisk på det ønskede sted. Hvis du vil bruge indholdet, skal du holde CTRL og klikke på den post, du vil hoppe til.
Du skal ikke bekymre dig, hvis du foretager ændringer i dokumentet og flyt sektioner rundt. Du kan automatisk opdatere indholdet ved at klikke på Update Table øverst på listen.
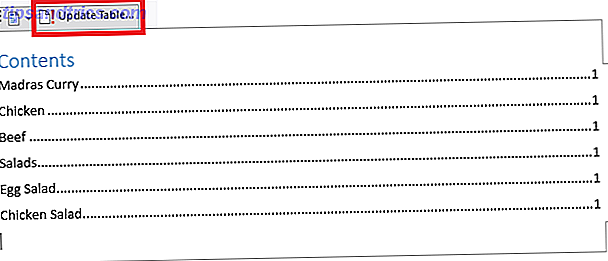
2. Tilføjelse af niveauer
Du har måske bemærket, at mit bord ikke ser meget godt ud i øjeblikket. I min oprindelige tekst havde jeg Kylling og Oksekød som underafsnit af Madras Curry og Ægssalat og Kyllingesalat som underafsnit af salater - men i øjeblikket er disse finesser ikke afspejlet.
Jeg skal tilpasse det.
Det første skridt er at omfordele nogle af de overskrifter, du tidligere har valgt. I stedet for at vælge Rubrik 1 for alle emnerne skal du vælge Rubrik 2 for underafsnittene, Rubrik 3 for underafsnitene og så videre.
I billedet nedenfor har jeg tilføjet en overskrift 2 og 3 for at demonstrere processen.
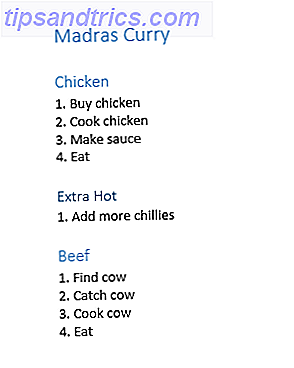
Derefter skal du gå tilbage til Referencer> Indholdsfortegnelse, men denne gang skal du klikke på Brugerdefineret indholdsfortegnelse .
Du vil blive præsenteret med en række muligheder i et nyt vindue. Nederst i vinduet vil du se et afsnit kaldet General . Sørg for at indstillingen Vis niveauer er indstillet til det korrekte beløb.
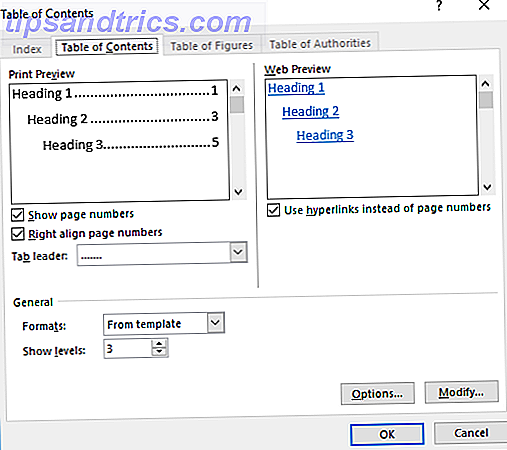
Tryk OK, og dine indhold vil blive opdateret.
3. Forbedring af æstetik
Nu har jeg en indholdsfortegnelse, der er mere repræsentativ for layoutet af mit dokument Sådan tilpasses indstillinger for Microsoft Word Layout Sådan tilpasses indstillinger for Microsoft Word Layout Microsoft Office leveres med mange nyttige skabeloner, stilarter og temaer. Vi viser dig alle de indstillinger, du har brug for til at oprette dit eget brugerdefinerede layout i Word 2013 og Word 2016. Læs mere, men det ser stadig lidt blidt ud.
Heldigvis kan du forfinne stilen inden for de ovennævnte brugerdefinerede indholdsfortegnelsesindstillinger .
Prøv at lege med de forskellige formater - Word giver dig seks alternativer at vælge imellem. Du kan også afgøre, om du vil inkludere faneledere (prikker eller bindestreger mellem teksten og sidetal), hvordan du vil have sidetalene justeret, og selvom du slet ikke vil indeholde sidetal.
4. Formatering af teksten
Hvis du har brugt en af Words seks skabeloner, er der en god chance for, at du yderligere vil tilpasse teksten.
For eksempel vil jeg gerne indrykke Ekstra Hot- underafsnittet, så det skiller sig ud fra kylling- og oksekarrikken.
Gå tilbage til indstillingerne til brugerdefineret indholdsfortegnelse, klik på Rediger, vælg det niveau, du vil redigere, og klik derefter på Rediger igen.
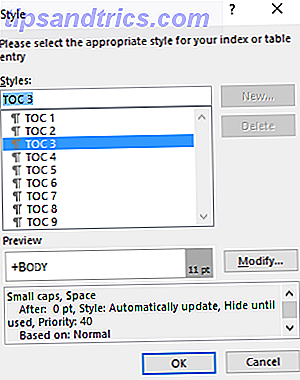
Du får vist en skærm som denne:
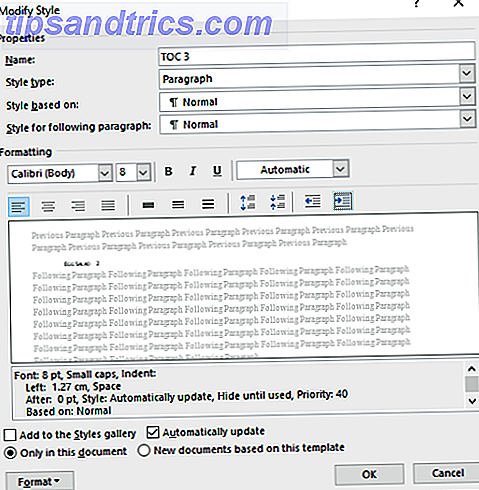
Det fungerer ligesom de normale tekstbehandlingsfunktioner: Du kan indstille skrifttypestørrelsen, vælge farven, tilføje indrykninger og foretage en række andre redigeringer.
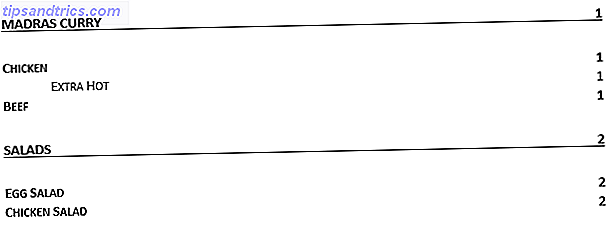
Download gratis indholdsfortegnelse skabeloner
Føler du uinspireret af Word's tilbud og overvældet af tilpasningsmulighederne? Bare rolig - der er masser af gratis skabeloner tilgængelige online. Vi har allerede dækket ti af de bedste 10 Indholdsfortegnelser Skabeloner til Microsoft Word 10 Bedste Indholdsfortegnelse Skabeloner til Microsoft Word Skal du hurtigt oprette en indholdsfortegnelse? Disse skabeloner hjælper dig med at få jobbet gjort i et blunk. Læs mere andetsteds på hjemmesiden, men her er tre flere at prøve.
1. Speciale Indholdsfortegnelse
Denne liste tager et klassisk akademisk udseende med plads til forskellige lister, tabeller og billeder samt en bibliografi og anerkendelser.
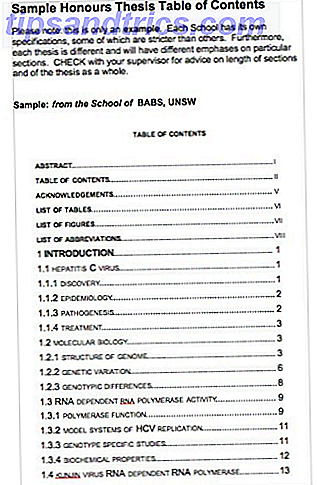
2. Forskningsstøtteansøgning
Dette er en god skabelon til brug, hvis du vil tage et forretningsforslag til en bank eller præsentere en projektidee for din virksomhed.
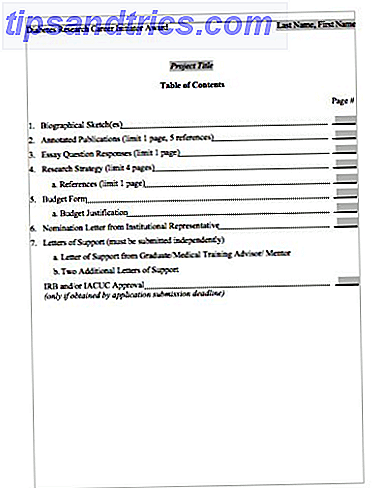
3. lærebog indhold
Disse indhold vil se godt ud, hvis du skriver en faktuel bog eller sammensætter dit eget læringsforløb.
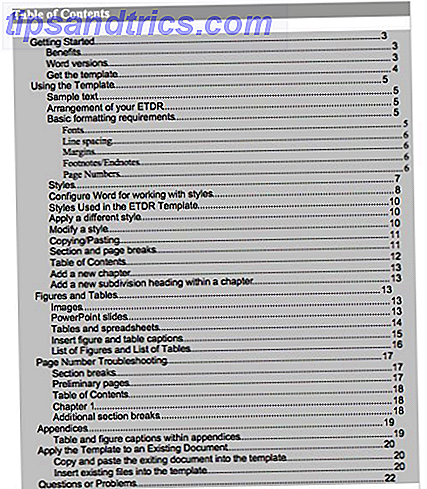
De kan alle downloades fra templatelab.com.
Sådan bruger du gratis skabeloner
Gratis skabeloner omfatter ikke automatisk hyperlinks til dine sektioner, du skal selv tilføje dem.
Det er nemt at gøre, men du skal først kopiere og indsætte skabelonen i den ønskede position i dit dokument og redigere teksten i overensstemmelse hermed.
Før du starter, skal du sørge for at have tilføjet overskrifter til de korrekte dele af teksten som tidligere beskrevet. For at tilføje et hyperlink skal du fremhæve den nødvendige tekst i indholdet, højreklikke og klikke på hyperlink .... 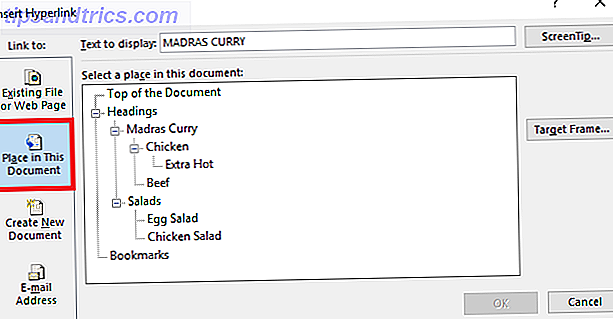
Klik på Placer i dette dokument på venstre side af vinduet og vælg den rigtige overskrift fra listen. Arbejd gennem hvert element på indholdslisten for at opdatere dem alle.
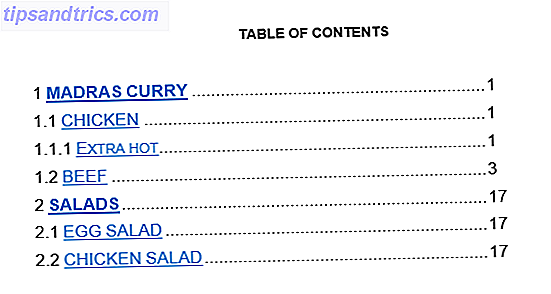
Du kan fjerne understregningen og den blå tekst ved hjælp af Ords almindelige tekstbehandlingsfunktioner.
Hvilke problemer har du mødt?
Jeg håber, at jeg har gjort disse instruktioner nemme at følge, men uden tvivl vil nogle af jer støde på problemer eller komme på tværs af spørgsmål.
Uanset hvad du udsteder, kan vi prøve og hjælpe. Efterlad dine kommentarer nedenunder, og vores medarbejdere og vores læsere vil forsøge at hjælpe.



![LibreOffice 3.5 udgivet, tilbyder nyt grammatikkontrolværktøj [Nyheder]](https://www.tipsandtrics.com/img/linux/117/libreoffice-3-5-released.jpg)