
En stadig mere almindelig måde at dele flere oplysninger på end kvidens 140-tegns grænse tillader, er at dele et skærmbillede fra en artikel. Hvis du vil påpege en bestemt linje eller to i et afsnit, kan du oprette en falsk markeringseffekt ved hjælp af et online værktøj. Eller hvis du har adgang til Photoshop, kan du faktisk gøre det offline.
Trin 1
Tag et skærmbillede Den ultimative vejledning om hvordan man tager et skærmbillede Den ultimative vejledning om, hvordan man tager et skærmbillede De fleste mennesker ville tro at tage et screenshot var en enkel og ligetil proces, og at det ville være meget det samme på hver platform, de støder på. Nå, de ville være forkerte. Processen med at tage screenshots ... Læs mere af det afsnit med tekst, du vil markere og åbne det i Photoshop. Åbn børsteværktøjet i Photoshop fra værktøjsmenuen eller ved hjælp af tastaturgenvejen B. En regelmæssig rund børste vil gøre kunsten, men hvis du vil, kan du downloade et markør børste sæt for at gøre det endnu mere autentisk.
Trin 2
Opret et nyt lag i dit billede ved at gå til Lag > Nyt > Nyt lag eller brug tastaturgenvejen Skift + Cmd / Ctrl + N. Sørg for at du er på det nye lag og ikke på laget med skærmbilledet, inden du går til næste trin.
Trin 3
Vælg en lysegul farve. I skærmbilledet nedenfor brugte jeg # f2ea10 . Ved at holde Shift-tasten nede skal du trække børsten over teksten. Ved hjælp af Shift-tasten kan du tegne en lige linje. Teksten bliver helt dækket af farven, men det næste skridt vil tage sig af det.
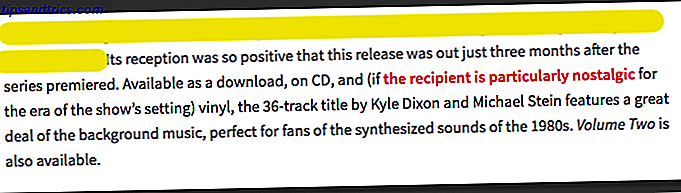
Hvis du fremhæver mere end en linje, kan du finde ud af, at når du går til næste linje, forsøger Photoshop at linke din tidligere markerede linje med den nye. Hvis dette sker, skal du blot bruge tastaturgenvejen Ctrl / Cmd + Z for at fortryde, og forbindelsen bliver afbrudt, når du går for at tegne linjen igen.
Trin 4
Når du har dækket hele teksten, du vil fremhæve, skal du højreklikke på laget med de gule linjer og vælge Blandingsindstillinger . Under almindelig blanding kan du vælge en blandingstilstand fra en rullemenu. Vælg Multiply . Et valgfrit trin er at justere opacitet, men det afhænger virkelig af din personlige præference.

Det endelige produkt vil se sådan ud:

Brug af et andet lag er en god måde at have fuldstændig kontrol over fremhævningen uden uheld at lave irreversible ændringer på dit originale skærmbillede.
Hvis du foretrækker det, kan du bare springe over at oprette et nyt lag og arbejde direkte på dit skærmbillede. Når du vælger din børste i første trin, kan du også vælge blandingstilstand fra børsteegenskaberne. Vælg Multiply, og når du børster over dit skærmbillede, vil du kunne se tekst under den.

Har du nogle tips og tricks til at skabe en faux highlighter effekt på screenshots? Lad os vide i kommentarerne.



![LibreOffice 3.5 udgivet, tilbyder nyt grammatikkontrolværktøj [Nyheder]](https://www.tipsandtrics.com/img/linux/117/libreoffice-3-5-released.jpg)