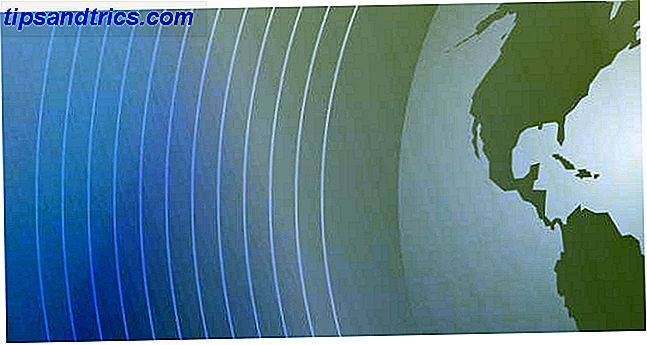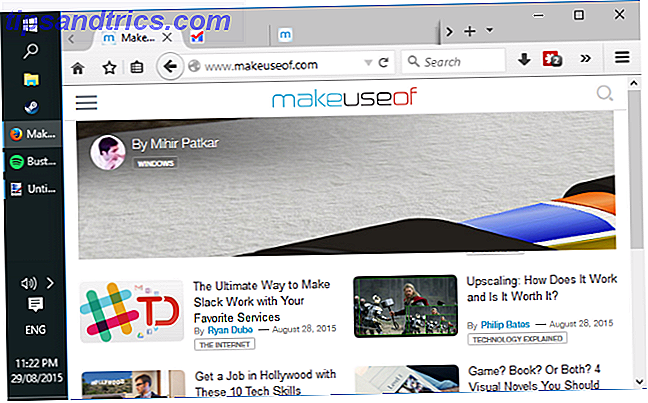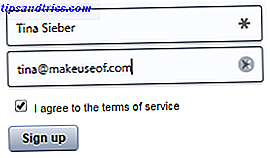Windows 10 Action Center er et obligatorisk værktøj til strømbrugere eller dem, der kan lide at holde sig oven på tingene. Den sidder i meddelelsesområdet på din proceslinje og indsamler eventuelle meddelelser, advarsler eller systemopdateringer, som du bør være opmærksom på. Hvis du har konfigureret det rigtigt, behøver du kun at tjekke et sted for at få en hurtig social media-løsning. Handlingscentret indeholder også genveje til centrale systemopgaver, f.eks. Justering af skærmens lysstyrke eller omstilling til flytilstand.
Vi viser dig hvordan du konfigurerer dit Action Center og får mest muligt ud af det.
Opsætning af Action Center
Du kan tilpasse Action Center til dine behov og forhindre system- eller programmeddelelser i at forstyrre dig. Hvis du vil ændre indstillinger for Action Center, skal du gå til appen Indstillinger (tryk på Windows-tasten + I ) og gå til System> Notifikationer og handlinger .
Hurtige handlinger
Hurtige handlinger vises som ikoner nederst i Action Center og giver dig mulighed for at udføre visse opgaver. Ikonets øverste række vises, selv når hurtige handlinger er sammenfaldende i Action Center.
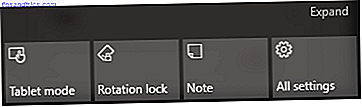
Du kan omorganisere ikonerne under Notifikationer og handlinger ved hjælp af træk og slip.
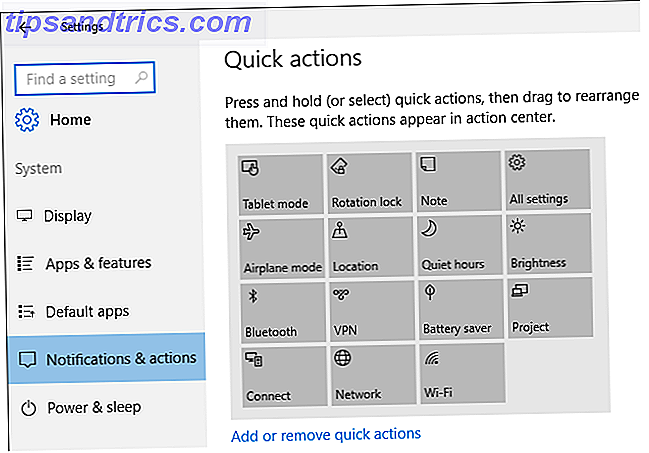
Klik på Tilføj eller fjern hurtige handlinger for at vise eller skjule udvalgte ikoner fra Action Center.
Det nøjagtige udvalg af hurtige handlinger, du ser på din computer, afhænger af din enhed.
- Flytilstand: Skift alle trådløs kommunikation, som f.eks. Wi-Fi eller Bluetooth.
- Alle indstillinger: Åbner din pcs indstillingsvindue .
- Batteribesparer: Lader dig aktivere eller deaktivere batteribesparelse.
- Lysstyrke: Skift hurtigt indstillingerne for din enhed i 25% trin.
- Tilslut: Tilslutter din pc til et trådløst display eller en lydenhed. Din pc scanner derefter efter tilgængelige enheder for at oprette forbindelse til.
- Placering: Tillader, at din pc får adgang til din placering for at give anvisninger eller håndtere andre placeringsfølsomme opgaver.
- Netværk: Åbner din netværksforbindelsesliste; I øjeblikket kun tilgængelig for Windows Insiders.
- Bemærk: Åbner OneNote som standard, hvilket giver mulighed for hurtig adgang til eventuelle noter eller påmindelser, du har.
- Projekt: Projekt din skærm til en sekundær skærm, der giver mulighed for projektionsfunktionalitet, så du kan duplikere, udvide eller bruge den anden skærm i stedet for din primære skærm.
- Stille timer: Slukker alle meddelelser fra kl. 06.00 til 12.00, timerne kan i øjeblikket ikke ændres.
- Rotationslås: Lås eller låse op for skærmens rotation af din 2-i-1 eller tablet-enhed.
- Tablet Mode: Tablet Mode vil bringe det klassiske Windows 8 Modern UI-tema tilbage til dit Windows 10-skrivebord.
- VPN: Hvis du har oprettet en VPN på dit netværk, skift det nemt med denne knap.
- Wi-Fi: Slå din Wi-Fi til eller fra med et klik på en knap.
Bemærk har været særligt nyttigt for mig, ligesom det er stille timer. Faktisk er jeg begyndt at skrive daglige noter i min OneNote-planlægger på grund af den nemme adgang.
Systemmeddelelser
Action Centerets primære opgave er at indsamle system- og applikationsmeddelelser.
Vi anbefaler at skifte mellem følgende indstillinger:
- Vis mig tips om Windows: Slå hvis Off for at blokere unødvendige Windows-underretninger.
- Vis appmeddelelser: Slå den til for at vise meddelelser fra udvalgte programmer (mere nedenfor).
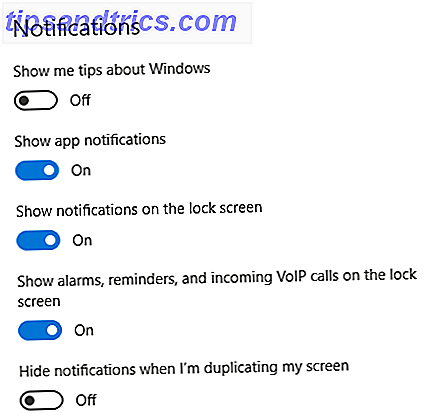
Bemærk, at sikkerhedsmeddelelser konstant dukker op i dit Actionscenter, hvis du slukker for din firewall eller antivirusprogram. Hvis du vil deaktivere disse underretninger, skal du få adgang til dem under Windows-tasten + X> Kontrolpanel> System og sikkerhed> Sikkerhed og vedligeholdelse> Skift sikkerheds- og vedligeholdelsesindstillinger .
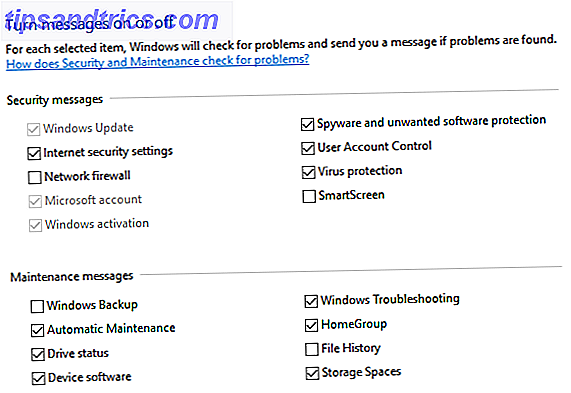
Med disse indstillinger på plads, skal du aldrig være nødt til at håndtere beskedne Action Center-meddelelser. Hvis det ikke er nok, har du også mulighed for at deaktivere Action Center helt og holdent.
Deaktiver handlingscenter
Hvis du vil slå off Action Center og dets meddelelser, er to metoder særligt nyttige. Den første vil deaktivere Action Center-meddelelser helt og holdent. Gå til Start, skriv regedit, og åbn registreringseditoren .
Naviger til den følgende vej:
HKEY_LOCAL_MACHINE \ SOFTWARE \ Policies \ Microsoft \ Windows \ Explorer
Hvis Explorer-tasten ikke er til stede, skal du oprette en ved at højreklikke på Windows> Ny> Nøgle> Navn Explorer . Klik på Explorer-tasten for at aktivere den, og højreklik på det åbne vindue for at oprette en ny DWORD-værdi (32-bit) . Indtast en 1 i Værdidata for at aktivere deaktiveringsfunktionen. 1 aktiverer værdien i registreringsdatabasen, mens 0 deaktiverer værdien og aktiverer Action Center igen.
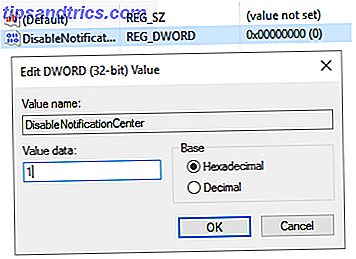
Bemærk! Stien under HKEY_LOCAL_MACHINE deaktiverer Action Center på tværs af alle brugere på din pc. For at deaktivere kun dit personlige brugerkonto skal du følge den samme sti under HKEY_CURRENT_USER i stedet.
Hvis du vil forbyde ikonet for Action Center fra din proceslinje, skal du få adgang til indstillingerne Meddelelser og handlinger og klikke på Slå systemikoner til eller fra . Skift handlingscenter, og ikonet fjernes øjeblikkeligt fra proceslinjen.
Tilføj programmeddelelser
Du har måske bemærket listen over programmer under Vis beskeder fra disse apps i vinduet Meddelelser og handlinger, vi besøgte tidligere. Apps, der er slået til, kan sende meddelelser til Action Center.
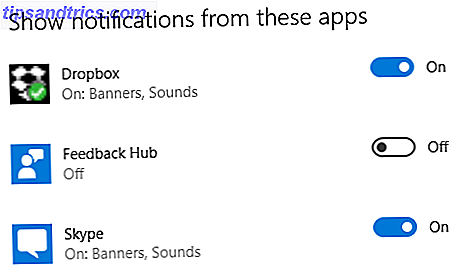
Hvis du vil tillade et programs underretninger, men ikke ønsker meddelelsen lyd, skal du klikke på programmet og indstille afspilningen af en lyd, når en meddelelse ankommer til valg.
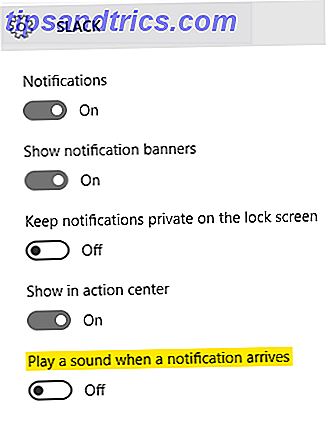
Nogle af dine programmer sender automatisk meddelelser via Action Center, mens andre ikke vil. Slack vil for eksempel vise underretninger i dit actionscenter straks ved download.
Hvis du vil medtage anmeldelser fra sociale medier som Instagram og Facebook, skal du downloade apps fra din Windows Store . Når appen er downloadet, skal du aktivere underretningen i vinduet Meddelelser og handlinger for at modtage løbende opdateringer.
Afvis Notifikationer
Der er to metoder til at afvise underretninger, når de vises på dit actionscenter. Mus-over alarmen for at afsløre X- knappen, som vil fjerne den særlige underretning. Hvis du vil afvise alle advarsler, skal du klikke på Ryd alle for at afskaffe alle dine meddelelser på én gang.
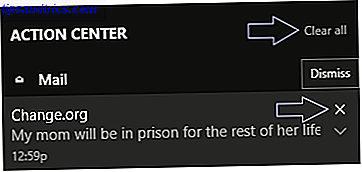
Hvis du vil afvise alle meddelelser fra en bestemt app snarere end en efter en, skal du musen over navnet på programmet, Mail i ovenstående eksempel og klikke på X for at slette meddelelserne. Du kan også klikke og trække eller trække til højre for at slette meddelelsen også.
Skift udseendet af dit actioncenter
Du kan ændre baggrundsfarven på dit Action Center ved at ændre farven på din proceslinje. For at få adgang til indstillingerne Tilpasning skal du højreklikke på dit skrivebord, gå til Tilpas> Farver og klikke på den farve, du vil have.

Hvis du vil gøre Handlingscenter sammen med din proceslinje gennemsigtig, skal du skifte til Make Start, proceslinjen og actioncenterets gennemsigtige valgmulighed .
Forbind med Cortana
Denne indstilling er kun tilgængelig for Windows Insiders.
Vil du ikke have to elektroniske enheder åbne for at få adgang til telefonens underretninger? Download Cortana til Android, log ind på applikationen, og synkroniser din telefons anmeldelser med din pc's Action Center. Indstillingen Synkroniseringsmeddelelser i Cortana Indstillinger giver dig mulighed for at projektere dine ubesvarede opkald, beskeder om lavt batteriniveau samt appmeddelelser direkte til dit actionscenter.
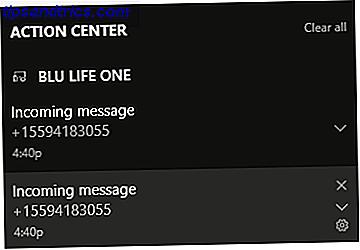
Fra Cortana's Indstillinger kan du også vælge de ansøgningsmeddelelser, du vil synkronisere, og tilføje endnu flere muligheder til dit Action Center.
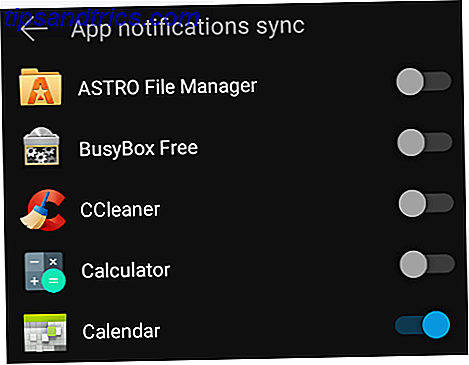
Smart flyt på vegne af Microsoft, som er i en uendelig kamp for at skabe en enkelt, gigantisk Windows til mobil, pc og spilkonsol.
Handlingscenter
Action Center er en simpel, men ressourcefuld funktion at bruge. Få det til enhver tid, når du har en pressemeddelelse fra Facebook, Instagram, Twitter eller nogen af dine andre mest anvendte apps, og du skal aldrig impulsivt tjekke disse sociale medier, sammen med dine e-mails igen!
Bruger du Windows 10 Action Center? Hvorfor eller hvorfor ikke? Lad os vide i kommentarerne nedenfor!