
Åh, enhed, hvordan vi næppe kendte dig. I et forsøg på at forene brugere med deres desktops, brugere med deres Ubuntu-telefoner og brugere med andre brugere; Ubuntu-teamet har formået at fjerne et af de vigtigste aspekter af Linux: tilpasning. Launcheren til venstre og lilla overalt ... Jeg mener sikkert, det er glat, men jeg har brug for en vis variation!
Frygt ej! Med Unity Tweak Tool og et par enkle terminalkommandoer kan du gøre din Unity din egen!
Første ting først
OKAY. Enhed er ikke det mest tilpasbare skrivebordsmiljø i sig selv, selvom det er let. Unity - En moderne letvægtsskrivebord til Ubuntu [Linux] Unity - Et moderne letvægtsskrivebord til Ubuntu [Linux] Læs mere. Jeg skal bare få det ud af vejen. Der er et par store tweaks, og et par visuelle tweaks, men størstedelen af tilpasningen kommer i de forskellige adfærdsmæssige aspekter af Unity workflow. Da jeg ikke har nogen mulighed for at kende din præference, vil jeg gerne fokusere mere på de klare visuelle elementer, så du kan nyde at finde ud af, hvordan du arbejder i Unity.
Heldigvis har dine nye bedste venner, freyja-dev teamet, skabt et alt-i-ett-værktøj, så du kan konfigurere en hel masse af under-hood-indstillinger i Unity. Faktisk kalder de det Unity Tweak Tool.
Og gæt hvad? Det er endda i Ubuntu Software Center!
Lad os se
Ved første øjekast ser Unity Tweak Tool ret nemt ud af. Når du begynder at udforske værktøjet, kan du se, hvor nemt det egentlig er at regne ud. Hver af ikonerne åbner optionssiden for den pågældende indstilling.
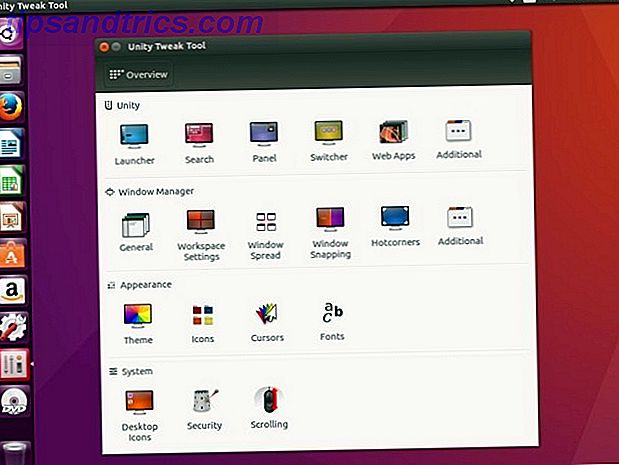
Hver række af ikoner er knyttet til gruppenavnet, over de venstre ikoner i rækkerne. Fra siden med individuelle indstillinger har du også adgang til de andre muligheder for det aspekt af enhed ved at bruge fanerne øverst på siden.
Terminal
Jeg ved, at du virkelig vil klikke gennem alle indstillingerne og justere min arbejdsgang, men jeg vil gerne have dig til at gøre dit skrivebord smukt først, så åbner du en terminal (som giver mig kommandolinjeadgang) Top websites og bøger for at omdanne dig til en Linux Command Line Hero Top hjemmesider og bøger for at omdanne dig til en Linux Command Line Hero Linux kommandolinjen er et ekstremt kraftfuldt værktøj - men det kan også være skræmmende. Brug disse hjemmesider og bøger for at få et håndtag på det. Læs mere ved at klikke på Supernøglen (Windows-tasten på en pc, Apple-nøgle på en Mac), og indtast Terminal .
Wow. Et standard terminal vindue med små skrifttyper. Det synes ... interessant.

Vi kan ændre det. Flyt musen til toppen af skærmen, og klik på Rediger- menuen, og vælg derefter Profilindstillinger . På denne skærm kan du ændre terminalprofilnavnet og standardtekststørrelsen og skrifttypen. Hvis du er ligesom mig, kan du lide at arbejde med tekst, du kan læse, så øg fonten til omkring 16 px, og selvfølgelig omdøber din profil til noget andet end standard.
Vi ønsker også at justere vores terminals gennemsigtighed, så hvis der er en webside åben med en terminal kommandolinje, kan vi se siden med vores terminal åben over browservinduet. Vi kan også ændre farveskemaet, men vi vil installere et nyt Unity-tema, der ændrer den terminale baggrund, så vær bare opmærksom på, at terminalfarver kan justeres senere fra dette vindue.
Installation Alt
Så meget som jeg kan lide Unity, kan jeg lide Material Design Exploring Android L: Hvad er det egentlige materiale design? Udforsk Android L: Hvad er det egentlige materiale design? Du har måske hørt om Android L og Material Design, men hvad er denne nye designfilosofi, og hvordan vil den påvirke Android og andre Google-produkter? Læs mere bedre, måske gør du det også. Lad os installere Paper-temaet og iconset for at give os det ultra moderne udseende. Først skal vi tilføje repoen fra udvikleren, så skriv:
sudo add-apt-repository ppa:snwh/pulp
Dernæst vil vi opdatere vores lokale softwarekilder, så vi kan downloade temaet og ikonindstillingen:
sudo apt update
Nu den sjove del ... Lad os installere temaet og ikonerne:
sudo apt-get install paper-gtk-theme paper-icon-theme
Selvom jeg kan lide lilla, kan jeg ændre min desktop baggrund for at spice op mit liv. Jeg ved ikke om dig, men jeg kan godt lide standard Ubuntu-wallpapers 10 Innovative Linux-wallpapers til Ubuntu-brugere 10 Innovative Linux-wallpapers til Ubuntu-brugere Læs mere, men vi vil mere! Du kan tilføje alle baggrundsbilleder fra tidligere Ubuntu-versioner ved hjælp af denne kommando i terminalen (du kan også tilføje alle tapeter fra de andre Ubuntu distros ved at ændre "ubuntu" til "lubuntu" eller "xubuntu"):
sudo apt install ubuntu-wallpapers-*
Nu hvor vores tema, ikoner og baggrunde er installeret, tror jeg, at vi skal flytte launcheren fra venstre side af skærmen. Da vi allerede har terminalen åben, kan vi lige så godt gøre det nu (især da denne funktion ikke findes i Unity Tweak Tool!):
gsettings set com.canonical.Unity.Launcher launcher-position Bottom

Det er en smuk glat kommando. Hvis du nogensinde vil flytte launcheren tilbage til venstre side af skærmen, kan du bare indtaste denne kommando i terminalen:
gsettings set com.canonical.Unity.Launcher launcher-position Left
Afslutningsbeslag

Nu hvor du har dit tema og ikoner 4 Drop-Dead Gorgeous GNOME Temaer 4 Drop-Dead Gorgeous GNOME Temaer Som en ivrig Linux-bruger ved jeg ganske godt, hvordan tilpasses mit skrivebord virkelig. Uanset om det kommer til skrivebordets skal eller vinduesgrænserne eller menulinverne eller endda ikonet temaet, ... Læs mere installeret, og få launcher hvor du kan lide det, åbn Unity Tweak Tool igen (hvis du havde venstre tweak værktøjet åbent, det nye tema og ikoner ville ikke have registreret), og klik på tema ikonet i udseende rækken. Og der er det, vores nye papir tema! Når du har valgt papirtemaet, skal du klikke på fanen Ikoner og vælge papirikonerne.

Og da vi installerede alle disse ekstra tapeter, mens de stadig arbejder i terminalen, kan du, hvis du højreklikker på skrivebordet, vælge Skift skrivebordsbaggrund og vælge en af de smukke højdefinitionsbakgrunde på dit system. Jeg kan godt lide, at min baggrund ændrer sig så ofte, så jeg vælger en baggrund med et urikon i nederste højre hjørne, men du kan godt lide et bestemt tapet til dit system.
Det er glat!
Jeg er meget tilfreds med min Ubuntu desktop, hvad med dig ?. Det var sandsynligvis meget lettere end du troede at gøre din enhed oplevelse din egen; du havde nok bare brug for at vide, hvor alle mulighederne var, og havde brug for lidt hjælp fra Unity Tweak Tool. Der er en flok flere Ubuntu-tweaks 12 Nyttige tweaks for at gøre Ubuntu føles som hjemme 12 Nyttige tweaks for at gøre Ubuntu føles som hjemme Vi vil vise dig nogle flotte tweaks, der kan gå langt til at opnå desktop zen. Læs mere i Unity Tweak Tool, du vil muligvis konfigurere (som deaktivere webapps!), Men tag en pause og start med det i morgen. Måske nyde at se din baggrundsændring! Eller måske gå tilbage og tweak dine terminal farver og skrifttyper for at matche dit tema ...
Hvilket tema synes du er det bedste udseende? Har du et favorit ikonsæt? Og er din launcher til venstre eller nederst på skærmen? Hvad med baggrunde ... har der gode kilder? Lad mig vide i kommentarerne nedenfor!



![LibreOffice 3.5 udgivet, tilbyder nyt grammatikkontrolværktøj [Nyheder]](https://www.tipsandtrics.com/img/linux/117/libreoffice-3-5-released.jpg)