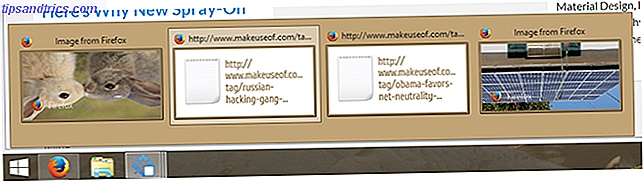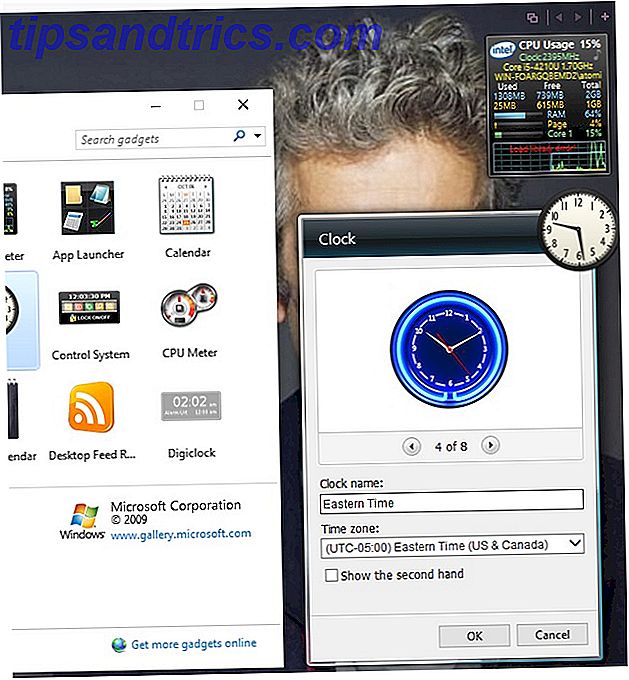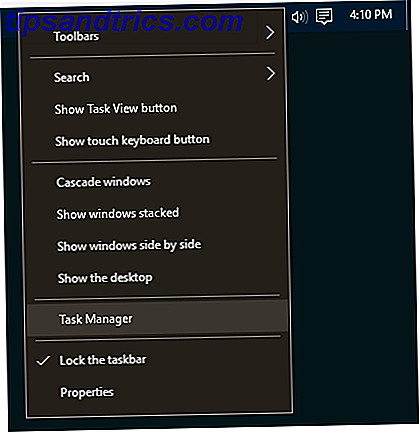Lyd har været en vigtig del af computeren i de sidste to årtier, men de faktiske detaljer om at ændre og tilpasse lyd i Windows Aldrig være flov over computerens højttalere Blæsning igen igen [Windows] Aldrig være flov over computerens højttalere Blæsning igen [Windows ] Har du nogensinde trukket din bærbare computer ud i offentligheden og nødt til at snuble for den lydløse knap, da dens højttalere blæste højt lyde? Eller har du brugt din computer sent om aftenen og uheldigvis vågnet ... Læs mere har forblevet både statisk og lidt uklart. De fleste brugere ved, at du kan ændre lyde, men det er bare toppen af isbjerget.
At finde nye tilpassede lyde til Windows, eller endda optage din egen, er enkel og hurtig - når du har lært, hvordan du gør det. Her er et crash kursus om ændring og optagelse af lydeffekter for Windows.
Lyd ordninger
Det specifikke arrangement af lyde din computer er indstillet til at afspille for givne begivenheder kaldes en "Sound Scheme", som kan tilpasses og gemmes. Du kan få adgang til lydprogrammer ved at lave en Windows Søg efter lyd og derefter vælge "Change system sounds" indstillingen. Dette fører dig til fanen Lyde i menuen Lyd.
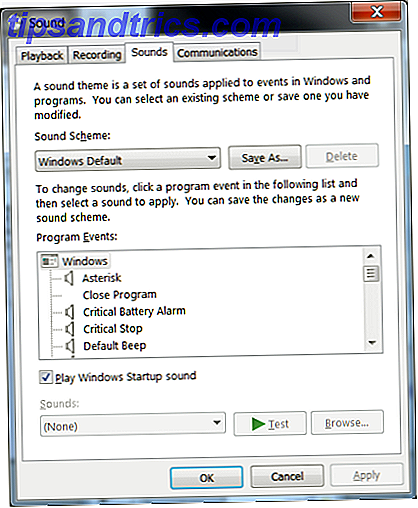
Øverst på denne fane er rullemenuen Sound Scheme. Du kan vælge mellem mange ordninger som standard, og hver vil ændre alle dine lyde til et bestemt arrangement, der følger med temaet. Der er en smule synergi mellem visse ordninger og Windows visuelle temaer. Landskabstemaet vælger for eksempel automatisk landskabsskemaet, men du kan skifte mellem ordninger, når du vil, uden at ændre det visuelle tema.
Lydsystemer kan tilpasses, som du ønsker. I menuen nedenfor Sound Scheme-rullemenuen kan du se en liste over programhændelser og lyde, der kan knyttes til dem. For at tildele en lyd skal du klikke på arrangementet og derefter klikke på "Gennemse ..." for at søge efter det lydklip, du ønsker. Kun Wave (. WAV) filer kan vælges.

Ikke alle programopgaver er som standard tildelt en lyd. Faktisk lyder "nej lyden" nej? Vær ikke bekymret! Fejlfindingstips til computerens højttalere Ingen lyd? Vær ikke bekymret! Fejlfindingstips til computerens højttalere Når det forsvinder, indser du, hvor meget du savner lyd. Der er ingen lyd fra dine pc-højttalere !? Ikke panik. Fejlfinding! Sådan løser du det. Read More "tema har som standard ingen lyde tildelt nogen opgaver, hvilket gør det til et godt udgangspunkt for at oprette en ny ordning. Når du har foretaget ændringer, kan du gemme ordningen ved at klikke på knappen "Gem som ..." øverst på menuen ved siden af rullemenuen Lydstyring. Dette tilføjer din nye tilpassede ordning til rullemenuen.
Hvor finder du nye lyde
Mens du kan gemme din nye ordning, kan du ikke distribuere den eller importere en ny som standard. Dette understøttes kun af tredjepartsværktøjer, hvoraf den mest populære er SoundPackager fra Windows-utility og videospiludvikler Stardock. SoundPackager er gratis i 30 dage, og kræver et køb på $ 9.99, hvis du gerne vil fortsætte med at bruge det. Når du har tagget dette værktøj, kan du downloade pakker fra websteder som WinCustomize.
Dette er dog ikke altid den bedste løsning. Der er ikke mange brugerdefinerede lydordninger til download, og mange af dem er af lav kvalitet. Et alternativ er at downloade lyde individuelt og bundt dem for at oprette den ordning, du ønsker. Mens det er mere tidskrævende, giver denne taktik ofte bedre resultater. Kvaliteten af webstederne, der distribuerer brugerdefinerede lyde, kan variere, men jeg har fundet Freesound og FindSounds meget nyttigt og fuld af klip af høj kvalitet.

Freesounds er et sted hvor alle kan dele brugerdefinerede lydklip, og det er et godt sted at kontrollere, om du vil finde helt originale lyd eller flere abstrakte klip. FindSounds er på den anden side en god søgemaskine, og det er godt, hvis du har en ide om den lyd, du vil bruge ved ikke at vide, hvor du finder den (lyden af et jetfly, der starter, for eksempel) .
Begge websteder indeholder et søgfilter, der kan begrænse resultaterne til .WAV-format Kun lydfilformater Forklaret i enkle vilkår Lydfilformater forklaret i enkle vilkår Læs mere. Hvis du finder en fil i et andet format, du gerne vil bruge, kan du konvertere det til .WAV. Jeg har tidligere været tilfreds med Freemake, et multifunktions video- og lydkonverteringsværktøj Freemake - En Easy Video Converter til Windows Freemake - En Easy Video Converter til Windows Læs mere. Selvom det ikke er den mest alsidige eller kraftfulde hjælpeprogram rundt, er det mere end tilstrækkeligt til at konvertere lyd, og vigtigere er hurtig og nem at bruge.
Sådan optager du nye lyde
Mange mennesker vil bruge specifikke lyde, der er kendte for dem, som linjer fra en film, uddrag fra musik eller en genkendelig lydkø (for eksempel forbindelsessignalet fra Star Trek, for eksempel). Ofte kan du finde lyde online, men ikke altid - og hvis du finder dem, kan du være utilfreds med deres kvalitet eller sammensætning. Det betyder at du bliver nødt til at lave din egen.
Dette er nemt på en Windows 7, 8 eller 8.1 eller computer. Download og installer Audacity, et gratis lydredigeringsprogram En Begyndervejledning til Produktion af Home Music-optagelser med Audacity En Begyndervejledning til Produktion af Home Music-optagelser med Audacity For mange musikere er prisen for at betale en professionel lydingeniør for høj. Det er bedre at lære om musikproduktion og optagelsesteknikker og bruge værktøjer på din computer til at optage din egen musik. Læs mere . Kør det, og følg derefter din opmærksomhed på menulinjen lige over redigeringsvinduet og under redigeringsindstillingerne (optagelse, afspilning, pause osv.). Denne linje består af drop-down menuer og starter med "MME" valgt i den nederste drop-down som standard.
Skift "MME" til "Windows WASAPI, " skift næste rullemenu til højttalere (High Definition Audio Device), og skift den tredje rullemenu til Speakers (High Definition Audio Device) loopback. Hvis du ikke bruger højttalere med din computer, men i stedet en udgang til hovedtelefon eller S / PDIF-forbindelse, skal du vælge det i stedet for højttalere. Du kan også vælge mellem mono og stereo i den fjerde rullemenu, selvom det ikke betyder meget for dette formål. Når det er gjort, skal Audacity se sådan ud.

Du er nu indstillet til at optage lyd fra skrivebordet. Du skal bare afspille uanset hvilken lyd- eller videofil du vil optage, og tryk derefter på optageknappen i Audacity. Du kan selvfølgelig optage så meget eller så lidt som du gerne vil.
Efter at have fanget lyden, kan du derefter bruge Audacity til at redigere den til kun det lydklip, du gerne vil have til din ordning. Klik på bølgeformen i redigeringsvinduet, og træk derefter til venstre eller højre for at vælge en del af et klip. Når du er valgt, skal du trykke på Slet på tastaturet eller knappen "Cut" i Audacitys grænseflade. På denne måde kan du trimme ned, hvad du har optaget, indtil du er tilbage med kun hvad du vil have. Du kan muligvis "zoome ind" på klippet ved hjælp af menuen Vis, da det letter lettere redigering af lyd.
Når du er tilfreds, kan du eksportere lydklipet til en. WAV-fil ved at gå til Filer -> Eksport. Wave er standardeksportformatet, så alt du skal gøre er at navngiv din fil og tryk på Gem, så tilføj dit nye .WAV-klip til dit lydprogram ved hjælp af instruktionerne i første afsnit af denne artikel.
Konklusion
Disse grundlæggende tips åbner op for en masse muligheder. Med Audacity kan du bogstaveligt talt slå et lydklip, der vil spille på din pc, til en brugerdefineret lyd til Windows, og du kan gøre det på en få minutter. Oprettelse af en hel ordning vil naturligvis tage meget længere tid, men det er den eneste vej at gå, hvis du vil pakke dit Windows-tema fuld af specifikke lydklip af høj kvalitet fra dine yndlingsmedier.
Hvordan har du tilpasset lydordninger på din Windows-pc? Lad os vide i kommentarerne.