
Det er på tide at fremskynde, hvordan du skriver e-mails. Hvis du kæmper med at skrive hurtigt, kan diktat e-mail hjælpe med at øge din produktivitet. Vi skal vise dig Dictate, som integreres direkte i Outlook.
Dictate er et værktøj udviklet af Microsoft og arbejder også med andre Office-programmer. Du skal bare tilslutte din mikrofon, klikke på en knap og begynde at tale. Alt, hvad du siger, transkriberes derefter.
Hvis du bruger dikter eller har en anden tale-til-tekst-software, som du bruger, så kontakt os venligst i kommentarerne.
Om diktere
Microsoft Garage er en division af Microsoft, der gør det muligt for medarbejdere at arbejde på deres egne projekter Microsofts nye app betyder, at du aldrig vil overlappe Microsofts nye app betyder, at du aldrig vil overlappe igen Den nyeste Android-app fra Microsoft har nogle kreative måder at få dig til sluk alarmen om morgenen. Læs mere med støtte fra virksomheden. Dens navn stammer fra, at Bill Gates startede Microsoft ud af sin garage og denne division er nu placeret i hans tidligere kontor på Redmond campus.
Holdene kan bestå af et hvilket som helst antal mennesker og kan modtage støtte fra de erfarne i alle faser af projektudvikling. Ikke alene skaber Microsoft Garage kreativitet, men det hjælper også virksomheden med at kigge efter innovation.
Et sådant projekt, der kom fra dette, er Dictate. Det er en tale til tekstværktøj, der integreres i Outlook, Word og PowerPoint, svarende til Google Doks stemme typing funktion Google Docs stemme typing: En hemmelig våben til produktivitet Google Docs stemme typing: En hemmelig våben til produktivitet Lær alt, hvad du behøver at vide om stemme diktering og stemme kontrol i Google Dokumenter, herunder hvordan man kommer i gang og et par vigtige tips til produktivitet. Læs mere . Du snakker simpelthen ind i din mikrofon, og det bliver det til tekst ved hjælp af teknologien, der styrer Windows 10's virtuelle assistent Cortana Hey, Cortana? Alt hvad du ikke vidste at spørge og mere Hej, Cortana? Alt du ikke vidste at spørge og mere Cortana kan gøre meget mere, end du tror. Denne mesterliste over grundlæggende og ikke-så oplagte kommandoer hjælper dig med at lære din virtuelle assistent at kende og øge din produktivitet. Læs mere .
Dictate er i stand til at forstå mere end 20 sprog og kan skrive til 60. Det kan også automatisk indsætte tegnsætning, eller du kan skifte til at tale det manuelt. Vi skal vise dig, hvordan det virker for Outlook.
Download Dictate
Før du downloader Dictate, skal du først kontrollere, om du bruger 32-bit eller 64-bit version Hvad er forskellen mellem 32-bit og 64-bit Windows? Hvad er forskellen mellem 32-bit og 64-bit Windows? Ved du, om din computer er 32-bit eller 64-bit og betyder det endda noget? Ja det gør! Lad os tage et kig på, hvor disse udtryk kommer fra, og hvad de betyder for dig. Læs mere af Office. Bemærk, at selvom du bruger 64-bit Windows, betyder det ikke, at det er din Office-version.
For at kontrollere, skal du åbne Outlook og gå til Filer> Konto Konto> Om Outlook . Du vil se din version af Outlook opført.
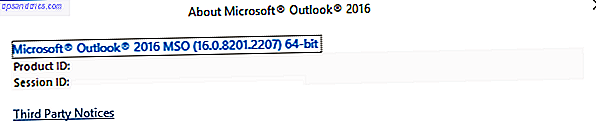
Luk derefter alle Office-programmer, du har åbnet. Gå derefter til Dikter hjemmeside og download den version, du har brug for. Kør installationsprogrammet, og åbn Outlook, når det er færdigt.
Sådan bruges diktere
Du kan til enhver tid bruge Dictate når du skriver en e-mail, der er tilgængelig via Dictation- sektionen på båndet. Før du begynder, skal du sikre dig, at din mikrofon er tilsluttet.
Brug rullemenuen Fra til at indstille hvilket sprog du vil tale og til rullemenuen for at angive hvilket sprog du vil have, at teksten skal udskrives som.
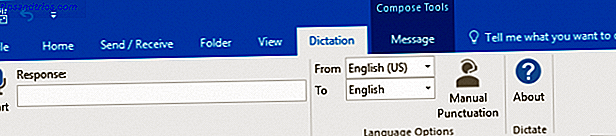
Når du er klar til at tale, skal du klikke på Start . Det vil registrere din mikrofon, og ikonet vil vise en rød cirkel for at vise, at den lytter.
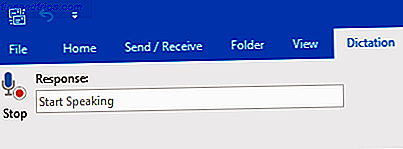
I modsætning til nogle andre e-maildiktatprogrammer, indlæser Dictate ikke teksten straks, mens du snakker. I stedet vil det vente, indtil du har nået slutningen af din sætning, og derefter indsæt den. Når du er færdig, skal du klikke på Stop .
Du kan bruge følgende kommandoer, mens du snakker:
- Ny linje: Indtast en linjeskift.
- Slet: Fjerner den sidste linje du dikterede.
- Stop diktation: Afslutter diktsessionen.
Dictate vil automatisk placere tegnsætning i dine sætninger. Det er ret godt at opdage, hvornår du skal gøre dette, men du foretrækker måske at kontrollere det selv. Hvis ja, før du optager, skal du klikke på knappen Manuel tegnsætning fra båndet.
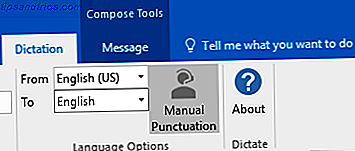
Dette er de kommandoer, du kan bruge til det:
- Periode
- Komma
- Spørgsmålstegn
- Åben citat
- Luk citat
- Kolon
En af de mest efterspurgte funktioner til Dictate er understøttelse af flere manuelle tegnsætningskommandoer, så denne liste kan udvides i fremtiden.
Diktat i aktion
Jeg har optaget nogle videoer, så du kan se, hvordan du dikterer e-mail i Outlook med Dictate. Denne første video viser mig at tale på engelsk, med teksten udleveret på engelsk, og tegnsætningen registreres automatisk.
Som du kan se, er Dictate meget præcis. Jeg forsøgte et par forskellige forsøg, et sted jeg snakkede meget hurtigt eller ikke fuldt ud udtalte ord, og det gjorde stadig et prægtigt job ved at gøre det til tekst. Selvfølgelig kan din kilometertal variere, især hvis du er i et støjende rum.
Jeg lavede derefter en anden video for at prøve manuel tegnsætning under diktering af e-mail.
Selvom det korrekt transkriberede det jeg sagde, herunder tegnsætningen, overholdt det ikke grammatikreglerne, ligesom det gjorde, da tegnsætningen blev registreret automatisk. Det placerede mellemrum mellem tegnsætning, hvis du holder pause, før du siger det, hvilket ikke var nødvendigt. Det vil dog behandle tegnsætning godt nok, hvis du siger samtidig med sætningen.
Andre tal-til-tekst-indstillinger
Det er stadig tidlige dage for Dictate, så forhåbentlig vil udviklingsholdet fortsætte med at forbedre sin funktionalitet sammen med detekteringskvaliteten af Cortana-teknologien. Måske en dag bliver det endda integreret i Office ud af kassen.
Hvis du leder efter andre e-mail-dikteringsindstillinger til Windows 10, kan du se vores artikler om, hvordan du aktiverer brug af talegenkendelse for at styre din pc. Aktiver tale-til-tekst og talekontrol ved at indstille talegenkendelse i Windows Aktiver tale-til- Tekst- og stemmekontrol ved at indstille talegenkendelse i Windows Talegenkendelse forbliver mere kraftfuld end Cortana. Det dirigerer tale til tekst og stemmekontrol. Denne artikel viser dig, hvad talegenkendelse kan gøre, hvordan du opsætter den, træner den og bruger den. Læs mere og de bedste gratis tredjeparts programmer til at gøre lignende ting Den bedste (gratis) tale til tekst-software til Windows Den bedste (gratis) tale til tekst-software til Windows Leder du efter det bedste gratis Windows-tal til tekstsoftware ? Vi sammenlignede Dragon Naturally Speaking med gratis alternativer fra Google og Microsoft. Læs mere .
Bruger du Dikter til at transkribe dine e-mails? Er der et andet program, du foretrækker?



![LibreOffice 3.5 udgivet, tilbyder nyt grammatikkontrolværktøj [Nyheder]](https://www.tipsandtrics.com/img/linux/117/libreoffice-3-5-released.jpg)