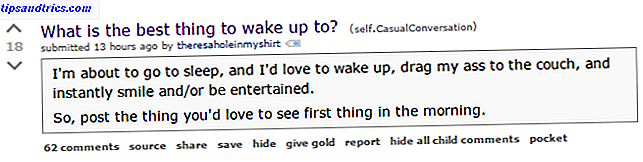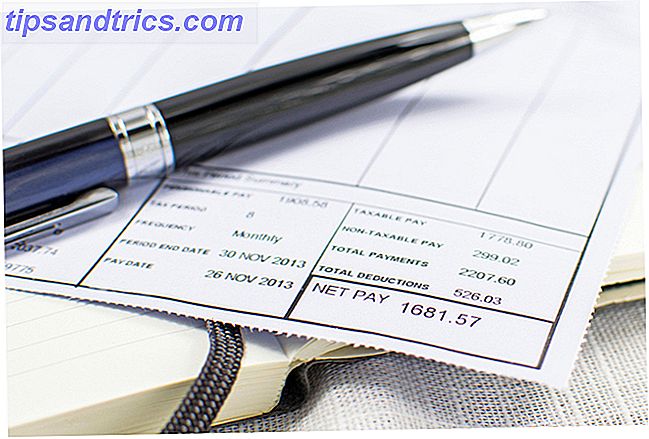Med sine mange funktioner, hvis du ved, hvor du finder dem, kan Photoshop gøre en fotograf eller designerens liv meget lettere. Med sine mange tricks gemt lige under hætten, kan du fremskynde mange processer i dit arbejdsstrøm.
Et af disse tricks er at hurtigt ændre farver i dine fotos ved hjælp af blandingsformer. Du kan enten ændre farverne på hele billedet eller vælge en farve og ændre billedet i en anden farve.
Hvis du vil være selektiv i dine farveændringer, skal du gå til trin 1, ellers kan du springe direkte til trin 2.
Trin 1
Når du har åbnet dit billede (jeg bruger dette billede af Mike Wilson fra Unsplash), skal du bruge et markeringsværktøj til at vælge de områder, du vil ændre. Magic Want Tool (tastaturgenvej W) passer bedst til dette. Men hvis du vil vælge alle nuancer af en bestemt farve, er der et trick, der kan gøre processen lidt lettere.
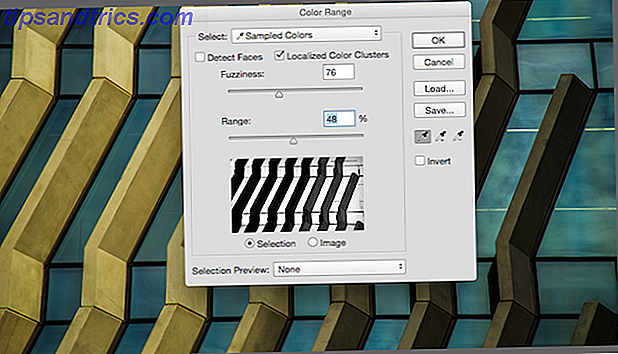
Gå til Vælg> Farveområde . Et vindue åbnes, hvor du kan se et lille sort / hvid previewbillede af dit billede. Du bør eksperimentere med disse indstillinger for at se, hvad der virker for dig og dit billede, men jeg har fundet ud af, at det er muligt at kontrollere, at lokaliserede farveklynger kontrolleres.
Du kan også justere skydelyserne for slørethed og rækkevidde.
Din markør skal nu se ud som en eyedropper. Klik på eyedropper overalt, hvor du kan finde forskellige nuancer af farven. (I dette billede sigter jeg mod at ændre det blå.) Når du har klikket på billedet med eyedroppen en gang, skal du sørge for at bruge skift-tasten hver gang du klikker efter det for at vælge flere sektioner.

Når du er færdig, klik på, og du skal se farverne på det valgte billede. Du kan foretage yderligere forbedringer med Magic Wand Tool, men sørg for at holde nede skift nøglen, når du klikker for at tilføje områder, der ikke er valgt (eller klikker på udvalgte områder for at deaktivere dem). Hvis du ikke holder nede skiftnøglen, fjernes alle dine valg.
Trin 2
Når du har valgt de dele af dit billede, du vil ændre, skal du oprette et nyt lag ( Lag> Nyt> Lag eller tastaturgenvej Skift-Control-N ). Dette betyder også, at dine ændringer er ikke-destruktiv metode og ikke ændrer direkte til laget af det pågældende billede.
Åbn børsteværktøjet (tastaturgenvej B) og vælg din farve.

Når du først begynder at farve over de valgte sektioner, vil det nok se splotchy og unaturligt.

Et vigtigt skridt til at gøre dette udseende normalt er at bruge dine blandingsindstillinger. Højreklik på det nye lag, du lige har farvet over, og vælg blandingsindstillinger. Du kan eksperimentere med forskellige blendningsmetoder, men vi har fundet ud af, at Color eller Hue tilbyder smukke naturlige resultater.
I tilfældet med dette billede var Hue den bedste mulighed, der tilbyder dette:

Har du nogle tips eller tricks til at fremskynde dine Photoshop-processer? Lad os vide i kommentarerne.