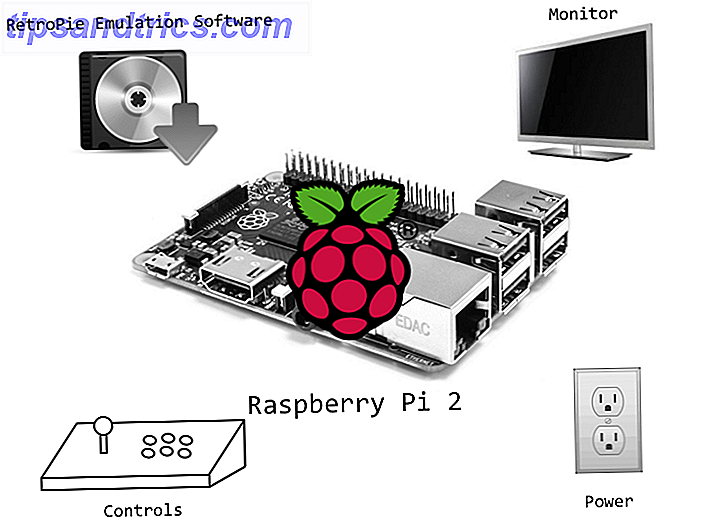Hvis du sammensætter en solid PowerPoint-præsentation 9 PowerPoint-fejl, der skal undgås for perfekte præsentationer 9 PowerPoint-fejl, der skal undgås for perfekte præsentationer Det er let at skrue op på din PowerPoint-præsentation. Lad os tage et kig på fejl, du sandsynligvis gør, når du præsenterer dit diasshow, og hvordan du retter dem. Læs mere, at tilføje et kort videoklip kan være en god måde at tilføje lidt motion eller aktivitet for at holde folks opmærksomhed. Med nyere versioner af PowerPoint er denne proces lige så enkel som den får.
I nogle tilfælde skal du bruge videoens indlejrede kode. Du kan få en YouTube Video-embed kode ved at klikke på knappen Share og klikke på Embed link for at trække HTML-koden op.
Trin 1
- I PowerPoint 2013 eller 2016 skal du gå til fanen Indsæt og klikke på Video > Online video .
- I PowerPoint 2010 skal du gå til fanen Indsæt og klikke på Video > Video fra websted.
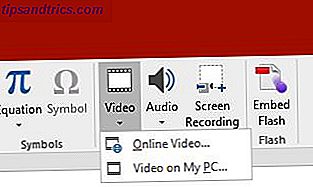
Trin 2
- I PowerPoint 2013 eller 2016 ser du en dialogboks, hvor du kan søge efter en YouTube-video fra PowerPoint, eller du kan indsætte indlejringskode fra et hvilket som helst videosite.
- I PowerPoint 2010 skal du indsætte embedkoden for videoen i dialogboksen, der vises, og klik på Indsæt .
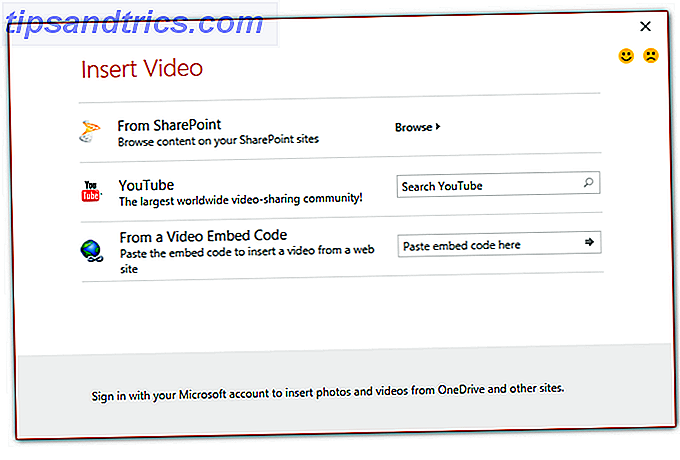 Trin 3
Trin 3
Når videoen er indsat, kan du ændre størrelse og flytte den for at blive vist, hvor du vil have det i din præsentation. Det ser ud som om det er et screenshot, men i preview-tilstand (tastaturgenvej Shift-F5) kan du afspille videoen.
Du kan også højreklikke på videoen og og klikke på Start for at vælge, om videoen begynder at afspille automatisk, når du åbner det dias, eller om du vil starte afspilning, når du har klikket på videoen.

Hvad med PowerPoint 2007?
Processen i PowerPoint 2007 er lidt mere kompliceret og kræver, at du får adgang til fanen Udvikler i programmet.
- Klik på knappen Mere kontrol > Shockwave Flash Object> OK .
- Brug musen til at trække og tegne rektanglet, hvor du vil have videoen vist i dit dias.
- Højreklik på rektanglet og vælg Egenskaber .
- Indsæt webadressen for den YouTube-video, du vil bruge, i feltet Film . I URL'en fjerner du ur? og erstat det lige symbol (=) med en fremad skråstreg (/).
- Hvis du vil have videoen til at starte automatisk, skal du vælge True i afspilningsfeltet . Hvis du ikke vil have det automatisk at spille, skal du vælge False . Hvis du ikke vil have videoen sløjfe, skal du vælge False i feltet Loop .
For at se denne proces i aktion, tjek videoen nedenfor:
Bruger du videoer i din PowerPoint-præsentation? Hvilke tips og tricks bruger du til at give en god PowerPoint-præsentation? Lad os vide i kommentarerne?

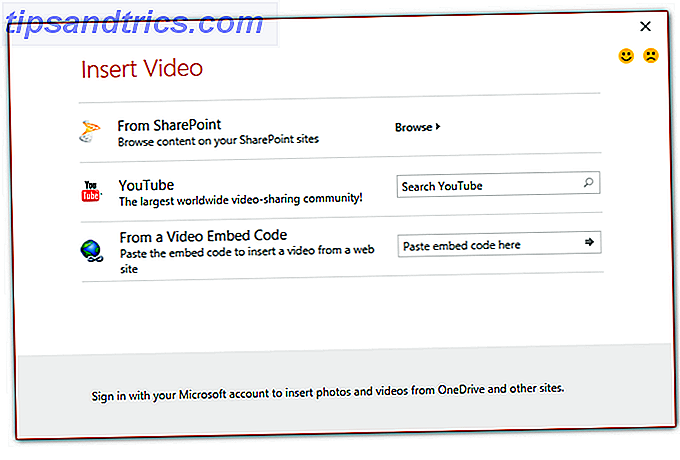 Trin 3
Trin 3