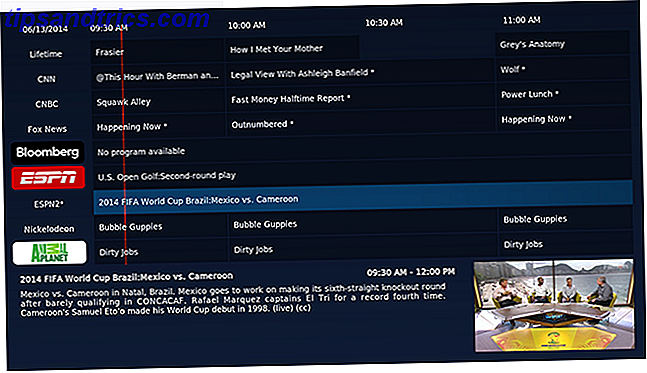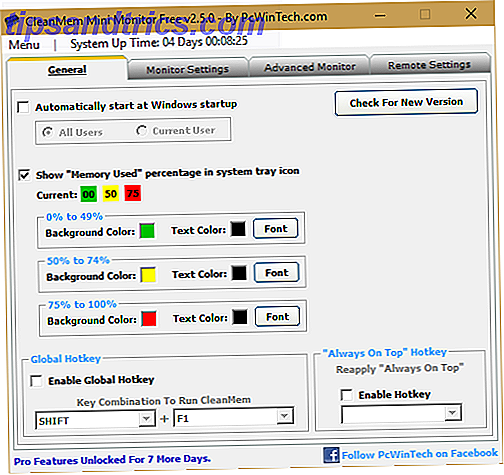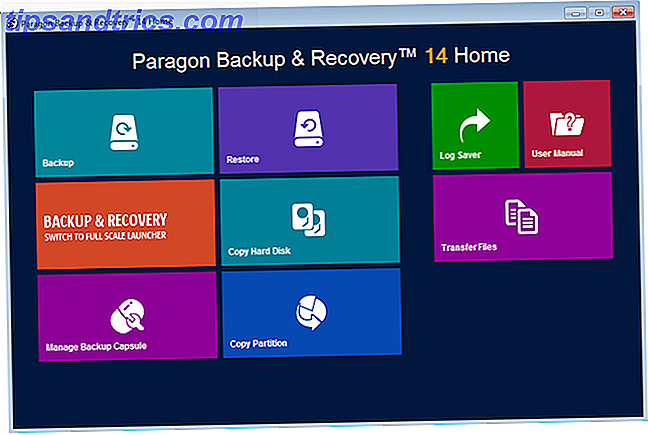Når du formaterer en harddisk Sådan formateres en ny intern harddisk eller Solid State Drive Sådan formateres en ny intern harddisk eller Solid State Drive Hvis du har en ny harddisk eller SSD, skal du formatere den. Ved formatering kan du slette gamle data, malware, bloatware, og du kan ændre filsystemet. Følg vores trinvise proces. Læs mere eller et flash-drev Hvordan formaterer du et USB-drev, og hvorfor du skal formatere et USB-drev, og hvorfor du skal formatere et USB-drev, er ikke anderledes end at formatere et andet drev. Men hvor ofte har du faktisk formateret et drev og har du nogensinde spekuleret på, hvad de forskellige muligheder betyder? Læs mere, du forbereder det til brug som et lagermedium ved hjælp af et operativsystem. Under denne proces oprettes et filsystem, og al information, der tidligere er gemt på drevet, fjernes.
Når du formaterer en harddisk Sådan formateres en ny intern harddisk eller Solid State Drive Sådan formateres en ny intern harddisk eller Solid State Drive Hvis du har en ny harddisk eller SSD, skal du formatere den. Ved formatering kan du slette gamle data, malware, bloatware, og du kan ændre filsystemet. Følg vores trinvise proces. Læs mere eller et flash-drev Hvordan formaterer du et USB-drev, og hvorfor du skal formatere et USB-drev, og hvorfor du skal formatere et USB-drev, er ikke anderledes end at formatere et andet drev. Men hvor ofte har du faktisk formateret et drev og har du nogensinde spekuleret på, hvad de forskellige muligheder betyder? Læs mere, du forbereder det til brug som et lagermedium ved hjælp af et operativsystem. Under denne proces oprettes et filsystem, og al information, der tidligere er gemt på drevet, fjernes.
Du har måske hørt om datafilsystemer som FAT eller NTFS før, men ved du faktisk hvad de gør og hvilke som du bruger? Denne artikel forklarer, hvordan de virker, og hvad deres forskelle er. Jeg viser dig også, hvordan du finder ud af hvilke filsystemer der kører på dine drev.
Hvad er et datafilsystem?
Harddiske er opdelt i sektorer på ca. 512 byte hver. Sektorer er igen grupperet i klynger. Klynger, også kendt som tildelingsenheder, har en defineret størrelse på 512 byte til 64 kilobytes, så de indeholder normalt flere sektorer. En klynge repræsenterer en kontinuerlig blok plads på disken.
Operativsystemer er afhængige af et filsystem til at organisere det klyngede lagerplads. Filsystemet opretholder en database, der registrerer status for hver klynge. I essensen viser filsystemet operativsystemet, hvor klyngen (e) en fil er gemt, og hvor der er plads til at gemme nye data.
Hvilke filsystemer skal jeg vide om?
De fremherskende Windows-filsystemer er FAT (File Allocation Table), FAT32 og NTFS (New Technology File System).
Kort sagt understøtter NTFS en filstørrelse på mere end 4 GB, partitioner kan være større end 32 GB, det bedre styrer ledig plads end FAT eller FAT32 og forårsager dermed mindre fragmentering, og det kommer med en række sikkerhedsrelaterede funktioner, herunder on- the-fly-filkryptering.
Sammenlignet med NTFS tager FAT-filsystemer mindre plads, de udfører mindre skriveoperationer til drevet, hvilket gør dem hurtigere og bedre egnet til små flashdrev, og de er kompatible på tværs af platformen. De største ulemper ved FAT og FAT32 er en partitionstørrelse på 32 GB og en filstørrelse begrænset til henholdsvis 2 GB eller 4 GB.
Et nyt filsystem, der overvejende bruges til flashdrev, er exFAT (Extended File Allocation Table), også kendt som FAT64. Ligesom NTFS understøtter det filer større end 4 GB, partitioner større end 32 GB, og dets filhåndtering undgår fragmentering. Samtidig er det hurtigt og optimeret til mobil personlig opbevaring og håndtering af mediefiler.

Hvilke operativsystemer kan håndtere disse filsystemer?
Mens FAT og FAT32 er genkendt af næsten alle operativsystemer, var formatering af et drev med NTFS en sikker måde at gøre enheden ubrugelig uden for Windows. I mellemtiden understøttes NTFS read / write indbygget af de fleste Linux-distributioner. Et hack er tilgængeligt for at aktivere NTFS læsning / skrivning i Mac OS X version 10.6, men det ser ud til at være ustabilt, og derfor anbefales brug af MacFuse. exFAT kræver derimod drivere til både Windows XP og Linux, mens den understøttes i de nyeste versioner af Windows Vista (SP1), Windows 7 og Mac OS X.
Hvorfor er klyngestørrelse vigtig?
Hvis du nogensinde har formateret et drev, vil du vide, at du kan vælge tildelingsenhedsstørrelsen, også kendt som klyngestørrelse.
Afhængigt af klyngestørrelsen (fra 512 byte til 64 kilobytes) kan en enkelt fil gemmes i en eller tværs af hundredvis eller tusindvis af klynger. Når en fil er mindre end den faktiske klyngestørrelse, går det tilbageværende rum tabt, et fænomen, der er kendt som spildt eller slap space. Således vil en stor klyngestørrelse føre til meget slap space, hvis mange små filer gemmes på det pågældende drev. At vælge en lille klyngestørrelse betyder derimod, at store filer opdeles i mange små stykker. Dette kan igen sænke drevet, da det tager længere tid at læse den respektive fil. Med andre ord, vælger du klyngestørrelsen klogt.
Hvordan kan jeg finde ud af, hvordan mit drev er formateret?
Filsystemet er angivet i drevegenskaberne. Gå til> Computer, højreklik på det drev, du ønsker at undersøge, og vælg> Egenskaber i menuen. Fanen> Generelt viser> Filsystemet .

For at finde klyngestørrelsen på et NTFS-drev skal du bruge tastaturgenvejen> [WINDOWS] + [R] og vinduet Kør åbnes. Vær sikker på at du kører opgaven med administratorrettigheder. Skriv> cmd i tekstlinjen og klik på> OK . Kør derefter kommandoen> fsutil fsinfo ntfsinfo [drevbogstav] og tryk > Enter .

I Windows XP og Windows 7 kan du også se og ændre klyngestørrelsen ved hjælp af tredjepartsprogrammer, f.eks. Easeus Partition Master.
Hvis du kunne lide denne artikel, kan du også være interesseret i disse:
- Sådan optimeres USB-drev med NTFS Sådan optimeres USB-drev med NTFS Sådan optimeres USB-drev med NTFS Read More [Windows XP]
- Sådan repareres et korrupt Windows NTFS-filsystem med Ubuntu Sådan løses et beskadiget Windows NTFS-filsystem med Ubuntu Sådan løses et beskadiget Windows NTFS-filsystem med Ubuntu Læs mere
- Sådan får du beskadigede USB-hovedrev til at fungere igen Hvordan man laver beskadigede USB-hovedrev, arbejder igen Hvordan man laver korrupte USB-hovedrev, arbejder igen Læs mere
- Macnifying OS X: Introduktion og arbejde med NTFS-drev Macnifying OS X: Introduktion og arbejde med NTFS-drev Macnifying OS X: Introduktion og arbejde med NTFS-drev Læs mere
Hvilket filsystem foretrækker du på dine lagerenheder og hvorfor? Har du nogensinde ramt problemer med at bruge NTFS, og hvordan kunne du klare det?
Billedkreditter: ionuticlanzan, iQoncept