
Portable Document Format (PDF) er næsten som et plastlaminatpapir. Du kan se, hvad der er inde, men du kan ikke komme til indholdet.
Det er lidt af et problem, når en af indholdstyperne indlejret i et PDF-dokument er billeder. Og du vil have dem til din egen.
For eksempel er jeg en gigantisk bruger af SlideShare, og nogle gange kan jeg gerne gemme en pæn illustration eller grafik til min personlige brug. Så er der nogle professionelle rapporter, der kommer pakket som PDF, og du vil muligvis bruge et grafisk eller et integreret diagram derfra i en præsentation. Eller det kunne være et scannet dokument, og du behøver bare et vigtigt billede.
Grunden til, at vi stoler meget på det bærbare dokumentformat. Hvad er en PDF-fil, og hvorfor er vi stadig afhængige af dem? Hvad er en PDF-fil, og hvorfor er vi stadig afhængige af dem? PDF-filer har eksisteret i over to årtier. Lad os finde ud af, hvordan de kom, hvordan de virker, og hvorfor de er så populære år senere. Read More forhindrer os i at udtrække billeder fra PDF-filen. Men som i alt er der en bagdør.
Der er mange værktøjer til at tinker med et PDF-dokument. Sådan redigerer du, kombinerer og signerer en PDF-fil gratis. Sådan redigerer du, kombinerer og signerer en PDF-fil gratis. Vi viser dig, hvordan du deler, sammenfleter, formindsker og gør alt slags magi med PDF-filer. Læs videre, hvis du er klar til at tage dine PDF-dokumenter til næste niveau! Læs mere . I dag vil vi se på, hvordan man vælger det som en låsesmed, "stjæle" et billede og komme ud uden at efterlade et spor bag. Lad os se på nogle måder at udtrække billeder ud af en PDF.
De to første metoder på listen skal bruge kontanter. De andre efter det er alle gratis.
Metode 1 - Brug en dedikeret PDF-læser
Billedudvinding fra en PDF er en cakewalk, hvis du har den professionelle version af Adobe Acrobat. Det giver dig mulighed for at udtrække et enkelt billede eller flere billeder inden for et par klik. Jeg har ikke den professionelle version selv, så jeg vil henvise dig til den officielle Adobe Acrobat hjælp side, der viser dig, hvordan du eksporterer en PDF til andre formater.
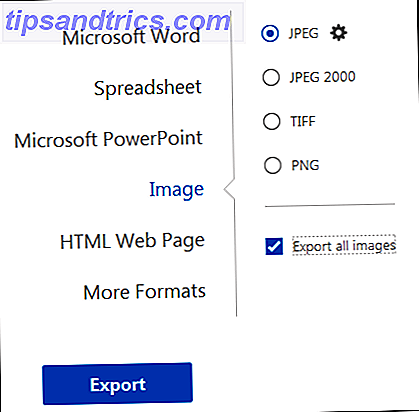
Men jeg gætter de fleste af os ikke har den professionelle version. Det er slet ingen dårlige nyheder.
Nogle alternative PDF-læsere som Nitro PDF Reader (Pro) har også denne funktion. Men hvem betaler penge til en PDF-læser? Lad os se, hvordan vi kan tage billeder gratis.
Den hurtige og beskidte måde med den gratis Adobe Reader DC. Når du kun har et eller få billeder til at udpakke, kan du prøve denne genvej på den gratis version af Adobe Reader:
- Højreklik på dokumentet og vælg Vælg værktøj fra pop op-menuen.
- Træk for at vælge tekst eller klik for at vælge et billede.
- Højreklik på det valgte element og vælg Kopier . Billedet er nu i dit udklipsholder.
Alternativt: Brug snapshot-værktøjet.
- Vælg Rediger> Tag et øjebliksbillede .
- Træk et rektangel omkring det område, du vil kopiere, og slip derefter museknappen.
- Tryk på Esc- tasten for at forlade Snapshot-tilstand. Billedet er nu i dit udklipsholder.
Metode 2 - Start Adobe Photoshop
Brug af Adobe Photoshop føles som at lancere en rumfærge for at få fat i en vejrballon. Men hvis du er kreativ designer, så skal denne Adobe-gigant allerede være en vane. Processen er så enkel - Åbn et PDF-dokument med Adobe Photoshop. Dialogboksen Importer PDF vises.

Vælg Billeder i stedet for Sider. Du kan vælge de billeder, du vil udpakke. Klik på OK, og gem derefter (eller rediger) billedet som du normalt ville gøre. Adobe Illustrator og CorelDraw tilbyder også en lignende funktionalitet. Ved hjælp af denne tilgang kan du nemt udtrække et billede og overføre det til et andet desktop publishing program.
Brug Inkscape? Inkscape er det bedste gratis alternativ til Photoshop Opret skalerbar grafik med Open Source, Cross-Platform Tool Inkscape Opret skalerbar grafik med Open Source, Cross-platform Tool Inkscape Hvorfor skal professionel grafikredigeringssoftware koste en arm og et ben? Hvad med et gratis alternativ til at håndtere skalerbar vektorgrafik. Se, hvordan Inkscape giver Adobe Illustrator et løb for sine penge! Læs mere, når du er på et budget. Det har også en PDF Import proces, som giver dig mulighed for selektivt at gemme ikke-tekstlige dele af et dokument.
Hidtil har vi bragt de store kanoner ud. Lad os nu se på løsninger, som ikke kun er enklere, men de har en langt vigtigere egenskab for lægmand - de er alle gratis .
Metode 3 - Brug Windows Snipping Tool
Eller noget andet skærmbillede værktøj. Lyder indlysende, gør det ikke? Men du, som så mange mennesker, savner dette indlysende værktøj gemt i Windows 10, Windows 8.1 og Windows 7.

- Vælg Start- knappen. Skriv Snipping Tool i søgefeltet på proceslinjen. Vælg derefter Snipping Tool fra listen over resultater.
- Klik på Mode . Vælg mellem Free-form, Rectangular, Window eller Full-screen Snip . For friform eller rektangulære snips skal du bruge musen til at vælge det område, du vil fange.
- Brug knapperne Gem og Kopier til at gemme det på skrivebordet eller sende det til udklipsholderen.
Snipping Tool er en hurtig stabling. Nogle gange vil vi have en stor gravemaskine, der også er gratis. Skift til en software.
Metode 4 - Installer en lille software
Du finder et par software, der kan udvælge udvalgte eller alle billeder fra en PDF-fil. Jeg valgte to til en anmeldelse.
PkPdfConverter
Dette er et lille freeware, du kan installere fra Sourceforge. Unzip 5, 6 MB download og kør det som et bærbart program. Kontrolerne på det simple Windows Graphical User Interface er selvforklarende.

Åbn din målfil. Indtast rækkevidden af sidetal, du gerne vil medtage. Dropdown giver dig fire output muligheder for PDF-udtræk:
- PDF til tekst.
- PDF til billede.
- Uddrag billeder fra PDF-sider.
- PDF til HTML.
Vi er interesserede i den tredje produktion. Du kan klikke på Avancerede indstillinger og indstille en brugerdefineret billedkvalitet, hvis du vil. Eller lad dem gå til standardindstillingerne. Hit Convert og softwaren går til arbejde med at scanne alle sider i filen.
Se output i rammen til højre. Du kan også sigtes gennem et bestemt billedformat med Image Viewer. Alle uddragne billeder kan gemmes automatisk i en bestemt mappe.
PDF Shaper
PDF Shaper Free er en komplet software end kører på Windows 10. Softwaren har en simpel grænseflade. Der er en betalt version, men heldigvis for os har den gratis version bevaret billedudvindingsfunktionen. Download og installer 8MB filen, men pas på Avast promo på installationsskærmen.
PDF Shaper er meget minimal, men der er nogle nyttige funktioner under emhætten. Der er fire konverteringer, men vi er kun interesserede i PDF-billedmetoden her.

- Klik på "+" symbolet for at tilføje din fil.
- Vælg en mappe på skrivebordet for at holde alle de uddragne billeder.
- Klik på Process for at starte ekstraktionen.
Du kan også klikke på fanen Indstillinger og vælge et outputformat (BMP, JPG, GIF, TIFF, EMF, WMF osv.) Og den endelige opløsning. Det kan være nyttigt, hvis du vil reducere størrelsen af de originale billeder. Når du arbejder med billeder, er det vigtigt at forstå forskellen mellem hvert billedformat JPEG, GIF eller PNG? Billedtyper forklaret og testet JPEG, GIF eller PNG? Billedfiler uddybet og testet Kender du forskellene mellem JPEG'er, GIF'er, PNG'er og andre billedfiltyper? Ved du hvornår du skal bruge en i stedet for den anden? Frygt ikke, MakeUseOf forklarer alt! Læs mere og de rigtige steder at bruge dem
Installeret software er den bedste løsning, hvis du er bekymret for indholdet af dit PDF-dokument. Hvis ikke, er der mange gode online-løsninger at vælge imellem. Vi går efter et par af dem næste.
Metode 5 - Upload til Web Apps
Hvis du ikke behøver at installere noget, så gør ikke, fordi disse online PDF-værktøjer kan klare næsten alle daglige opgaver.
Lille PDF
Lille PDF er smart, ren og hurtig. Det har en prismodel, men den gratis plan giver dig mulighed for at uploade to PDF-filer gratis hver dag. Der er 16 værktøjer at vælge imellem. Vælg den gule farvede flise, der siger - PDF til JPG .

- Træk og slip din PDF-fil eller upload den fra dit skrivebord. Du kan også uploade fra Google Drev eller Dropbox.
- Vælg enten Uddrag enkeltbillede eller Konverter hele sider .
- Lille PDF scanner filen og uddrag alle billeder i næste trin. Du kan vælge et billede enkeltvis, downloade dem som en ZIP-fil eller gemme dem i Dropbox eller Google Drive.

Lille PDF er en ren og elegant løsning. Du behøver ikke engang at logge ind til lejlighedsvis brug. Så jeg har ingen tøven med at anbefale det som et online PDF-værktøj, der kan spare dig for meget arbejde 7 Gratis Online PDF-værktøjer, der kan spare dig for meget arbejde 7 Gratis Online PDF-værktøjer, der kan spare dig mange Arbejde Weben er fuld af fantastiske små værktøjer, der kan hjælpe dig med at ændre PDF-filer uden at svede. Lad os se på mindre kendte PDF-opgaver, som kan være nyttige for dig. Læs mere .
PDFdu.com
Dette websted er en alt-i-en PDF-konverter til en bred vifte af behov. De har også betalt downloadbare værktøjer, men du kan undgå splurge med online-versionerne. PDFdu Free Online PDF Image Extractor er op til opgaven i bare fire trin.

- Klik på knappen Gennemse for at vælge og uploade PDF-filen.
- Vælg et billedformat.
- Klik på Uddrag billeder og vent.
Download de uddragne billeder til din computer som en ZIP-fil eller åbn dem en efter en i din browser. Webstedet siger, at billeder udvindes med den højeste kvalitet. Når processen er overstået, skal du klikke på den blå sletteknap for at fjerne PDF-dokumentet fra deres server.
Disse er ikke de eneste to tilgængelige værktøjer. Behold disse web apps som tilbagesendelsesindstillinger:
- PDF24.org
- PDFaid.com
- PDFOnline.com
- Sciweavers.org
- ExtractPDF.com
Hvorfor udtrækker du billeder fra et PDF-dokument?
Denne artikel viser en kendsgerning - der er nok online-konvertere og udtrækere Sådan konverteres ethvert filformat online med gratis værktøjer Sådan konverteres ethvert filformat online med gratis værktøjer Hvis du har brug for at konvertere en fil, her er den ultimative liste over websteder, du skal slå til. Læs mere for at udføre jobbet.
Som det mest populære dokumentformat er der mange måder at skære en PDF-fil på og manipulere indholdet til eget brug. Det mere interessante spørgsmål er dette:
Hvilken slags situation tvinger dig til at udtrække billeder fra en PDF? Er der noget andet værktøj, du gerne vil anbefale her?
Billedkredit: RTimages via Shutterstock.com



![LibreOffice 3.5 udgivet, tilbyder nyt grammatikkontrolværktøj [Nyheder]](https://www.tipsandtrics.com/img/linux/117/libreoffice-3-5-released.jpg)