
PowerPoint kan være et seriøst grafikværktøj, hvis du frigør strømmen. Der er nok muligheder, der kan hjælpe dig med at skabe den perfekte præsentation 10 Powerpoint-tips til forberedelse af en professionel præsentation 10 Powerpoint-tips til forberedelse af en professionel præsentation Præsentationer er en fantastisk måde at understøtte en samtale på. Denne vejledning hjælper dig med at oprette præsentationer med et professionelt udseende og kortfattet indhold. Samtidig undgår du de mest almindelige præsentationsfejl. Læs mere . En af måderne er at kombinere tekst med de rigtige billeder - eller endnu bedre, indsæt et billede inde i en tekstblok for at "farve" det ved hjælp af billedet.
Sådan udfylder du tekstfarve med et billede i PowerPoint

Indsætning af et billede inde i en tekstblok i PowerPoint vil ikke være passende for alle dias. Prøv det på åbnings- eller lukkedisplayet for at stylisere hovedemnet.
- Gå til Ribbon> Insert> Text Box og tegn en tekstboks på dit dias.
- Vælg den skrifttype, du vil bruge, på fanen Startside. Vælg en tykk skrifttype, så mere af billedet er synligt inde i teksten.
- Indtast din tekst i tekstboksen på diaset. Indstil en stor skriftstørrelse.
- Vælg teksten på diaset. Dette viser også fanen Tegneværktøjer på båndet.
Når du er der, giver PowerPoint dig to måder at fylde teksten med på et billede.
Metode 1: Gå til Tegneværktøjer> Format> Tekstfyld> Billede . Vælg din grafik fra en fil på dit skrivebord eller fra en online kilde.
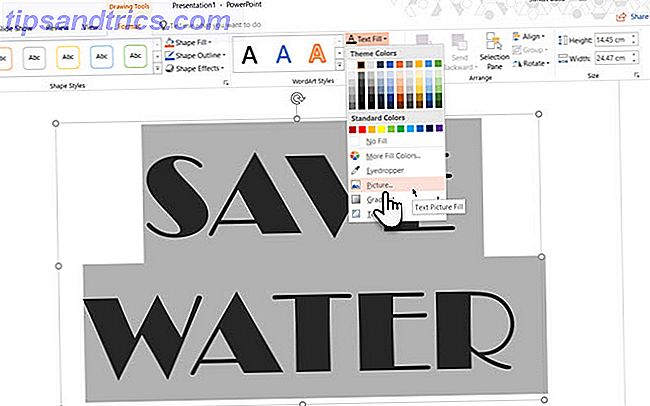
Metode 2: Højreklik på den markerede tekst og klik på Format Text Effects . Gå til den første indstilling ( Tekstfyldning og oversigt ) under Tekstindstillingerne. Vælg Picture eller Texture Fill, og vælg derefter din grafik fra en fil på dit skrivebord eller fra en online kilde.
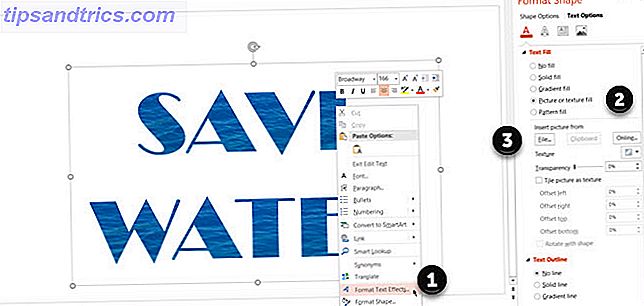
Du kan ændre den indtastede tekst, skrifttypen, skriftstørrelsen og eventuelle andre egenskaber, selv efter at du har indsat billedet.
Tekstilindstillingerne giver også dig masser af plads til at stylisere billedet i teksten. Du kan f.eks. Indstille et gennemsigtighedsniveau med skyderen og også kompensere billedet, så det rigtige område er synligt i teksten.



