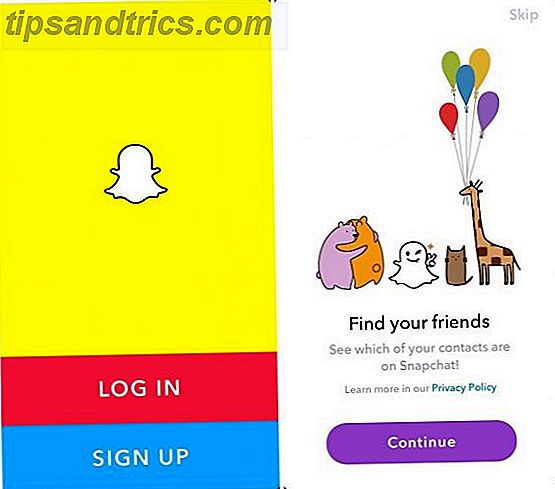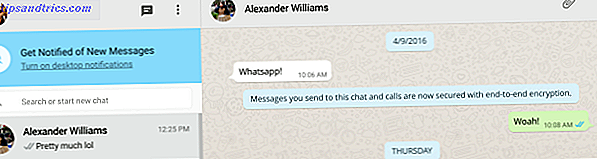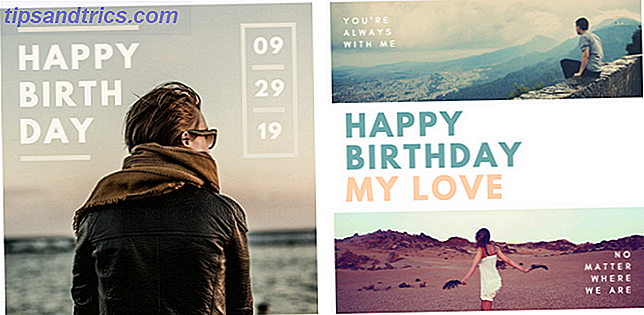Linux har længe været synonymt med bootable flash drev, hvad enten det er at løse en slags problem med dit primære operativsystem eller til at afprøve og installere distroer som Elementary eller Ubuntu 5 Best Linux Distros til installation på en USB Stick 5 Bedste Linux Distros til installation på en USB Stick USB-drev er fantastisk, ikke kun for at installere bærbare versioner af Linux, men for at beskytte din computer, når tingene går galt. Her er de 5 mest nyttige Linux-distributioner til installation på et USB-drev. Læs mere .
Der er et par måder at få en oprettet live USB-pinde på, som starter på din Mac. Du kan gå freeware-ruten til en nem mulighed, eller brug lidt tid til at skabe drevet selv ved hjælp af Terminal.
I dag dækker vi begge disse metoder!
Først: Klargør dit USB-drev
Sørg for at vælge det rigtige USB-drev til jobbet, og at det er formateret korrekt for at undgå eventuelle problemer. Nogle Linux-varianter kan kræve større mængder, så vær opmærksom på kravene, når du downloader. Andre har ingen strenge krav, men formatering til FAT på forhånd er en god ide:
Advarsel: Alt på dit drev vil blive slettet, hvis du gør dette!
- Indsæt dit USB-drev i din Mac og start Diskværktøjet (under Programmer> Hjælpeprogrammer eller Spotlight forespørge det. 7 Gode vaner Hver Mac-bruger skal bruges til 7 gode vaner. Hver Mac-bruger skal bruges til i dag vil vi dele vores favorit gode Mac-vaner, mens de desperat forsøger at glemme de dårlige. Læs mere).
- Vælg din USB-enhed i menuen til venstre, og klik derefter på Slet .
- Giv det et navn (eller ej) og vælg MS-DOS (FAT) under "Format" og GUID Partition Map under "Scheme."
- Tryk Slet for at anvende ændringerne. Hvis det fejler, prøv igen - nogle gange afmonterer systemet ikke lydstyrken i tide, og processen kan ikke fuldføres.
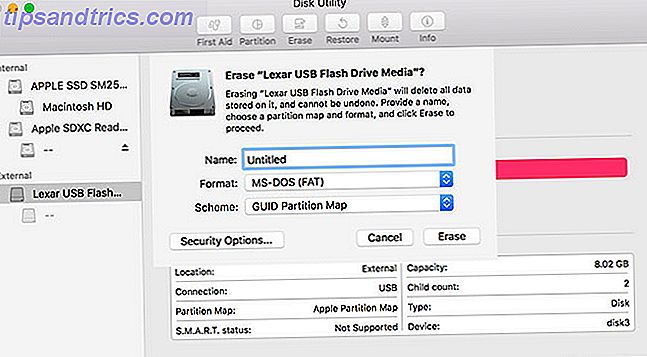
Generelt vil noget over 4GB gøre jobbet (jeg brugte en 8GB Lexar til denne vejledning). Hvis du har vedvarende problemer, skal du prøve et andet USB-drev.
Metode 1: Opret en Live USB ved brug af Etcher (Easy)
Etcher er et gratis open source-værktøj til at brænde diskbilleder på USB- og SD-drev. Det er en relativt ny tilføjelse til open source-Mac-serien. Den bedste Mac-Only Open Source-software Den bedste Mac-Only Open Source-software Når de fleste tænker open source, tænker de på Linux. Men Mac OS X har også en del af kvalitets open source-programmer - og en masse af dem er ikke tilgængelig til Linux eller Windows. Læs mere, og det gør det muligt at oprette bootbare enheder fuldstændigt tåbebestandige:
- Grib dit ønskede Linux-billede, download derefter Etcher og installer det.
- Indsæt din USB-stick, og start Etcher.
- Klik på Vælg billede og find det Linux-billede du downloadede - Etcher understøtter .IMG, .ISO og .ZIP blandt andre.
- Kontrollér, at den korrekte USB-enhed er valgt - tryk på Skift for at se en liste over tilsluttede enheder.
- Afslut processen ved at klikke på Flash! og vent på, at processen er færdig.
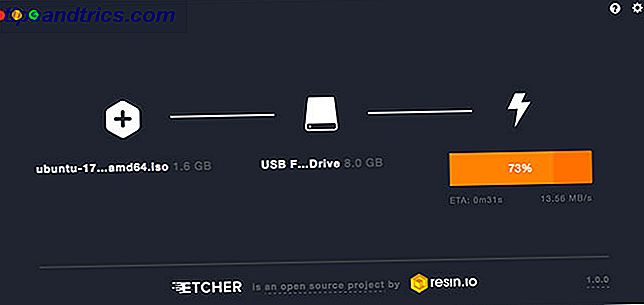
Du vil sandsynligvis se en fejlmeddelelse, der advarer dig om, at dit USB-drev ikke er kompatibelt med din Mac. Det er normalt - skub blot ud og gå. Dit opstartede Linux USB-drev er nu klar, du kan nu springe til afsnittet Start af din USB-drev nedenfor.
Metode 2: Opret en Live USB Brug Terminal (Moderat)
Hvis du af en eller anden grund ikke vil bruge Etcher (måske er du på en inkompatibel version af macOS), kan du udføre denne opgave ved hjælp af kommandolinjen. Dette er muligt ved at bruge Terminal, din Macs indbyggede kommandolinjegrænseflade.
Mens denne metode kræver lidt mere tanke og tålmodighed fra din side, er det faktisk ret ligetil. Du kan endda lære en ting eller to, plus du vil føle dig smart efterfølgende. Forudsat at du har formateret dit drev i henhold til instruktionerne i starten af denne tutorial, så fungerer det her:
1. Konverter din .ISO
Start Terminal og noter, hvor dit Linux-diskbillede er gemt i Finder. Konverter dit billede (normalt en .ISO) til en .IMG-fil ved hjælp af kommandoen hdiutil convert :
hdiutil convert /path/to/downloaded.iso -format UDRW -o /path/to/newimage Udskift /path/to/downloaded.iso med din egen .ISO (du kan trække og slippe direkte ind i Terminal vinduet, hvis du vil) og /path/to/newimage hvor du vil have den nye billedfil, der skal oprettes .
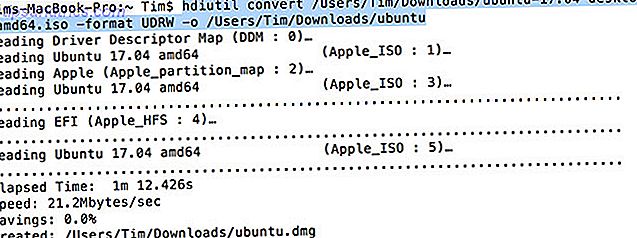
Bemærk: Moderne versioner af macOS vil automatisk oprette en .DMG-fil. Hvis din version ikke gør dette, kan du prøve at tilføje .IMG til slutningen af dit nye billedfilnavn, f.eks. /path/to/newimage.img
2. Skriv billedet til USB
Næste skal vi identificere dit drevs monterede placering, så vi kan fortælle den Mac, der kører til brug. Med Terminal åben, brug følgende kommando til at liste alle tilsluttede drev:
diskutil list 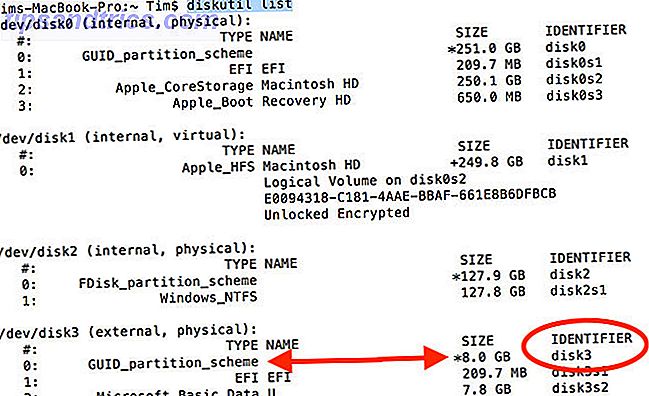
Du vil sandsynligvis kunne identificere drevet ved navn, format og størrelse ved hjælp af en elimineringsproces. Noter noteringen under IDENTIFIER-kolonnen, og afmontér drevet vha. Følgende kommando:
diskutil unmountDisk /dev/diskX Du skal udskifte diskX med det tilsvarende nummer, f.eks. disk3 - hvis det lykkes, vil Terminal rapportere, at disken blev afmonteret. Hvis du har problemer med at afmontere et drev, kan du starte Diskværktøj, højreklikke på et drev og derefter vælge Unmount (ikke skub drevet ud).
![]()
Det sidste trin er at skrive billedet til din USB-pind med kommandoen dd :
sudo dd if=/path/to/newimage.dmg of=/dev/diskN bs=1m Udskift /path/to/newimage.dmg med stien til filen, vi oprettede i trin 1 (igen, træk og slip fungerer bedst) og diskN med den placering, vi identificerede tidligere. Du skal godkende med din administratoradgangskode straks efter, da vi brugte sudo kommandoen.

Du er færdig, og dit drev er klar til opstart.
Opstart af din USB-drev
Forudsat at alt gik godt, har du nu et USB-drev, som lader dig starte Linux. Du kan tilslutte den til den Mac, du vil bruge den til, og sluk derefter computeren.
For at få adgang til din Macs opstartsmenu skal du holde valgmuligheden (alt) nede, mens den starter. Den bedste måde at gøre dette på er at lukke, holde valgknappen, start din Mac og vent. Hvis du gjorde det korrekt, vil du se et par muligheder, herunder din indbyggede harddisk og den USB-enhed, vi oprettede tidligere betegnet "EFI Boot."
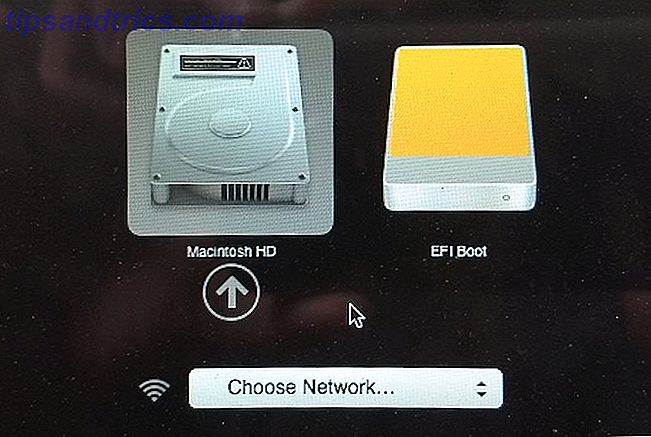
For at starte op i Linux skal du vælge USB-enheden og klikke på pilen (eller dobbeltklik). Afhængigt af hvad du bruger, kan du få en anden menu, som fungerer som en bootloader til din særlige smag af Linux.
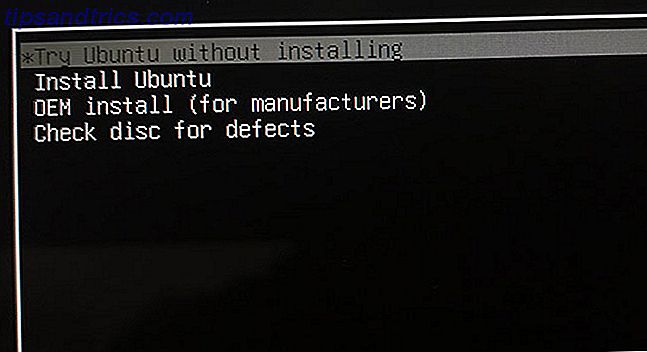
Hvis du har problemer, eller hvis dit USB-drev ikke vises, skal du prøve at køre processen igen, prøv at bruge en alternativ metode ovenfor, prøv en anden USB-stik eller -port, og konsulter din respektive distros hjælpedokumentation.
Den bedste måde at prøve Linux på din Mac
Forudsat at alt gik godt, har du nu Linux, der kører på din Mac, og du kan teste det ud eller installere det direkte, hvis du er træt af macOS. Du har stadig en Apple-gendannelsespartition Sådan slettes (eller repareres) Macens gendannelsepartition Sådan slettes (eller repareres) Macens gendannelsespartition Hvis du leder efter grøft macOS, kan du slette din gendannelsespartition for lidt ekstra diskplads . Senere kan du også gerne genoprette den. Sådan gør du begge. Læs mere, som du kan få adgang til ved at holde kommandoen + r, mens din maskine starter. Dette kan hjælpe dig med at geninstallere MacOS Sådan geninstalleres Mac OS X til en hurtig, rystende-ren Mac Sådan geninstalleres Mac OS X til en hurtig, rystende-ren Mac Ligesom Windows, forlænger langvarig brug af en Mac operativsystemet. Når du har skaffet data og applikationer i over et år, begynder forskellen i præstationer at vise. Det løber bare ikke ... Læs mere blandt andet, hvis du beslutter dig for at gå tilbage.
Der er andre værktøjer, der hævder at hjælpe dig med at gøre dette, men ikke alle arbejder, og nogle koster penge. Unetbootin er stadig et populært valg for Linux og Windows-brugere, men det har ikke været i stand til at oprette Mac-bootable USB-drev i årevis. Jeg testede det igen for denne artikel, det mislykkedes miserably og var generelt ubehageligt at bruge.
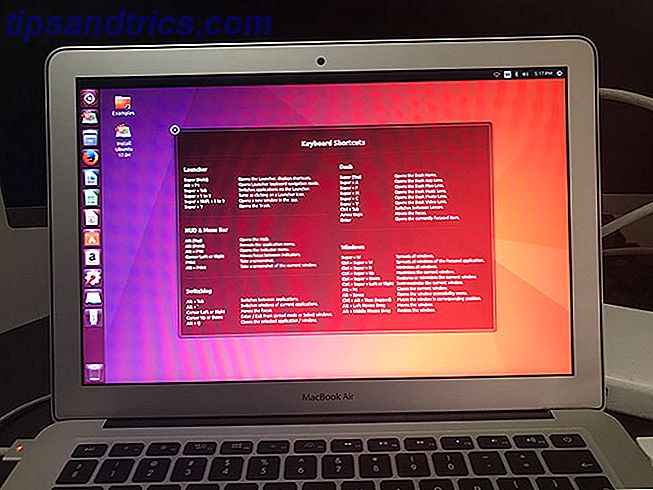
Der er også vores gamle foretrukne Mac Linux USB Loader, som er åben kilde og aktivt vedligeholdt. Det koster dig $ 5 for et præ-kompileret binært, forudsat at du ikke vil downloade Xcode og kompilere det selv. Denne lave adgangsgebyr hjælper med at holde projektet vedligeholdt, men det er svært at retfærdiggøre at betale for noget Etcher eller Terminal kan gøre gratis.
Hvilken teknik foretrækker du at brænde Linux USB-drev? Og hvilke smag af Linux fungerer bedst på din Mac? Tal om det i kommentarerne nedenfor.