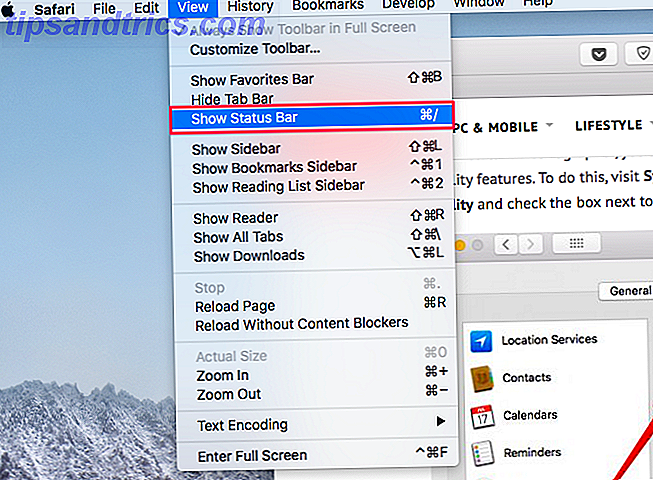En del af skønheden i AAA-ratede spil er mængden af pleje taget til detaljer i spillet terræn, tegn modeller, shaders, og så videre. Problemet? De fleste brugere kan ikke omfavne den skønhed på grund af lavpresterende spil rigge. Betyr det, at du sidder fast i limboen, der er 30 FPS (rammer per sekund) spil? Selvfølgelig ikke!
Mens flere brugere end nogensinde er gaming på Windows 10-pc'er, bruger de fleste af disse brugere ikke fuldt ud deres rigge. Visse Windows-processer kan som standard alvorligt begrænse potentialet i computerens ydeevne. 5 Simple vaner at stoppe computeren fra at køre Langsomt 5 enkle vaner at stoppe computeren fra at køre langsomt. Kun tre ting i livet er sikre: død, skat og langsom computere efter timers internet browsing. Lad os vise jer vaner for at holde din Windows-computer så hurtig som ny. Læs mere, når du spiller spil.
Ikke mere! Læs videre for at frigøre den rigtige kraft i din rig og se din FPS svæve.
The Bare Essentials
Der er et par blotte væsentlige handlinger, du bør tage, før vi vågner ind i den mere potente FPS-boostende del. Før vi kan finjustere forholdet mellem software og hardware, er det bedst at få disse ud af vejen, så du ikke kun modtager et FPS boost, men opdaterer din pc til gældende standarder.
Download opdaterede drivere
For at sige det, opretter føreren forbindelsen mellem din software og din hardware. Aktuelle drivere omfatter de nyeste officielle innovationer inden for software teknologi fra hardwareproducenter. Der er to hoveddrivere, du skal installere: GPU (grafikbehandlingsenhed) og chipsetdrivere.
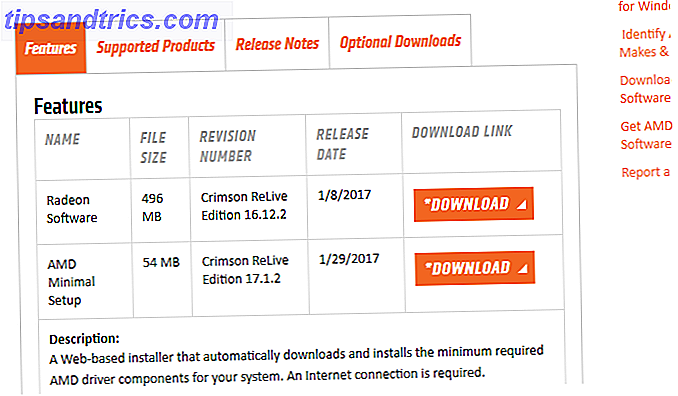
GPU drivere opdaterer output ydeevnen af en pc's GPU. Chipset drivere giver mulighed for optimal kommunikation af forskellige dele af bundkortet til hinanden. Selvom det ikke er absolut nødvendigt for brugen af hver hardwarekomponent, kan du downloade opdaterede drivere Sådan finder du og erstatter forældede Windows-drivere Sådan finder du og erstatter forældede Windows-drivere Din drivere kan være forældet og skal opdateres, men hvordan skal du vide? Først må du ikke rette det, hvis det ikke er blækket! Hvis drivere har brug for opdatering, er der dog dine muligheder. Læs mere vil give mulighed for visse gavnlige funktioner, der ikke er ellers til stede.
For at gøre det skal du finde mærke og model på dit bundkort og GPU, indtaste denne parameter i en søgemaskine med et tilføjede drivere tag og find supportfanen (hvis det er tilfældet), hvor drivere er placeret.
For at identificere bundkortet fabrikat og model, tryk Win tasten + R, indtast cmd, og tryk Enter for at åbne kommandoprompt. Indtast og kør nu følgende kommando for at afsløre detaljer om dit bundkort:
wmic baseboard get product, Manufacturer, version, serialnumber For GPU-mærket og -modellen, tryk Win-tasten + R, indtast msinfo32, og tryk Enter for at åbne systemoplysningerne . Derefter skal du udvide komponenter og derefter vise . Du skal se din GPU ved siden af parameteren Navn .
Defragmentere harddisken
Bemærk: Hvis du har et Solid State Drive Topværktøj til styring og vedligeholdelse af dine SSD-topværktøjer til styring og vedligeholdelse af din SSD Har din SSD startet Usain Bolt hurtigt, men nu limper sammen? Du kan piske dit drev tilbage i form ved hjælp af en håndfuld værktøjssæt og optimeringssoftware, men forbehold: Nogle SSD-optimeringssoftware ... Læs mere (SSD), du bør aldrig defragmentere og springe over dette trin!
Det er blevet en hæfteklamre i Windows optimering, men det kan ikke nævnes nok: Defragmentere din harddisk. Du kan enten bruge standard-defragmenteringsprogrammet i Windows eller bruge en tredjeparts software som Defraggler.
Mens defragmentering af harddisken ikke medfører en dramatisk stigning i computerens ydeevne, vil det muliggøre hurtigere adgang til filer. Dette kan påvirke ydeevnen i spillet.
Luk baggrundsprogrammer
De fleste moderne hardware kan håndtere både AAA-ratede spil og et par åbne baggrundsprogrammer på samme tid. Mere dateret hardware slettes mellem dit spil og dit program. For at minimere baggrundsforstyrrelser skal du lukke baggrundsprogrammer og processer ved at højreklikke på proceslinjen, vælge Task Manager, klikke CPU (central behandlingsenhed) for at bestille programmer fra mest til mindst CPU-brug, højreklikke på et program og vælge Slutopgave .
Ændring af Windows-indstillinger
Det andet stadium for at raffinere spilydelse ændrer nogle få standardparametre. Dette vil frigøre visse computerressourcer ellers ikke tilgængelig som standard.
Strømindstillinger
Windows-strømindstillinger giver brugerne mulighed for at bestemme mulighederne for lysstyrke, strømknappens indstillinger, indstillinger for trådløse adaptere, processorens strømindstillinger og lignende. De styrer også, hvordan og hvornår CPU-ydelsesfunktioner som Intel Turbo Boost eller AMD Turbo Core aktiveres. Dette gør det muligt for processoren at skubbe forbi standard GHz-grænser for at give ekstra ydelse, når det er nødvendigt.
Et staple i pc-spil, det er bedst at skifte disse muligheder fra standard til High Performance . Mere end blot et tiltalende navn, vil den højeffektive mulighed gøre det muligt for din pc at udnytte CPU boost og GPU ydeevne fuldt ud. For at aktivere High Performance-strømmen skal du klikke på Start-menuen, indtaste strømstyringsindstillinger, klikke på valgmulighederne Valgmuligheder og vælge Høj ydeevne .
ADVARSEL: Hvis du aktiverer disse indstillinger, øges strømforbruget på din pc. Selvom dette er mindre for et problem for stationære pc'er (selvom aktivering af disse muligheder betyder en meget lille energiregning øges), vil bærbare pc'er, der ikke er direkte forbundet til en oplader, opleve en kortere batterilevetid. Sådan optimeres Windows 10 til batterilevetid Sådan Optimer Windows 10 til batterilevetid Batterilevetid er en temmelig vigtig faktor for mobile enheder. Mens Windows 10 tilbyder nye funktioner til styring af strømindstillinger, bidrager standardindstillingerne ikke nødvendigvis til optimal batterilevetid. Tid til at ændre det. Læs mere .
Visningsindstillinger
Vi elsker alle en smuk Windows brugergrænseflade (brugergrænseflade). Men standard Windows-skærmoptioner - justeret for at give din pc en frisk ud af kassen udseende - begrænse pc-ydeevne. Dette er især tilfældet med ældre og nedre ende pc-rigge. For at rette disse indstillinger skal du åbne din startmenu, indtaste kontrolpanel og klikke på indstillingerne Kontrolpanel .
Gå igennem følgende: System og sikkerhed> System> Avancerede systemindstillinger> Funktionsindstillinger ... Vælg vinduet Prestationsindstillinger ved at vælge Juster for bedste ydeevne og OK . Det er det! Denne mulighed vil tage lidt tid at vedtage, og din brugergruppe kan ikke se så tiltalende ud som det var før, men din pc-ydeevne vil være særligt bedre.
Registry Tweaks
Nogle registret tweaks fjerner variabler, der kan begrænse spilytelsen. Selvom registreringsdatabasen tweaks ofte er sikre, og denne tweak er grundigt testet for sikkerhed, er registry tweaking en noget tabu-handling for low-end pc-brugere. Brug efter eget valg.
Spil DVR
Xbox Game DVR registrerer gameplayet af bestemte spil for at dele. For de fleste er det dog ikke nødvendigt. Især i betragtning af hvor udbredt og let det er at optage spiloptagelser. For at deaktivere Game DVR, skal du åbne din registreringsdatabase editor ved at trykke på Win-tasten + R og indtaste regedit .
Brug rullemenuen til at gå til HKEY_CURRENT_USER \ System \ GameConfigStore . Dobbeltklik på parameteren GameDVR_Enabled i den højre menu og indtast 0 i værdidata . Klik på OK .
Derefter skal du gå til HKEY_LOCAL_MACHINE \ SOFTWARE \ Policies \ Microsoft \ Windows . Højreklik på Windows-tasten og vælg Ny og derefter Nøgle . Navngiv denne nye nøgle GameDVR . Klik på denne nye nøgle, og højreklik i det højre vindue på et tomt rum og vælg Ny, og derefter DWORD (32-bit Værdi) . Navngiv denne værdi AllowgameDVR . Dobbeltklik derefter på denne værdi, og angiv værdidata til 0 . 0- indgangen fungerer for at deaktivere indgangen, mens 1 ville aktivere den.

Du kan også slukke med din Xbox-app. Hoved der ved at klikke på Start-menuen, skrive xbox, klikke på Xbox, gå til Indstillinger og derefter Game DVR . Hvis du begår den første metode, læser denne side "Game DVR er blevet slået fra af din organisation."
Indstillinger for grafikkort
De fleste forstyrrer ikke messing med deres grafikkort muligheder, men i stedet efterlade muligheder som blæserhastighed og kerne ur på standard. Disse standardindstillinger har til formål at sikre, at dit grafikkort ikke overskrider grænserne for varme og spænding, hvilket kan skade komponenten.
Det er dog helt rimeligt at ændre visse grafikkort muligheder for at maksimere komponentens ydeevne output.
Power Limit / Target
Ved at bruge dit valg af overclocking software, vil du bemærke, at der er to generelle typer af indstillinger. Med hensyn til effekt og temperatur gælder de standardgrænser. Mens disse indstillinger beskytter mod hardwarebeskadigelse, begrænser de også GPU-ydeevne som et biprodukt.
Frigivelse af grænserne for disse parametre påvirker ikke stabiliteten af din GPU eller beskadiger den i nogen form for kapacitet. Som det fremgår af videoen ovenfor, frigøres din GPU af disse grænser i FPS med 5-10. Det kan ikke virke som meget, men i betragtning af 30 FPS anses ofte at være acceptabel, og 60 FPS anses for fremragende, 5-10 FPS kan gøre en enorm forskel.
Overclock din GPU
Jeg var ikke fan af GPU overclocking, og troede, at det ville sætte min GPU i fare uden stor fordel. Det var før jeg faktisk overclocked min GPU. GPU overclocking Sådan overclocker du din GPU for at få FPS Sådan overclocker du din GPU sikkert for at få FPS Overclocking kan gøre din pc til at udføre med klokhastigheder en generation over udgivelsen. Hvis det gøres rigtigt, er det sikkert og nemt. Vi viser dig hvordan du får et GPU-præstationsforøgelse gratis. Læs mere synes at være kompleks og usikker i starten, men efter at have en lille oplevelse med GPU overclocking finder du, at der er meget lidt eller ingen fare i processen.
Bedste af alt, optimalt GPU overclocks kan nå kerne ur numre så højt som den følgende generation GPU. Det er gratis ydeevne svarende til en ny GPU uden omkostninger overhovedet. Processen er lidt tidskrævende, og forklaring af fordele og risici kræver en artikel i sig selv. Hvis du er interesseret, følg linket ovenfor.
In-Game Settings
Ingen ønsker at ofre grafikkvalitet til glat spil. Der er dog nogle indstillinger i spillet, som ikke påvirker grafik stærkt, men påvirker stærkt FPS.
V-Sync
Lodret synkronisering er en variabel i spil, som begrænser mængden af skærmens tåre i spil. Screen tear sker gennem interaktionen mellem en skærms opdateringshastighed og FPS. Hvis en monitorens opdateringshastighed er 60 Hz, men et spil kører ved 120 FPS, kan opdateringsfrekvensen ikke fortsætte (så at sige), og skærmen viser to forskellige rammer på samme skærm.
V-Sync begrænser derefter din FPS til din skærms opdateringsfrekvens, som vil låse FPS. For at låse den op, skal du blot finde din video i video af grafikindstillinger og slukke for V-Sync . Selv om dette kan føre til screening, er det sjældent tilfældet.
Refleksionsindstillinger
Undskyld mig for min non-pro status, men jeg har aldrig brugt i spillet refleksion for at vinde en kamp, erobre en fjende eller spille en kamp. Men refleksion spiller en stor rolle i at give spil, som poleret føler.
De fleste AAA-ratede spil har en slags dynamisk refleksionsindstilling. Sluk denne indstilling. Det påvirker ikke din generelle grafik kvalitet, men har potentialet til at øge din FPS med en stor mængde. Dette skyldes, at din GPU ikke længere skal afspejle alle ledige bevægelige objekter.
Steam Launch Options
Et underudnyttet og lidt kendte aspekt af Steam gaming, Steam giver brugerne mulighed for at ændre visse tekniske aspekter af spil ved hjælp af værktøjer kaldet lanceringsmuligheder. 5 Secrets of Steam Client at du skal bruge 5 hemmeligheder af dampklienten, som du skal bruge. Er du sikker at du får mest ud af din Steam-klient? Hvis du ikke er forsigtig, er der nogle rigtig nyttige funktioner og værktøjer, som du kan kigge over. Læs mere . Start muligheder giver brugere mulighed for at gøre alt fra at ændre grafiske indstillinger for at annullere introduktionsfilm.
For at få adgang til lanceringsindstillinger, gå til dit Steam-bibliotek . Højreklik på et spil og vælg Valg . Klik derefter på knappen Set Launch Options . Indtast følgende og klik på OK .
-USEALLAVAILABLECORES -sm4 -d3d10 -nomansky -lowmemory -novsync -high Følgende link giver en oversigt over alle parametrene. For at sige det simpelthen: USEALLAVAILABLECORES bruger alle tilgængelige kerner til at køre spil, sm4 tvinger spil til at køre Shader Model 4 ikke 5 (derved øge ydeevnen), d3d10 bruger DirectX 10 i stedet for 11 (derved øger ydeevnen), lavmemory muliggør lav hukommelsesmodus, som falder RAM-brug (gør også væk med fremmede aspekter i spillet), novsync deaktiverer vertikal synkronisering, og højt sætter spillet højt prioriteret, hvilket begrænser ressourcer, som anvendes af konkurrerende programmer.
Mens disse parametre ikke virker sammen med alle spil, vil du se en betydelig forbedring med Steam-spil, der tillader disse parametre. Hvis du af en eller anden grund ønsker at deaktivere disse lanceringsindstillinger, skal du blot slette dem fra lanceringsoptionsvinduet.
Hvad venter du på? Kom til spil!
Vi er alle bekendte med ordspillet: "Du kan ikke få noget for ingenting." Med disse tweaks får du forbedret spilpræstation. PC Benchmark Tests: Hvad er de, og gør de egentlig spørgsmål? PC Benchmark Tests: Hvad er de, og gør de egentlig spørgsmål? Der er masser af tekniske websteder på internettet, der omhandler benchmarks - et stort antal diagrammer og tal til næsten ethvert stykke hardware på markedet. Men hvad mener de? Læs mere for ingen penge og meget lidt indsats. Forpligte dem, genstart og nyd den gratis, ikke travlt FPS boost. Bedste af alt, det er alle engangsmuligheder, der vil forbedre din gaming alvorligt. Så hvad venter du på? Få derude!
Fik disse tweaks dig til at klemme FPS fra din maskine? Har du mere at byde på? Lad os vide i kommentarerne nedenfor!

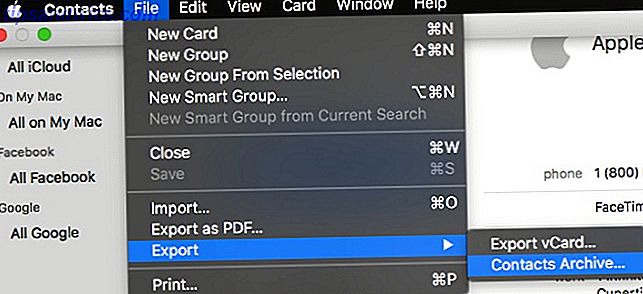
![Hvilke apps bruger din internetforbindelse? Find ud af med lille snitch [Mac OS X]](https://www.tipsandtrics.com/img/mac/412/which-apps-are-using-your-internet-connection.jpg)