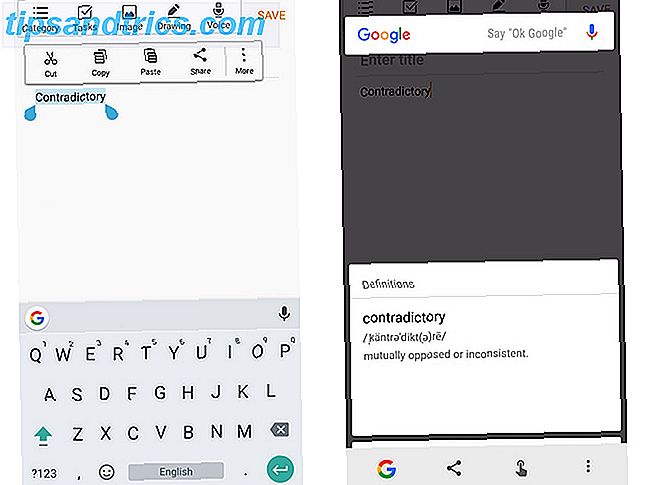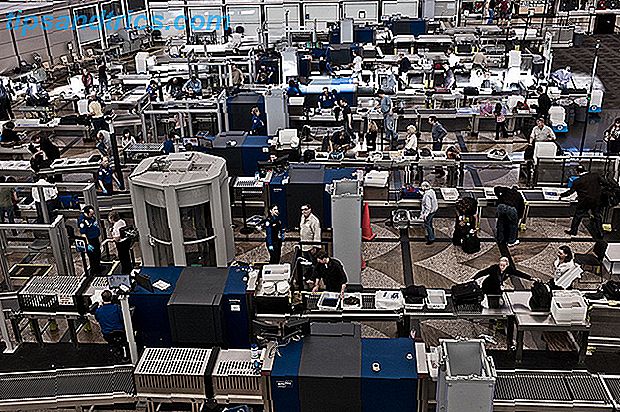Lige siden det eksisterede, har Windows-proceslinjen dukket op i bunden af skærmen. Mens det har ændret sig i design gennem årene, er den vandrette bjælke blevet synonymt med operativsystemet. Men vidste du, at du kan indstille den til at dukke op lodret?
Vi skal ikke kun vise dig hvordan du får en lodret proceslinje, men også argumentere for sin sag. Det kan måske virke som en underlig ændring først, men stol på os, når vi siger, at det er noget værd at prøve.
Hvis du har nogle tanker at dele på en lodret proceslinje, eller hvis du har brugt et til et stykke tid, så lad os vide det i kommentarerne.
Sådan får du en lodret Windows-proceslinje
Højreklik først på et tomt rum på din proceslinje i Windows. Kontrollér derefter for at se, om Lås proceslinjen har et kryds ved siden af det. Hvis det gør det, skal du klikke på det, ellers er du allerede indstillet. Klik derefter på venstre og klik på et tomt rum på din proceslinje, og træk det til enten til venstre eller højre for skærmen. Slip din mus, og lås derefter proceslinjen. Det er det!
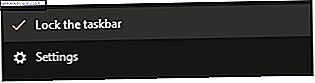
Fordelene ved en vertikal Windows-proceslinje
Lad os diskutere, hvorfor du skal bruge en lodret Windows-proceslinje uden videre.
1. Widescreen Displays
Skærme med et 4: 3-billedforhold var standard, når Windows-proceslinjen først ramte scenen. Det var fornuftigt at have proceslinjen nederst for at maksimere den begrænsede ejendom du havde på skærmen. Men nu er din skærm sandsynligvis langt bredere end den er høj, hvilket betyder at du har mere vandret plads til at lege med, end du gør lodret.

Overvej også, at mange websites og applikationer ikke udnytter horisontalt rum fuldt ud og er designet til at tage højde for mobiludstillinger. Tag denne meget hjemmeside - du kan heldigvis miste en smule hvidt rum på siderne for at drage fordel af at montere mere af artiklen på skærmen.
2. Se mere på en gang
Nu hvor du har vandret plads til at lege med, kan du udvide Windows-proceslinjen forbi den tynde strimmel, du er vant til. Til dette skal du svinge på grænsen af proceslinjen, indtil markøren ændrer sig. Derefter venstreklik, hold og træk for at gøre proceslinjen bredere.
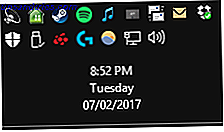
Du får gavn af at kunne se fuld dato og klokkeslæt plus flere af ikonerne i din skuffe og eventuelle værktøjslinjer, du muligvis har aktiveret. Brug Windows 10s hemmelige proceslinje til at navigere som en pro Brug Windows 10s hemmelige proceslinje til at navigere som en Pro At finde filer og mapper på Windows 10 kan være en gener, så her er en hurtig måde at finde dem uden nogen hovedpine. Læs mere . Og afhængigt af dine proceslinjeindstillinger, som du kan justere til enhver tid ved at højreklikke på et tomt rum og vælge Indstillinger, vil du også se mere af et vindues titel.
3. Mere naturligt at læse
Du tror måske, at læsning fra venstre til højre er naturlig for størstedelen af verden, men hvis du har din Windows-proceslinje spredt ud over et stort horisontalt rum, er det ikke helt effektivt. I stedet for at have din proceslinje lodret betyder, at du hurtigt ser alt med et enkelt blik ved siden af skærmen.
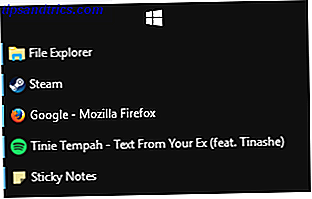
Hvert vindue er en separat række på proceslinjen, så du kan hurtigt scanne ned listen og finde ikonet og vinduets navn. Det kan ikke virke som en stor fordel, men det er en subtil livskvalitet, som du kan finde svært at gå tilbage fra.
4. Mindre obstruktiv
Dette er især tilfældet, hvis du bruger en berøringsenhed. At have din Windows-proceslinje nederst på skærmen kan være besværligt at styre, især hvis du har et tastatur på samme tid, fordi det kan være akavet at nå. Placering af proceslinjen på siden af din dominerende hånd er meget mere naturlig.

Hvis du indstiller din Windows-proceslinje til automatisk at skjule, hvordan du automatisk Skjul proceslinjen i Windows 10 Tablet-tilstand Sådan fjerner du automatisk proceslinjen i Windows 10 Tablet-tilstand Nu kan du automatisk skjule proceslinjen i Tablet-tilstand, hvilket er en ny funktion, der ankommer i den næste store Windows 10 build! Læs mere og få det placeret øverst eller nederst på skærmen. Du kan måske finde ud af, at du har problemer med at udføre visse handlinger, f.eks. At ændre størrelse på vinduer, fordi proceslinjen enten aktiveres på det forkerte tidspunkt eller tvinge sig selv over, hvor du skal klikke. At have aktivitetslinjen lodret bekæmper dette problem helt.
Autohide kan være problematisk. For råd om, hvordan du løser problemet, skal du se vores vejledning til fastsættelse af Windows 10-proceslinjeproblemer 5 trin til løsning af dine Windows 10-proceslinjeproblemer 5 trin til at løse dine problemer i Windows 10-proceslinjen Du kan næsten ikke mærke, hvor nyttig det er, indtil det stopper med at virke . Fejlfinding af din Windows 10-proceslinje med disse fem enkle rettelser til almindelige fejl. Læs mere .
Deltag i den vertikale proceslinje i Windows
Det kan måske være underligt at have din Windows-proceslinje lodret i starten, især hvis du har været vant til Windows-standard i mange år, men prøv det. Det tager lidt tid at vænne sig til, så hold dig ikke frustreret, hvis du stadig trækker musen til bunden af skærmen, men det er værd at holde fast ved. For at få ekstra stil, hvorfor ikke gøre din proceslinje helt gennemsigtig Hvordan man laver proceslinjen gennemsigtig i Windows 10 Sådan gør du proceslinjen Gennemsigtig i Windows 10 Windows 10 tog meget strøm væk fra brugere som dig og mig, men denne nifty tredjepart værktøj kan du gøre din proceslinje gennemsigtig med nul indsats. Læs mere .
Hvis du er efter endnu flere opgaver, kan du se vores to hjælpelinjer om at tilpasse Windows 10-proceslinjen. 7 Tips til at tilpasse Windows 10-proceslinjen. 7 Tips til at tilpasse Windows 10-proceslinjen. Aktivitetslinjen er stadig et hæftningselement i Windows 10. Det er blevet givet et nyt udseende og nye funktioner, herunder Cortana. Vi viser dig alle tweaks for at gøre proceslinjen din egen. Læs mere og nogle avancerede Windows 10-proceslinjepersoner 6 Avanceret proceslinje Tweaks til Windows 10 6 Avanceret proceslinje Tweaks til Windows 10 Windows 10 har bragt mange ændringer, og proceslinjen blev ikke spart. Stadig kan mange små tweaks forbedre din oplevelse. Vi viser dig, hvordan du kan tilpasse det til perfektion. Læs mere . Der er meget, du kan gøre med proceslinjen og flytter den lodret, kun skraber overfladen.
Har du din Windows-proceslinje indstillet lodret? Hvad finder du fordelagtigt ved opsætningen?