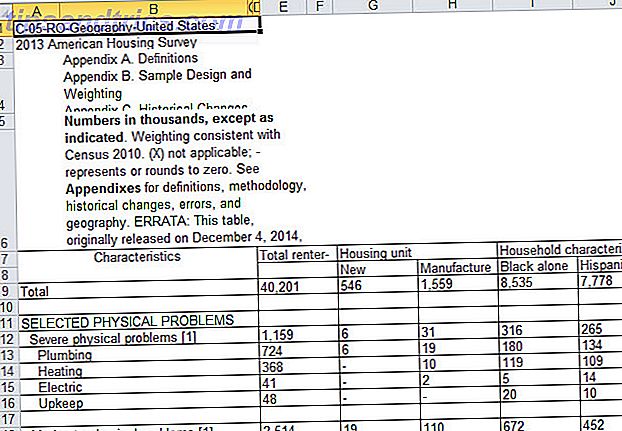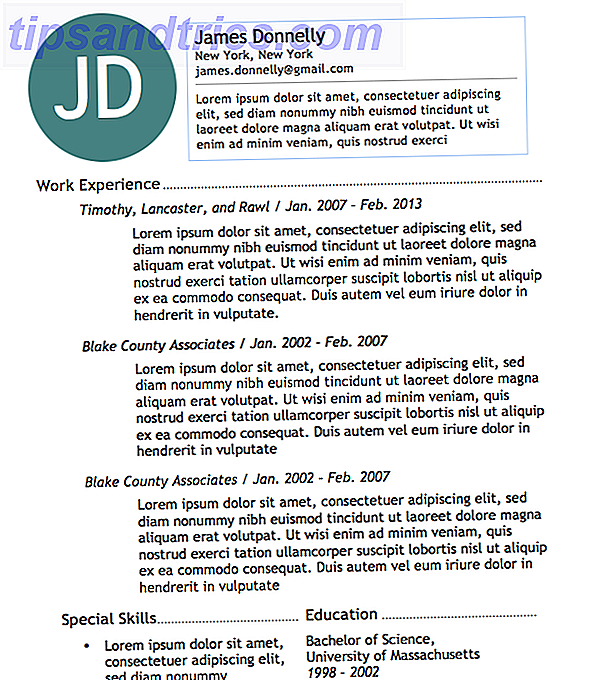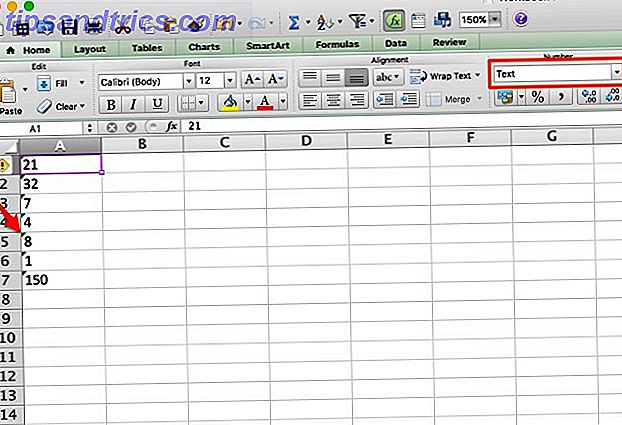Opdateret af Tina Sieber den 23. februar, 2017.
Cortana har mange herrer, men hendes reelle mesterchef er ingen anden end Microsoft. I april lavede Microsoft sin Edge browser og Bing søgemaskine det eksklusive valg til Cortana søgeresultater. Med andre ord vil Cortana ignorere din standard browserindstilling.
Microsoft kan have gode grunde, men det bør være dit valg, uanset om du ønsker at følge Master Chiefs præferencer. Vi viser dig, hvordan du kan forstyrre Master Chiefs kommando og gøre Cortana til brug af din standard browser 5 Årsager til, at du ikke bør skifte til Microsoft Edge endnu 5 grunde til, at du ikke skal skifte til Microsoft Edge Yet, er Microsoft Edge værd at bruge mens Chrome, Firefox og Opera er stadig rundt? Er Edge god nok til at være din primære browser? Læs mere og foretrukne søgemaskine.
opdateringer:
- Fra den 14. februar 2017 (Build 15031, Windows 10 Insider Preview) kan du stadig lave Cortana åbne søgeresultater i din yndlingsbrowser.
- Ud over det værktøj, vi oprindeligt anbefalede (SearchWithMyBrowser), har vi tilføjet et alternativt værktøj, der hedder EdgeDeflector (se nedenfor).
- Den tidligere anbefalede Chrome-udvidelse til omdirigering af Bing til Google-søgning er også trukket fra Chrome-netbutikken. Brug venligst Chrometana i stedet (se nedenfor).
Cortana Search Basics
Tidligere Windows-versioner indeholdt en søgelinje i menuen Start. Når du rammer Windows-tasten, som stadig åbner Start-menuen, ville markøren være hjemme i tekstfeltet, så du kan søge på din computer. I Windows 10 flyttes søgelinjen fra startmenuen til proceslinjen, selvom den kan gemmes eller minimeres til det cirkulære Cortana-ikon. Højreklik på proceslinjen og vælg Cortana for at udvide dine muligheder.
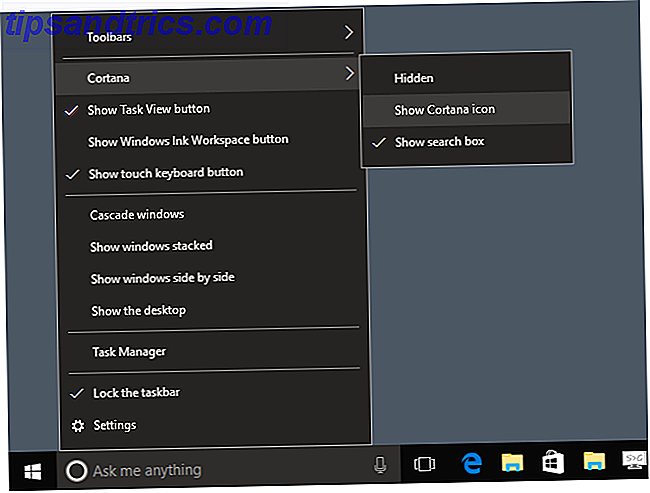
Mens du stadig kan ramme Windows-tasten for at starte en søgning, er en anden Windows 10-tastaturgenvej, der er opmærksom på, Windows-nøgle + Q. I begge tilfælde kan du spørge Cortana noget. Når du rammer Return efter at have indtastet din søgning, åbner hun den bedste kamp . Alternativt kan du bruge piletasterne op og ned for at vælge andre resultater eller klikke TAB tre gange for at skifte til søgekategorier, hvilket kan hjælpe med at finjustere din søgning.

Når Cortana ikke kan finde et resultat, søger hun online. Og det er her ting kan blive frustrerende.
Hvorfor Microsoft bundet Cortana til Edge og Bing
Microsoft forklarer, at "Cortana var designet til at arbejde sammen med Microsoft Edge og drives af Bing" for at levere "end-to-end personlige søgeoplevelser." Du kan f.eks. Spørge Cortana om at vise dig restauranter i nærheden, lad hende hjælpe dig med koncertkøbskøb eller bede hende om at fejle hardwareproblemer, hvilket vil føre dig til Bing-eksklusive videohjælpsvar. Andre søgeudbydere kan ikke give denne samme specialdesignede oplevelse.

For at beskytte Windows 10's integrerede søgedesign besluttede Microsoft at gøre det lidt sværere at bruge andre browsere og søgemaskiner med Cortana. Ved at kombinere Cortana med Edge og Bing kan Microsoft garantere en "personlig end-to-end søgeoplevelse", fordi de har fuld kontrol over, hvordan disse tjenester håndterer søgeforespørgsler.
På downside kan Microsoft også bade dig med tilpassede tilbud, annoncer og tjenester, der er skræddersyet til dine behov. Dette vil igen imødekomme Microsofts behov for at skabe indtægter i software-as-a-service økonomien; hvert klik inde i Bing tæller.

Hvis du har nydt Cortana's tjenester og Bing-søgeresultater i Microsoft Edge Sådan slettes browserhistorik og fuldstændig nulstiller Microsoft Edge Sådan fjerner du browserhistorik og fuldstændig nulstiller Microsoft Edge Hvor nemt er det at rydde hele din browserhistorik og nulstille browseren til en "ren" tilstand på Microsoft Edge? Vi tager dig igennem det, trin for trin. Læs mere, vi anbefaler kraftigt at opretholde standardindstillingerne. Ellers er her, hvordan du kan hjælpe Cortana til at undslippe hovedchefens stavning ...
Sådan laver du Cortana-søgning i din standardbrowser
1. EdgeDeflector
Download EdgeDeflector fra GitHub og kopier EXE filen til en mappe efter eget valg til permanent opbevaring, fx "C: \ Program Files \ EdgeDeflector". Kør derefter programmet og lad det konfigurere dit system. På dette tidspunkt skal du muligvis genstarte for at udløse den endelige dialog, der kræves for at konfigurere omdirigering eller ...
Hvis dialogen ikke vises, kan du manuelt vælge EdgeDeflector i stedet. Åbn Windows-indstillinger ( Windows-tast + I ) og gå til Apps> Standard apps> Vælg standard apps pr. Protokol . Her finder du MICROSOFT-EDGE- indgangen og vælger Vælg en standard . Når du klikker på dette, skal en menu med muligheder dukke op, herunder EdgeDeflector .

Næste gang du bruger Cortana til at søge på nettet, skal Windows spørge dig Hvordan vil du åbne dette? Vælg EdgeDeflector og brug altid denne app, og bekræft derefter med OK .
Du kan læse mere om EdgeDeflector i denne artikel af sin skaber Daniel Aleksandersen.
2. SearchWithMyBrowser
Sårbarheden, der blev rapporteret for dette værktøj tidligere, er siden blevet patched, og bygherren har tilføjet et praktisk installationsprogram. Hvis du tidligere har installeret dette værktøj, kan du finde instruktioner om at afinstallere det nedenfor.
Installer SearchWithMyBrowser
Gå til SearchWithMyBrowser på GitHub, klik på den grønne klon eller download- knap øverst til højre, vælg Download ZIP, vent på download for at fuldføre, og hent zip-pakken (højreklik> Uddrag alle ... ).
For at opbygge programmet skal du gå til den mappe, som du har hentet filerne ( SearchWithMyBrowser-master ) og køre make.cmd- filen til. Du kan også manuelt kompilere programmet, og derfor bør du se vejledningen på GitHub.

For at installere programmet og lade det lave ændringer i registreringsdatabasen skal du køre filen install.cmd . En kommandoprompt åbnes og beder dig om at flytte SearchWithMyBrowser.exe til et permanent sted efter eget valg og derefter indsætte stien til den nye placering i kommandoprompten, herunder selve filen, f.eks. "C: \ Users \ tinas \ Downloads \ SearchWithMyBrowser.exe”. Prompten indeholder også instruktioner om, hvordan du kan kopiere filbanen.
Tip: For at fjerne citaterne skal du bruge venstre / højre piletasterne til at flytte mellem for- og bagsiden af filstien.

Når filsti ser godt ud, skal du trykke på Enter, efterfulgt af en hvilken som helst tast for at fortsætte. Næste vil Windows spørge dig Hvordan vil du åbne dette? Vælg SearchWithMyBrowser.exe, og klik på OK .

Genstart og vælg App
Genstart nu din computer! Flere mennesker kommenterede at lade os vide, at dette trin var nødvendigt, før tweaket fungerede. Bemærkningerne bekræftede også, at indstillingerne stadig fungerer efter jubilæumsopdateringen til Windows 10 version 1607. Desuden virker den også i Creators Update 11+ Nye funktioner, der kommer til Windows 10 i 2017 11+ Nye funktioner, der kommer til Windows 10 i 2017 Windows 10 Creators Update forfalder i foråret 2017. Vi har samlet de største opdateringer og nye funktioner, du kan se frem til. Læs mere Insider Preview.
Næste gang du bruger Cortana til at søge på internettet, spørger hun dig igen, hvilken app der skal bruges. Gør det samme valg som beskrevet ovenfor, og tjek altid Brug denne app . Cortana vil nu altid bruge din standardbrowser Sådan ændres standardapplikationer og indstillinger i Windows 10 Sådan ændres standardapplikationer og indstillinger i Windows 10 Windows 10 træffer mange beslutninger for den dovne bruger. Hvis du foretrækker at være din egen mester, kan du indstille dine egne præferencer. Vi viser dig hvordan. Læs mere for at åbne søgeresultater. For os fungerede dette uden at genstarte Windows, men nogle brugere rapporterede, at en genstart var påkrævet.
Igen kan du manuelt foretage de nødvendige registreringsændringer, som beskrevet på GitHub.
Afinstaller SearchWithMyBrowser
For at genoprette Cortana's standardadfærd, start en forhøjet kommandoprompt ( Windows-tast + X> Kommandoprompt (Admin) ) og indtast den fulde sti til SearchWithMyBrowser.exe efterfulgt af kommandoen / afregistrer . I mit tilfælde ser det sådan ud:
"C:\Users\tinas\Downloads\SearchWithMyBrowser-master\SearchWithMyBrowser.exe" /unregister
Alternativt kan du manuelt fjerne følgende registreringsdatabasen:
HKEY_LOCAL_MACHINE\SOFTWARE\Classes\SearchWithMyBrowser HKEY_LOCAL_MACHINE\SOFTWARE\SearchWithMyBrowser HKEY_LOCAL_MACHINE\SOFTWARE\RegisteredApplications\SearchWithMyBrowser For at redigere registreringsdatabasen skal du følge disse trin på egen risiko: Tryk på Windows-tasten + R for at starte Run-menuen, indtaste regedit og tryk Enter . I registreringsdatabasen redigerer du efter registreringsdatabasen, der er angivet ovenfor, og fjerner dem.
Sådan laver du Cortana Brug din foretrukne søgemaskine
Hvis din browser ikke automatisk omdirigerer Bing-søgningen til din standard søgemaskine, kan du bruge en browserudvidelse Alt du behøver at vide om Microsoft Edge Browser Extensions Alt du behøver at vide om Microsoft Edge Browser Extensions Den ene funktion Microsoft Edge har været Mangler er udvidelser. Windows Insiders kan nu teste de første officielle udvidelser og manuelt portudvidelser fra Google Chrome. Vi viser dig alt, hvad du behøver at vide. Læs mere for at opnå denne adfærd.
Chrome-udvidelser til at omdirigere din søgning:
- Chrometana, understøtter Google, DuckDuckGo og Yahoo! Søg. Download siden angiver, at den er brudt, men når du har oprettet SearchWithYourBrowser, vil det fungere fint. Vi har tidligere dækket Chrometana som en måde at få Cortana til at glemme, at Bing eksisterer Hvordan man laver Cortana glemme, at Bing endda eksisterer Hvordan man laver Cortana glemme, at Bing eksisterer selv Hvis du elsker at bruge Cortana, men hader at bruge Bing, er det en nem måde at omdirigere alle Cortana søger væk fra Bing! Læs mere .
- Requestly, er en omfattende udvidelse til at håndtere HTTP-anmodninger. Efter installationen skal du konfigurere den via http://web.requestly.in/#new/Replace og erstatte Bing med Google .
Bemærk, at omdirigering af dine søgeforespørgsler ved hjælp af en browserudvidelse kan introducere en lille forsinkelse.
Hej Cortana, tak for samarbejdet!
Cortana er en kraftfuld digital assistent 6 fedeste ting du kan styre med Cortana i Windows 10 6 fedeste ting du kan styre med Cortana i Windows 10 Cortana kan hjælpe dig med at gå håndfri på Windows 10. Du kan lade hende søge i dine filer og på internettet, lav beregninger eller trække vejrudsigten op. Her dækker vi nogle af hendes køligere færdigheder. Læs mere hvem der kan hjælpe dig med at organisere dit liv Sådan laver du Cortana Organiser dit liv Sådan laver du Cortana Organiser dit liv Dit liv er så komplekst, du fortjener en personlig assistent. Mød Cortana, din virtuelle assistent klar til at tjene på spidsen af din tunge. Vi viser dig, hvordan du effektivt delegerer opgaver til Cortana. Læs mere .
Det er rigtigt, at du får den bedste oplevelse, hvis du bruger de værktøjer, der var designet til at arbejde sammen med Cortana. Men Microsoft bør ikke antage, at de ved, hvad der er bedst for dig, hvorfor der findes løsninger som dem, der er beskrevet ovenfor.
Når det er sagt, skal du opleve Cortana fuldt ud, før du skærer hende fra Master Chief eller deaktivere Cortana helt. Sådan opsætes Cortana & Fjern hende i Windows 10 Sådan opsættes Cortana & Fjern hende i Windows 10 Cortana er Microsofts største produktivitetsværktøj siden Office. Vi viser dig hvordan du kommer i gang med Windows 10's digitale assistent eller hvordan du slår Cortana ud for bedre privatliv. Læs mere .
Hvad har din erfaring med Cortana været som? Har du fundet ud af alle personlige Bing-søgeresultater, som du virkelig sætter pris på? Hvad får dig til at bruge Cortana med din standard browser og søgemaskine? Venligst del i kommentarerne!