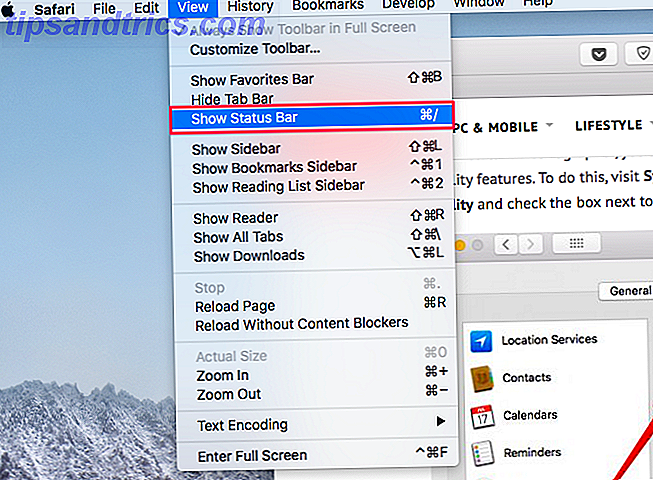Hvis du nogensinde har været interesseret i Android-udvikling, er Fedora et godt operativsystem til installation på din computer - der er masser af udviklingsværktøjer til rådighed for programmerere af alle typer.
Med lidt indsats kan du få et meget flot Android-udviklingsmiljø, der er oprettet i Fedora (Heisenberg Fedora 20: Hvad er nyt i denne "Heisenbug" Linux Release? Fedora 20: Hvad er nyt i denne "Heisenbug" Linux-udgave? Fedora fejrede for nylig deres 10 års eksistens med deres 20. udgivelse - hensigtsmæssigt kodet "Heisenbug". Læs mere, den seneste version virker vidunderligt Fedora 20: Hvad er nyt i denne "Heisenbug" Linux-udgave? Fedora 20: Hvad er nyt i denne "Heisenbug" Linux Release ? Fedora fejrede for nylig deres 10 års eksistens med deres 20. udgivelse - passende kodenavnet "Heisenbug". Læs mere). Du vil være i gang på få sekunder, så du kan begynde at lave dine kreative ideer til rigtige apps.
Installer Eclipse
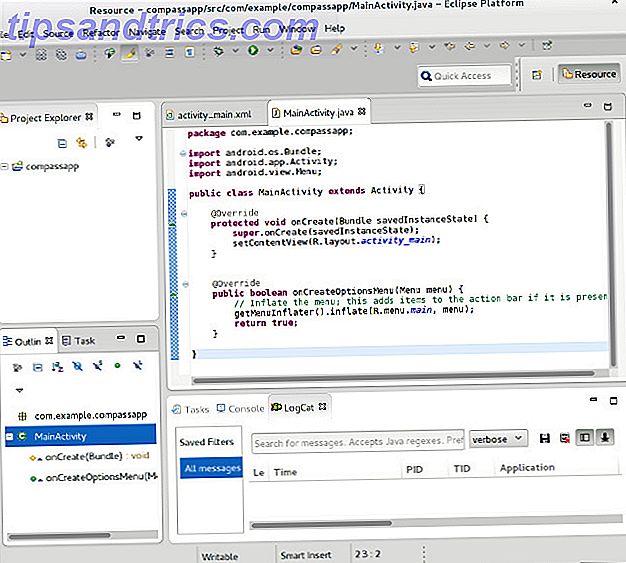
Det første skridt er at downloade Eclipse, den bedste IDE til Android-udvikling. I Fedora kan du nemt gøre dette ved at køre kommandoen sudo yum install @eclipse eclipse-jdt .
Dette vil faktisk installere pakkegruppen "Fedora Eclipse", som indeholder alle nødvendige Eclipse-pakker samt et par andre, der er relateret til Fedora-udvikling og Java-support. Lad bare alt dette installere, og du er i god gang. Hvis du er ny til Eclipse, så glem ikke at tjekke de 8 mest nyttige tastaturgenveje 8 Mest nyttige tastaturgenveje til nybegyndere Eclipse IDE-brugere 8 Mest nyttige tastaturgenveje til nybegyndere Eclipse IDE-brugere Som nybegyndervenlig som Eclipse IDE (interface) er, skylder du det selv for at lære disse tastaturgenveje. Læs mere for det.
Installer Android Plugin

Når dette er afsluttet, skal du installere Android Plugin for Eclipse. For at gøre dette skal du åbne Eclipse og klikke på Hjælp -> Installer ny software. Klik derefter på Tilføj øverst til højre i vinduet. Indtast Android-plugin til navnet og https://dl-ssl.google.com/android/eclipse/ for adressen.
Når dette er gjort, skal du klikke på hyperlinket Tilgængelige softwarewebsteder under Tilføj-knappen og derefter markere Android Plugin-kilde og klikke på Reload. Gå nu ud af dette vindue, og vælg Android Plugin fra rullemenuen "Arbejde med". Vælg indstillingen for udviklerværktøjer, som du ser her. Fortsæt med at installere disse værktøjer, acceptere licensaftaler, når du bliver spurgt.
Download SDK

Du har Android Plugin installeret nu, men du har stadig brug for den SDK, som pluginet forbinder til. SDK er en stor kodepakke, der giver dig mulighed for at teste Android apps, og det giver også andre nyttige værktøjer (i et stykke tid var den eneste måde at tage skærmbilleder på, at bruge SDK Sådan Capture Skærmbilleder Med Din Android Mobiltelefon Hvordan At fange skærmbilleder med din Android mobiltelefon Læs mere). Du kan hente Android SDK herfra, og sørg for at vælge den relevante SDK for din arkitektur (32-bit eller 64-bit).
Denne download er næsten 200 mb, så giv det lidt tid. Når den er færdig, skal du pakke den ud til din hjemmemappe (sådan at stien læses / hjem / AndroidSDK ). Det sidste, du skal gøre for SDK, er at åbne din .bash_profile-fil (sørg for, at din filbrowser viser skjulte filer, da alle skjulte filer har filnavne, der starter med en periode), og tilføj følgende tekst til bunden af filen:
PATH=$PATH:$HOME/AndroidSDK:$HOME/AndroidSDK/tools
export PATH
# For SDK version r_08 and higher, also add this for adb:
PATH=$PATH:$HOME/AndroidSDK/platform-tools
export PATH
Hvad denne kode gør, lader SDK'en fungere korrekt, ved at tillade, at disse værktøjer er tilgængelige med deres navn i stedet for en sti - "abd" i stedet for " / home / / AndroidSDK / sdk / adb" eller lignende. Når du har gemt denne ændring, skal du logge ud og tilbage i (eller bare genstarte computeren) for at ændringerne skal træde i kraft.
Konfigurer din Android Virtual Device

Tror du, du er færdig? Ikke helt endnu - du skal stadig oprette en virtuel Android-enhed, der vil efterligne app (er) du udvikler. Du kan gøre dette ved at åbne en terminal, gå ind i sdk-mappen ved hjælp af kommando cd AndroidSDK/sdk, og derefter ved at køre kommandoværktøjer tools/android . Her skal du vælge hvilken version (e) af Android du målretter mod. Husk at et ældre mål vil gøre appen mere kompatibel, men et nyere mål vil være til gavn for de seneste fremskridt, der er foretaget i Android. Du skal vælge kategorierne:
- SDK Platform Android 4.0 (erstatt 4.0 med alle versioner, du er interesseret i at installere)
- Dokumentation for Android SDK
- Platformværktøjer

Sørg for at acceptere alle licenser, når alt installeres, så alt installeres. Når det er færdigt, skal du vælge Værktøjer -> Administrer AVD'er, og klik derefter på Ny. Navngiv det, vælg en enhed, der skal efterligne (Nexus 4 er en god ide, hvis du udvikler til telefoner), og vælg alle andre muligheder, du gerne vil have.
Start kodning!
Du har endelig sat alting op! Du kan nu gå til Eclipse og oprette et nyt Android-projekt og begynde at udvikle din næste app. Vi har masser af artikler på MakeUseOf til, hvordan du begynder at lære Android udvikling Så du vil udvikle Android Apps? Sådan lærer du hvordan du vil udvikle Android Apps? Her er hvordan man lærer Efter så mange år tror man, at mobilmarkedet nu er mættet med enhver app, der er tænkelig for mennesket - men det er ikke tilfældet. Der er masser af nicher, der stadig er nødt til at ... Læs mere, nu hvor du har et arbejdsmiljø, der er klar til at gå. Når du er klar til at teste nogle kode, skal du bare trykke på knappen Kør og emulatoren vises med appen kører! Hvis det ikke vises i starten, skal du bare give det lidt tid - det tog næsten et halvt minut at komme for mig, selvom jeg har en SSD!
Hvilke Android udviklingstips har du til andre begyndere? Lad os vide i kommentarerne, okay?

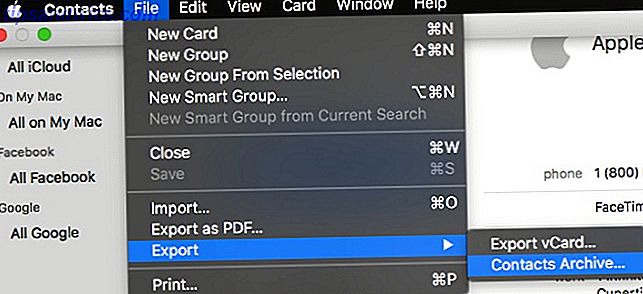
![Hvilke apps bruger din internetforbindelse? Find ud af med lille snitch [Mac OS X]](https://www.tipsandtrics.com/img/mac/412/which-apps-are-using-your-internet-connection.jpg)