
Du er i et værelse, sad på en pc; De data, du ønsker, er i en anden, på en computer, der kører Ubuntu. Hvis begge computere er i samme hus, er det ikke noget problem; men hvad nu hvis de er i samme kontorblok? Det kan være lidt af en tur!
Svaret er derfor at oprette en ekstern desktop-forbindelse. To gode fjernbetjeningsalternativer er tilgængelige for Windows-brugere for at få adgang til Ubuntu.
Hvorfor Remote til Ubuntu?
Der er flere grunde til, at du måske vil fjerne forbindelsen til din Ubuntu-computer. Sådan fjerner du fjernbetjening Linux fra Windows Sådan fjerner du fjernbetjening Linux fra Windows Læs mere.
Måske er du på arbejde og skal logge ind på din hjemmecomputer. Alternativt kan du have en Ubuntu-pc i et rum, din Windows-pc i et andet, og et ønske om at køre opdateringer på Ubuntu.
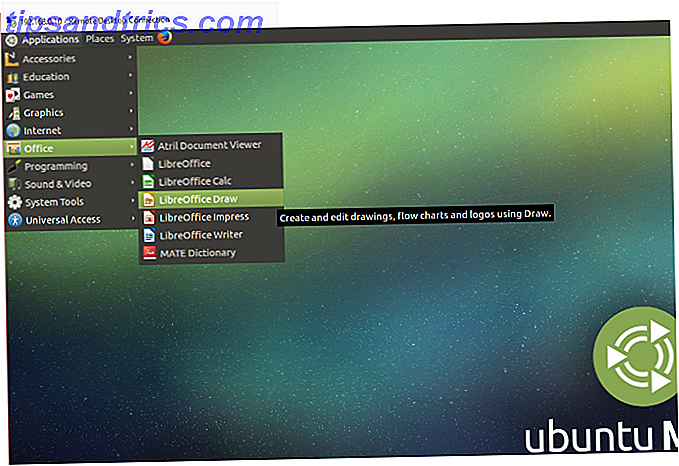
Alternativt kan du køre en Ubuntu-server. Måske har du indstillet dette til at klare et spil, som Counter-Strike eller Minecraft . Uanset hvad, vil en metode til opsætning af en fjernforbindelse spare en masse tid og kræfter.
Du har to muligheder for at oprette en fjernforbindelse med din Ubuntu-maskine: Du kan bruge Remote Desktop (RDP) eller Virtual Network Computing (VNC) Ubuntu Remote Desktop: Indbygget, VNC Kompatibel og Dead Easy Ubuntu Remote Desktop: Indbygget, VNC Compatible & Dead Easy Har du brug for at oprette forbindelse til din computer eksternt? Brug af Ubuntu Remote Desktop giver dig total kontrol over dit skrivebord fra enhver anden computer: Linux, MacOS eller Windows. Sådan virker det. Læs mere .
Lad os se på hver metode igen.
Find din Ubuntu-enhedens IP-adresse
Før du kan oprette forbindelse til din Ubuntu-enhed, skal du kende IP-adressen.
Den første måde er den nemmeste. Gå fysisk til Ubuntu-maskinen, tryk CTRL + ALT + T for at åbne Terminal, og indtast kommandoen:
ifconfig Se efter "inet addr" imod forbindelsen du bruger i øjeblikket. Hvis du f.eks. Er på Wi-Fi, skal du kigge efter wlan0 . Hvis computeren er tilsluttet netværket til Ethernet, skal du kigge efter eth0 .
En anden måde at finde IP-adressen på er at finde forbindelsesikonet i ruden, højreklik og vælg Connection Information . Du finder den IP-adresse, der er angivet her.
Ingen af disse muligheder er åbne? Du kan også tilslutte din router direkte via din computers browser. Når du er logget ind på routerens administrationskonsol, kan du se, hvilke enheder der er tilsluttet. Bare kig efter dit Ubuntu-enhedsnavn, find IP-adressen, og noter det til senere.
Opret en Secure Socket Shell (SSH) forbindelse til Ubuntu
Før du starter, kan du installere PuTTY på din pc Begyndervejledning til opsætning af SSH på Linux og afprøvning af opsætningsguiden til opsætning af SSH på Linux og afprøvning af din opsætning Det er nok en af de vigtigste Linux-værktøjer, der skal lære, at SSH er som du kan styre en anden maskine som om du sad direkte på den. Vi tager dig gennem en grundlæggende installation. Læs mere . Dette giver dig mulighed for at oprette en SSH-forbindelse, som giver fjernadgang til Ubuntu kommandolinjen.
For at være klar: dette er ikke en ekstern desktop option ; der er ingen musekontrol. Men det er nyttigt at have for at fjerninstallere de værktøjer, du vil bruge. SSH er ofte deaktiveret som standard, men så hvis den ikke er installeret, skal du rette op på dette. Kort sagt, det afhænger af hvilken Ubuntu version du bruger, og om du tidligere har brugt SSH.
Når du har installeret (sudo apt-get install openssh- server ) kan du lave en fjernforbindelse (kun ved hjælp af IP-adressen og Ubuntu brugernavn og kodeord) og bruge terminalen til at installere de værktøjer, du har brug for til RDP og til VNC .
Opret forbindelse til Ubuntu med Remote Desktop Protocol
Den nemmeste mulighed er at bruge Remote Desktop Protocol eller RDP. Bygget i Windows, kan dette værktøj bruges til at etablere en ekstern desktop-forbindelse på tværs af dit hjemmenetværk. Alt du behøver er IP-adressen på Ubuntu-enheden.
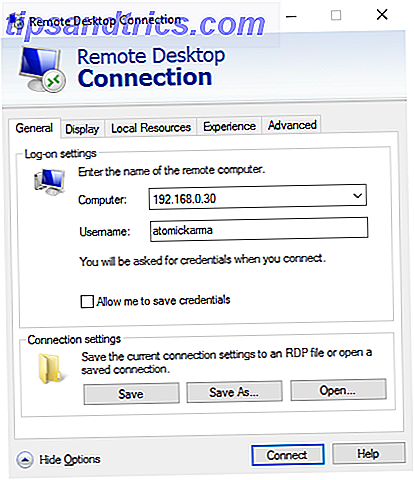
Mens den nødvendige software er forudinstalleret på Windows, skal du installere xrdp-værktøjet på Ubuntu. For at gøre dette skal du åbne et Terminal vindue ( CTRL + ALT + T ) og indtaste:
sudo apt-get install xrdp Vent på, at dette installeres, og kør programmet i Windows ved hjælp af Start-menuen eller Søg. Skriv rdp, og klik derefter på Fjernbordsforbindelse . Når appen er åben, skal du indtaste IP-adressen i feltet Computer . Klik derefter på Vis indstillinger og tilføj brugernavnet til Ubuntu-pc'en. Du kan klikke på Gem for at holde disse indstillinger til genbrug ved en anden lejlighed.
Klik på Connect for at starte forbindelsen, og indtast Ubuntu-kontoens adgangskode, når du bliver bedt om det. Forbindelsen etableres derefter, hvilket giver dig fuld adgang til mus og tastatur til din Ubuntu-computer på fjernbetjeningen.
Få adgang til Ubuntu Remote med Virtual Network Computing (VNC)
En anden mulighed med fuld remote desktop-funktionalitet er VNC. Dette kræver en klientprogram på Windows-pc'en og en server på Ubuntu.
På den eksterne pc skal du installere TightVNC Server-komponenten efter kontrol af opdateringer:
sudo apt-get update Installer derefter serverværktøjet:
sudo apt-get install tightvncserver Når du er færdig, skal du køre den, hvorefter du bliver bedt om at angive et kodeord for forbindelsen:
sudo tightvncserver Du får også et skrivebordstal, som regel: 1. Vær opmærksom på dette.
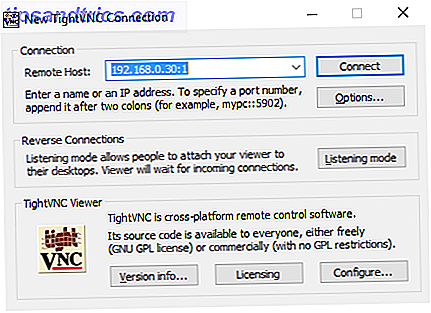
Nu hvor TightVNC Server er oprettet på Ubuntu, skal du installere klienten på Windows. Dette kan downloades fra www.tightvnc.com/download.php - sørg for at vælge den rigtige version, som den er tilgængelig i 32-bit og 64-bit smag. Hvad er forskellen mellem 32-bit og 64-bit Windows? Hvad er forskellen mellem 32-bit og 64-bit Windows? Ved du, om din computer er 32-bit eller 64-bit og betyder det endda noget? Ja det gør! Lad os tage et kig på, hvor disse udtryk kommer fra, og hvad de betyder for dig. Læs mere . TightVNC-værktøjer er kun tilgængelige som et bundpakke, så eftermonteret skal du kigge efter TightVNC Viewer i Windows-søgning.
Når du har lanceret betragteren, skal du indtaste IP-adressen til Ubuntu-boksen i fjernværten efterfulgt af skrivebordets nummer. Så det kan se sådan ud:
192.168.0.99:1 Indtast adgangskoden, når du bliver bedt om det, og start din fjernbordsaktivitet!
Gør TightVNC More Secure
Som standard krypterer TightVNC din adgangskode, men intet andet. Dette gør det usikkert for forbindelser via internettet. Heldigvis kan det gøres mere sikkert takket være SSH og Xming.
For at bruge dette skal du downloade og installere Xming-værktøjet til Windows fra Sourceforge. Når dette er gjort, skal du kigge efter skrivebordets genvej, højreklik og vælge Egenskaber .
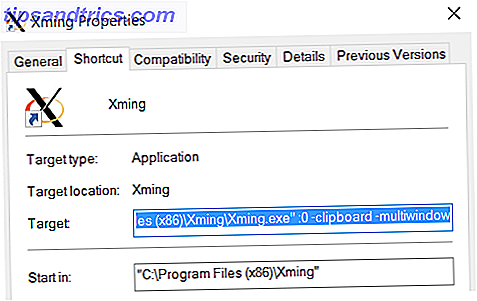
Se efter fanen Genvej, og i feltet Mål skal du indtaste følgende:
"C:\Program Files (x86)\Xming\Xming.exe" :0 -clipboard –multiwindow Klik på Anvend for at gemme ændringen, og derefter OK . Dobbeltklik på ikonet for at køre Xming, og åbn derefter PuTTY. Her udvides menuen til venstre til Tilslutning > SSH> X11 . Tjek Aktiver X11 Videresendelse, og vend tilbage til session øverst i menuen.
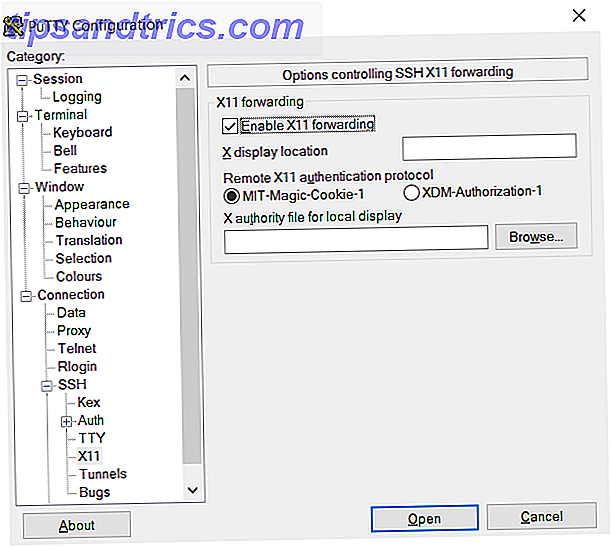
Indtast IP-adressen til den eksterne enhed, og klik på Åbn . Øjeblikke senere, en sikker forbindelse 4 Nemme måder at bruge SSH på i Windows 4 Nemme måder at bruge SSH i Windows SSH er de facto-løsningen for sikker adgang til eksterne terminaler på Linux og andre UNIX-lignende systemer. Hvis du har en ekstern SSH-server, som du vil have adgang til, skal du downloade en SSH-klient .... Læs mere til fjernbetjeningen Ubuntu-skrivebordet vil være tilgængeligt.
Valg af den rigtige fjernopløsning
Hvordan du bruger disse metoder afhænger af, hvad du vil komme ud af din fjernbetjening på skrivebordet. Hvis du vil have fuldstændig kontrol, video streaming og endda støtte til spil, er Microsoft RDP plus xrdp-softwaren den bedste løsning, men tingene kan blive lidt langsomme.
For en mere effektiv oplevelse, der ikke kræver tunge grafikbehandling, skal du bruge VNC Setup VNC på Raspberry Pi til Fjernbetjening med enhver PC eller Telefon Setup VNC på Raspberry Pi for fjernbetjening af den med en hvilken som helst pc eller telefon. Du kan få en fuld hindbær Pi desktop interface med nogensinde at forbinde en skærm, tastatur eller mus. Nu da den nyeste version af Raspbian indeholder RealVNC-server, er det nemmere end nogensinde. Læs mere . Dette er en lav båndbredde løsning, så hold din fjernaktivitet enkel. Og hvis du bare vil dyppe hurtigt i Ubuntu, hvorfor ikke prøve Windows Subsystem til Linux En hurtig guide til Linux Bash Shell i Windows 10 En hurtig guide til Linux Bash Shell i Windows 10 Du kan nu køre Linux på Windows. Lær mere om Bash på Windows, fra hvordan og hvorfor du skal installere det, til skjulte funktioner, som du sikkert ikke vidste om. Læs mere, tilgængelig for Windows 10 Pro-brugere. Manglende dette, en Ubuntu-virtuel maskine Top 5 Linux-operativsystemer, du skal prøve i en virtuel maskine Top 5 Linux-operativsystemer, du skal prøve i en virtuel maskine Fem Linux-operativsystemfordelinger er særligt velegnede til at køre virtuelle maskiner, så lad os tage et kig på dem. Læs mere ville være den næstbedste ting.
Vi har vist dig tre måder at etablere en ekstern forbindelse til din Ubuntu-computer eller -server fra Windows. Hver har sine fordele og ulemper. Men hvilken foretrækker du? Har nogen af disse løsninger undladt at virke for dig? Har du stadig problemer? Eller fandt du en ekstra løsning? Hvad du endda skal sige, fortæl os om det nedenfor.



