
Google-regnearket er et utroligt stærkt stykke software, men det ser ud til, at de fleste brugere kun kender og bruger en lille del af sit potentiale. F.eks. Ved du, hvordan du får information fra et Google-regneark til et andet? Vidste du endda, at det var muligt?
Måske skyldes dette dokumentationssiden af tingene. Google dokumenterer ting ganske godt, men for at finde det, du leder efter, skal du ofte vade gennem den pågældende dokumentation. Der ser ikke ud til at være en brugervenlig guide skrevet af Google om, hvordan man bruger disse ting. Du forstår enten teknisk jargon og finder svaret selv, eller du afregner for at gøre ting som du altid gjorde.
Så for at besvare vores oprindelige forespørgsel er der to måder at dele data på mellem regneark. Du kan enten bruge et regnearks script, eller du kan bruge en in-line cellefunktion. Da scripting er den vanskeligere mulighed, vil vi snakke gennem sidstnævnte funktion i stedet.
Importerer data fra et andet regneark ved hjælp af ImportRange
Importering af data fra et andet Google-regneark er faktisk overraskende let at gøre, når du har lært alle relevante råd om, hvordan du bruger funktionen. Indtil det øjeblik er der dog et dusin måder til dumme fejl for at imødegå dine planer. Her er hvad du skal gøre.
I begyndelsen skal du sørge for at have adgang til det dokument, du ønsker at få oplysninger fra. Hvis det er et offentligt dokument, eller hvis du er en samarbejdspartner, skal denne proces fungere.
Find derefter nøglen til det dokument, du får data fra. I URL-linjen efter nøgle = vil du se strenge af bogstaver og tal. Kopier det, ignorere den endelige # gid = og noget efter det.
Du skal kende den nøjagtige cellehenvisning fra regnearket, du får data fra. For at finde dette, skal du gå til en anden fane i det samme regneark, trykke på = og derefter navigere til den celle, du vil referere. Du skal se, at cellen nu har en funktion, der ser sådan ud:
= 'Personaleoplysninger'! A2
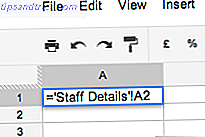
I regnearket, som du vil importere data til, skal du bruge ImportRange- funktionen. Gå til den korrekte celle og tilslut funktionsdetaljerne som følger:
= ImportRange ( ”DIN-KEY”, ”DIN-CELL-REFERENCE”)
Så tag de enkelte citater ud af din cellehenvisning. For eksempel ville minen nu se sådan ud:
= ImportRange ("xyzxyzxyzxyzxyzxyzxyzxyzxyzxyzxyz", "Staff Details! A2")
Hvis du ikke tager ud disse ekstra inverterede kommaer, får du en fejlmeddelelse.
Fejl: Den anmodede regnearknøgle, arktitel eller celleinterval blev ikke fundet.
ImportRange-funktionen opdaterer automatisk dataene, hver gang den ændres i originaldokumentet, hvilket gør dette til en ideel måde at importere oplysninger fra et andet regneark på.
Problemer med kommaer
Hvis du er i en europæisk lokalitet, hvor kommaer bruges i stedet for decimaltegnet, bruger regneark et semikolon i stedet for et komma. Du skal måske skrive din funktion som dette:
= ImportRange ( ”DIN-KEY”, ”DIN-CELL-REFERENCE”)
Import Range i stedet for individuelle celler
Du kan kun bruge disse ImportRange-funktioner 50 gange pr. Regneark, så det er ikke fornuftigt at begrænse dig til at importere hver enkelt celle individuelt. Du vil bruge funktionens fulde potentiale og importere en rækkefølge hver gang du bruger funktionen. Det vil sige, få en hel kolonne, række eller område ad gangen. For at gøre dette skal du tilføje et kolon efter cellehenvisningen og gøre det til en områdereference.
Dette ville importere et område på 50 × 3:
= ImportRange ("xyzxyzxyzxyzxyzxyzxyzxyzxyzxyzxyz", "Staff Details! A1: C50")
Dette ville importere hele A-kolonnen:
= ImportRange ("xyzxyzxyzxyzxyzxyzxyzxyzxyzxyzxyz", "Staff Details! A: A")
Når du har gjort dette, vil du se, at de celler, der er berørt af denne funktion, har Fortsæt funktioner i dem, såsom:
= FORTSÆT (A2, 2, 1)

Importerer data fra et andet regneark ved hjælp af ImportData
ImportData-metoden er værd at nævne. Men det drejer sig om dig, der gør dataene i det originale dokument offentligt, hvilket ikke er noget, mange mennesker vil gøre med deres regneark. For at bruge det skal du offentliggøre dit regneark eller et ark i regnearket, idet du i det væsentlige laver en kopi af det offentligt, ved hjælp af Filer> Udgiv til web . Derefter kan du i afsnittet "Få et link til offentliggjorte data" indtaste oplysninger om de celler, du vil importere til andre dokumenter. Dette vil give dig en unik webadresse for disse celler.

Derefter virker funktionen ImportData som denne:
= IMPORTDATA ( ”DIN-UNIK URL”)
ImportData-funktionen refererer til, hvad der er i den offentliggjorte version af dit originale regneark. Dette betyder, at hvis du stopper automatisk offentliggørelse på det originale regneark, trækker det nye regneark ikke de nyeste data. Dette kombineret med det faktum, at du skal offentliggøre dine data for at kunne bruge ImportData-funktionen, gør det mindre tiltrækkende for de to muligheder.
Flere avancerede Google Spreadsheets Tips
Hvis du elsker Google Regneark og vil lære nogle få mere avancerede tricks, kan du tjekke, hvordan du tilføjer den aktuelle tid til et Google-regneark Sådan tilføjes den aktuelle tid til et Google-regneark Sådan tilføjes den aktuelle tid til et Google-regneark Læs mere, hvordan man bruger Google Regneark som RSS-læser Opret en RSS-feedlæser Brug af Google-regneark Opret en RSS-feedlæser Brug af Google Regneark På udkig efter en mere praktisk og daglig brug for min voksende samling af Google regneark besluttede jeg at se, om jeg kunne bruge en funktion Jeg har ikke dækket her på MUO endnu kaldet "ImportFeed", for at prøve ... Læs mere (et pænt hack for kabineboligerne), hvordan man bruger Google Forms og Google Regneark til at oprette en selvkvalificerende quiz Sådan bruger du Google-formularer til at oprette din egen selvkvalitetsquiz Sådan bruger du Google-formularer til at oprette din egen selvkvalificeringsquiz Er du lærer eller træner? Nogen er involveret i en ansættelsesproces? Har du brug for at tjekke på en eller anden måde, at andre mennesker har de færdigheder eller viden, som du forventer dem til? Nå skal du ... Læs mere og et par mere nyttige Google Regneark Funktioner Udfør fantastiske Feeds med disse nyttige Google Regneark Funktioner Udfør fantastiske Feeds med disse nyttige Google Regneark Funktioner Jeg skammer mig for at indrømme, at jeg kun har for nylig besluttede at begynde at eksperimentere med Google Regneark, og det, jeg har opdaget, er, at det uanset formåen eller magten Excel havde over mig på grund af de fantastiske ting ... Læs mere.
Hvad er dit foretrukne avancerede værktøj til Google Regneark? Lad os vide!



![LibreOffice 3.5 udgivet, tilbyder nyt grammatikkontrolværktøj [Nyheder]](https://www.tipsandtrics.com/img/linux/117/libreoffice-3-5-released.jpg)