
Tænk på High Definition Retina-skærme Hvordan virker Apple Retina Display? [MakeUseOf Forklarer] Hvordan virker Apple Retina Display? [MakeUseOf Forklarer] Disse dage er folk vanvittige om Apple Retina Display. Formentlig gør det vidundere! En fuldstændig ikke-pixeleret skærm? Hvem ville nogensinde have troet ?! Men mange spørgsmål vækker den formodede revolutionerende teknologiske udvikling. Er det virkelig ... Læs mere og andre af sin art. Giv også en tanke til datavisualisering og fremtiden. Men nu tænker du på logoer og billeder, som du ikke ønsker at se strakte og komprimeres på en hvilken som helst enhed.
Det fælles svar på alle disse er SVG (Scalable Vector Graphic).
SVG-billeder ser godt ud på ethvert zoomniveau. De er beslutningsafhængige og kommer pakket med andre fordele. Introduceret i 1999 tog de lang tid at komme til Microsoft Office, men her er de: Word, PowerPoint, Outlook og Excel 2016 support skalerbar vektorgrafik.
Du kan indsætte og redigere dem som en anden grafisk fil nu. Processen er den samme. Det kan være lige så enkelt som at trække og slippe en SVG-fil på et bestemt sted i dokumentet. Eller du kan tage Insert> Picture ruten fra båndet. Vælg SVG-filen og indsæt den.
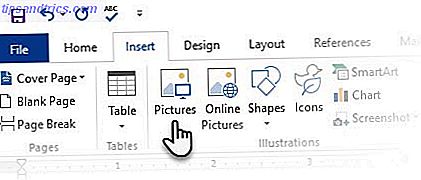
Når det er vist i dit dokument, skal du komme i gang med at redigere det.
Den sjove del er at redigere en SVG-fil med grafikværktøjerne på din kommando. Grafikværktøjerne er en kontekstfane, der vises, når du klikker på en grafisk fil. Du finder de fleste arbejdsværktøjer under fanen Format .

Prøv for eksempel disse fire:
- Tag dit billede gennem forskellige "udseende" med forudindstillingerne under grafiske stilarter .
- Kan du ikke lide enhver stil? Med grafikfyld kan du ændre SVG-filens farve til alt, hvad du vil.
- Med valgene for Graphics Outline kan du ændre linjens farve, linjebredde og linjens udseende.
- Grafiske effekter hjælper dig med at tilføje interessante skygger, refleksioner og 3D-effekter til SVG-billedet.
Tanken er at tage et SVG-billede og bruge formateringsværktøjerne til at matche temaet for dit dokument eller ideen bag den. Brug RGB-værdierne til at matche dit dokument.
SVG-billeder er godsend for at skabe PowerPoint-præsentationer. Grafikværktøjerne er de samme her, men du får også det tidsbesparende Eyedropper- værktøj under grafisk udfyldning og grafisk oversigt. Dette hjælper dig hurtigt at matche farven på den indsatte SVG-fil med farvetemaet i diasene.
Microsoft Word og Microsoft PowerPoint kan stadig gøre det samme billedredigeringsfeatures Hvem har brug for Photoshop? Fantastiske billedredigering Feats Du kan gøre med MS Word, som har brug for Photoshop? Fantastiske billedredigering Feats Du kan gøre med MS Word Hvis du ikke ønsker at stå over for den stejle indlærings kurve i Adobe Photoshop, men du stadig vil fremkalde nogle billeddannende magi, skal du kigge andre steder. Har du overvejet at bruge Microsoft Word? Læs mere . Men brugen af SVG-filer fjerner endnu en begrænsning for at skabe professionelle dokumenter og præsentationer. Ja, kun statiske SVG-billeder understøttes for nu, men det er en god start, ikke?
Hvad synes du om introduktionen af denne funktion? Kan du få øje på enhver anden begrænsning ved at bruge SVG-grafik med Microsoft Office-filer?



![LibreOffice 3.5 udgivet, tilbyder nyt grammatikkontrolværktøj [Nyheder]](https://www.tipsandtrics.com/img/linux/117/libreoffice-3-5-released.jpg)