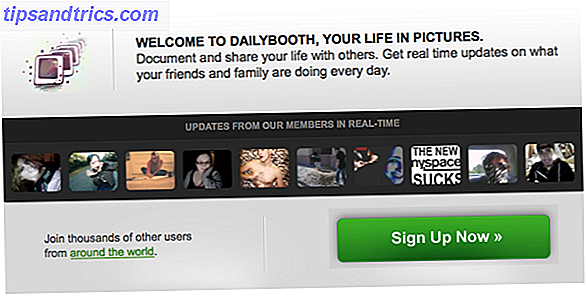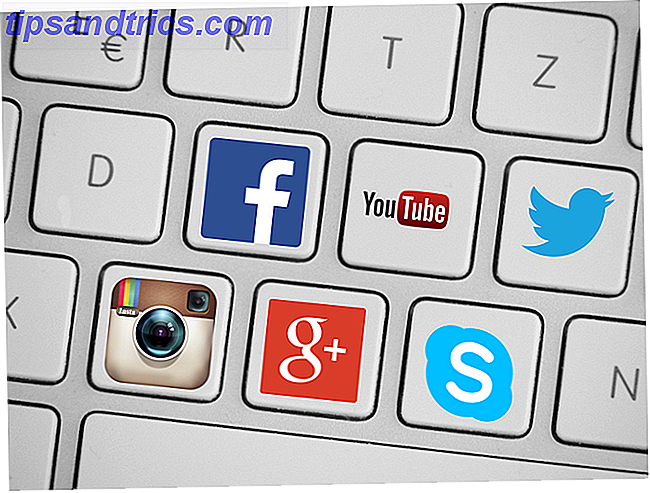Din Raspberry Pi kommer ikke med et operativsystem. Dette er ikke en svaghed, men snarere en funktion, der betyder, at du kan vælge mellem et bredt udvalg af OS'er, der hver kan blinke til et SD-kort (eller microSD-kort til Raspberry Pi B + The Raspberry Pi B + er her. Hvad er ændret Raspberry Pi B + er her. Hvad er ændret? Læs mere) i et par enkle trin. Sådan får du et nyt OS installeret og kører på din Pi - og hvordan man kloner dit perfekte setup til hurtig katastrofeinddrivelse.
Operativsystemer som den anbefalede Raspbian Optimer kraften i din Raspberry Pi med Raspbian Optimer kraften i din Raspberry Pi med Raspbian Som det passer til en mand med for meget tech på hans hænder, har jeg for nylig spillet med min Raspberry Pi, konfigurere enhed, så den virker til sit fulde potentiale. Det fortsætter med at køre som ... Læs mere, ArchLinux, Risc OS og endda Android er klar til at køre på din Raspberry Pi. Jeg vil vise dig de to hovedmåder, tilføj et operativsystem - og når du har din Pi-opsætning, hvordan du vil have det, vil vi se på, hvordan du klonerer kortet, så det kan gendannes efter fejl (eller midlertidigt genbrug af dit SD-kort).
Følgende vejledninger antager, at du har en grundlæggende Raspberry Pi-pakke Hvad er den rigtige pris for at køre en Raspberry Pi? Hvad er den rigtige pris for at køre en hindbær Pi? Raspberry Pi - en lille, kompakt og alsidig computer, der er i stand til at behandle HDMI og MPEG-2 som den centrale komponent i et hvilket som helst antal weekendprojekter fra retro gaming-stationer og mediecentre til smart ... Læs mere og Windows for at administrere din SD kortskrivning og kloning.
Flash et OS til SD og start din Raspberry Pi
Uanset hvilket operativsystem du downloader til din Raspberry Pi, er processen med at skrive den til et SD-kort det samme. Der er dog nogle forskelle i SD-kortskrivning mellem desktop-operativsystemer. Du skal også sikre dig, at dit kort er tomt og formateret, og mindst 2 GB.
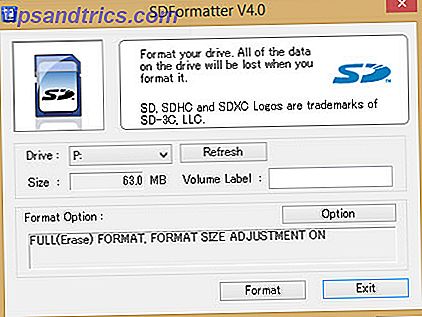
For Windows-brugere (og også dem med Mac OS X) er værktøjet til at skrive et Raspberry Pi OS-billede til SD-kort SD Formatter, fra SD Association. Når kortet er indsat i computerens kortlæser og sikrer, at du har det korrekte drevbogstav valgt i rullemenuen, skal du åbne menuen Valg og vælge Fuld (Slet) og Til. Dette sikrer, at lagerkortets fulde kapacitet er tilgængelig.
Klik på OK, og klik derefter på Format for at begynde.
For at skrive diskbilledet skal du bruge Win32DiskImager, der er tilgængelig fra Sourceforge. Du skal måske køre med administratorrettigheder. Vælg det korrekte drevbogstav til dit SD-kort, bliv til billedfilen og klik på Skriv for at starte processen. Win32DiskImager informerer dig, når dataene er skrevet.
Hvis du skriver diskbilledet, forekommer det for meget besvær eller ligger uden for dine evner, er det muligt at købe SD-kort med Raspbian forudinstalleret.
Opstart Raspbian for første gang
Med Raspbian installeret, skal du logge ind med følgende legitimationsoplysninger:
Brugernavn: pi
Adgangskode: hindbær
For andre operativsystemer skal du kontrollere dokumentationen for at finde standard loginoplysninger.
Husk, at adgangskoden ikke vises, når du skriver den Der er ingen Windows-stil * symboler, der repræsenterer bogstaverne. I stedet ser det ud til, at du ikke har indtastet et kodeord. Dette er en sikkerhedsfunktion i Linux for at forhindre folk til at gætte længden på din adgangskode. Indtast bare adgangskoden uanset.
I Raspbian kan du ændre dit kodeord ved at køre
sudo raspi-config Og vælg alternativet Skift adgangskode.
Installer Raspbian, XBMC, Risc OS, OpenElec & ArchLinux nemt med NOOBS
For en enklere, mere strømlinet installation af de mere populære Raspberry Pi distroer som Raspbian, ArchLinux, XBMC og OpenElec mediecentre, samt Risc OS og Pidora - kan du bruge NOOBS, det nye Out Of Box Software installationssystem.

NOOBS er tilgængelig fra http://www.raspberrypi.org/downloads og kræver ikke "skrive" til SD-kort i den måde, Raspbian og andre Pi operativsystemer er. Du skal bruge et kort, der er større end 4 GB, og skal bruge SD Formatter-værktøjet til at formatere (Full Erase On, Format Size Adjustment On). Når du downloader NOOBS, skal du være opmærksom på, at offline- og onlineinstallatører er tilgængelige, forskellige i størrelse. den mindre download kræver, at din Raspberry Pi er forbundet til internettet via Ethernet.
Der kræves et tastatur og / eller en mus for at installere et OS med NOOBS, ligesom et HDMI-display.
Med Raspberry Pi startet i NOOBS-grænsefladen, kan du vælge dit operativsystem (er). Vores fulde guide til NOOBS indeholder alt hvad du behøver at vide Hvordan NOOBS For Raspberry Pi kan hjælpe førstegangsbrugere Hvordan NOOBS For Raspberry Pi kan hjælpe førstegangsbrugere Der er noget om Raspberry Pi, der måske bare sætter folk væk: indtil nu har du indstillet det up har ikke været særlig brugervenligt. NOOBS sigter mod at ændre det! Læs mere om denne metode til opsætning af et Raspberry Pi OS.
Perfekt din Raspberry Pi OS
Forskellige Raspberry Pi projekter kræver en varierende mængde software; det afhænger virkelig af hvad du planlægger at gøre.
Hvis du f.eks. Vil bruge din Raspberry Pi som et mediecenter. Den nemmeste Raspberry Pi Media Center, med RasPlex Det nemmeste Raspberry Pi Media Center, Med RasPlex Read More, så kan du bruge NOOBS til at installere XBMC eller (den bedre mulighed, efter min mening) OpenElec.

Når dette er gjort, skal du installere forskellige opdateringer inden for mediecenter software (meget som du ville have, hvis du havde installeret Raspbian). Der kan være andre programmer, du har brug for, tilføjelser til mediecenteret, som f.eks. Vimeo eller YouTube, måske TED Talk-kanalen osv.
Som med ethvert computersystem er installation af operativsystemet kun det første skridt. Opdateringer, valgfri software og andre værktøjer skal også tilføjes, før du er glad for, at Raspberry Pi er klar til den tilsigtede brug. Den samme proces ville blive fulgt, hvis du konfigurerede din Pi som en trådløs printernetkort. Lav din egen trådløse printer med en hindbær. Pi Lav din egen trådløse printer med en hindbær. Pi Færre kabler, fleksibilitet om hvor du kan sætte din printer - trådløs udskrivning er en win-win. Medmindre du har en ældre printer. Hindbær Pi til undsætning! Læs mere, måske eller endda webserver Vær dit eget websted på din hindbær Pi Vær dit eget websted på din Raspberry Pi Har du brug for at køre en hjemmeside, men ikke har råd til hosting omkostningerne? En vej rundt om dette er med den lavdrevne Raspberry Pi, som er mere end i stand til at køre grundlæggende webserver software. Læs mere .
Når dette er gjort, skal du have din Raspberry Pi-installation perfektioneret.
Katastrofehåndtering: Kloning af operativsystemet
Det punkt, hvor du er tilfreds med det installerede OS, er netop, når du skal lave en klon af det. Dette er et fuldt backupbillede af SD-kortet, der er gemt på harddisken (eller andet SD-kort), der nemt kan blinke, hvis du oplever problemer.
Windows-brugere kan igen bruge Win32DiskImager her og sikre, at det perfekte Raspberry Pi SD-kort er indsat i din Windows-kortlæser, inden du starter værktøjet.

Find feltet Image File, og søg i den mappe, hvor du vil gemme dit SD-kort billede. i drevet Enhed, vælg drevbogstavet på SD-kortet, og efter bekræftelse af begge er korrekte, skal du klikke på Læs for at starte kloning efter eventuelle instruktioner på skærmen. Giv processen tid til at fuldføre, inden du fortsætter.
Skulle du nødt til at vende SD-kortet tilbage til sin "perfekte" tilstand senere, skal du fjerne alle partitioner (WIN + R for at starte Disk Management, højreklik på SD-kortet og vælg Slet), før du genopretter billedet. Du kan også omformatere ved hjælp af SD Formatter, som forklaret ovenfor.
Igen ved hjælp af Win32DiskImager, skal du søge efter billedfilen, indstille enhedens drevbogstav og derefter klikke på Skriv. Når processen er færdig, bliver dit SD-kort vendt tilbage til den "perfekte" konfiguration, du tidligere har arbejdet med, og din Raspberry Pi skal være klar til at blive brugt igen.
Få mere at vide i vores omfattende forklaring på kloning af din Raspberry Pi SD-kort. Klon dit SD-kort for problemfri, hindbær-Pi-computeren. Klon dit SD-kort til problemfri, hindbær-Pi-computere. Uanset om du har et SD-kort eller flere, en ting der du skal bruge er evnen til at sikkerhedskopiere dine kort for at undgå de problemer, der opstår, når din Raspberry Pi ikke starter. Læs mere .
Konklusion: Foretag SD-kortet, der fungerer for dig
En ting er tydelig om Raspberry Pi: det afhænger af SD-kortet til udstrækning eller en anden. Som sådan er det vigtigt at forstå, hvordan man bruger denne type medier med den lille computer.
At skrive et operativsystem til SD-kort er Raspberry Pi, der svarer til installation af et operativsystem. Som du har bemærket, er det meget hurtigere end at installere Windows til en harddisk, og med NOOBS gør det hårde arbejde, endnu enklere!
Vi kan ikke understrege nok, hvor vigtigt det er at lave et billede af dit SD-kort. Med de forskellige måder, hvorpå du kan finde din Pi ikke fungerer korrekt 3 Grunde til, at din hindbærp Pi ikke fungerer korrekt 3 grunde til, at din hindbærpi ikke virker korrekt Jeg har levet med Raspberry Pi i flere måneder nu, og har fundet denne forbavsende lille computer til at være endnu mere fantastisk end forventet. På trods af sine små dimensioner er Raspberry Pi lige så frugtbar ... Læs mere, at have en hurtig genoprettelsesfil gemt på en harddisk er virkelig ret vigtig.
Har du nogen tanker eller observationer? Ønsker du at stille et spørgsmål om denne artikel? Brug venligst kommentarerne nedenfor.